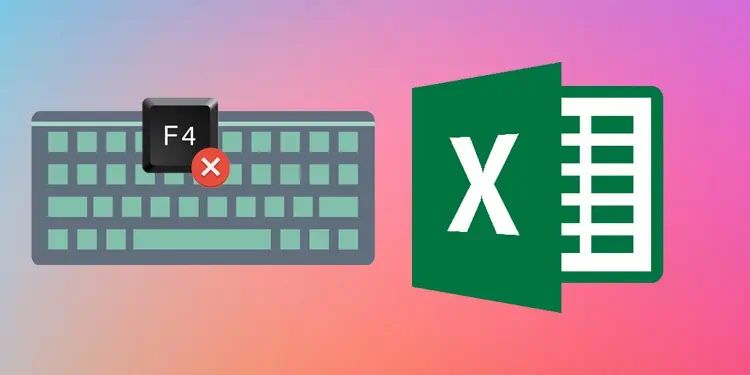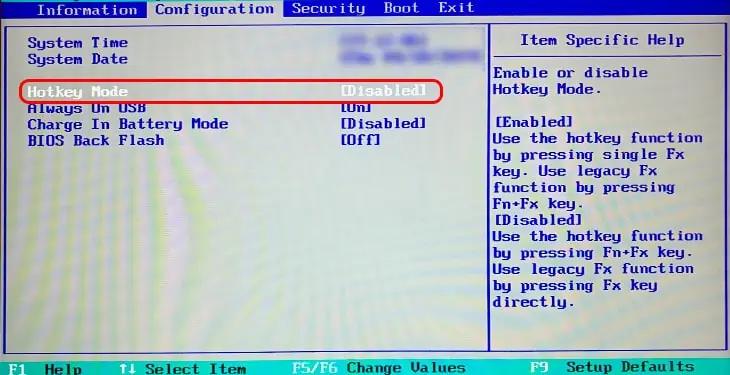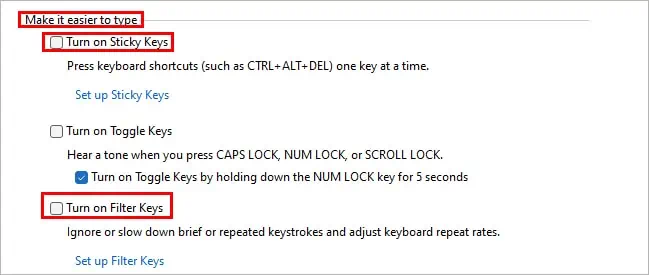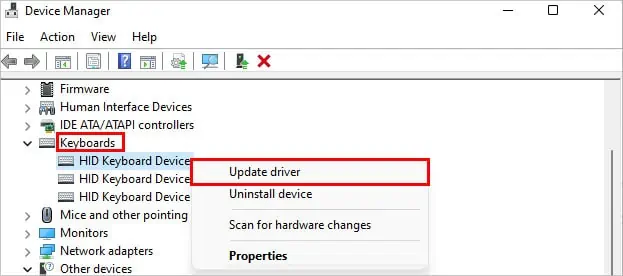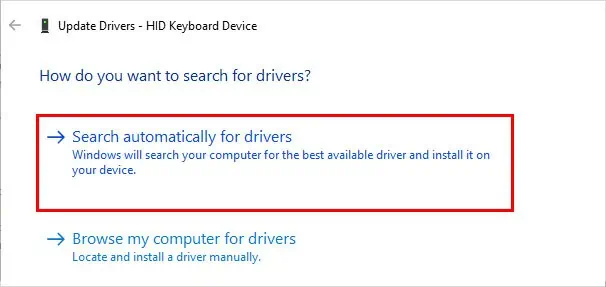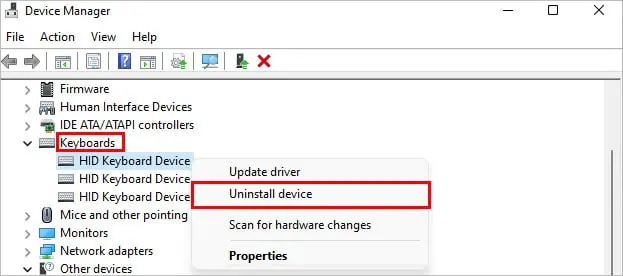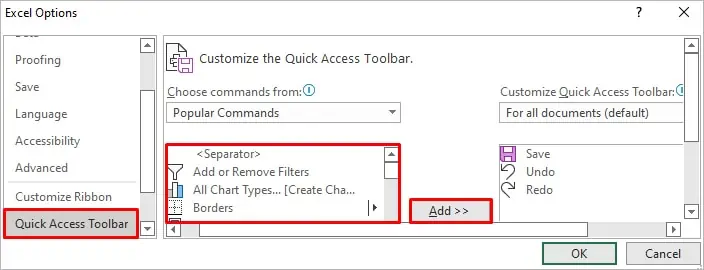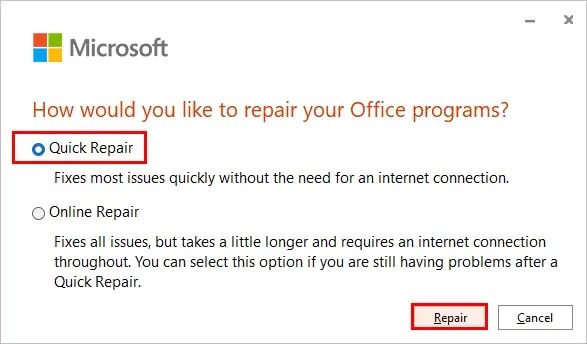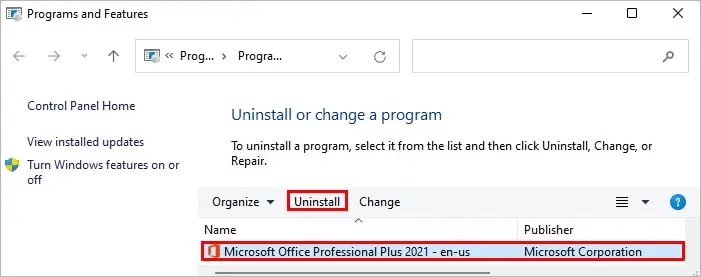Whether you need to change the cell reference or repeat the last action in Excel, the f4 function key allows you to do both effortlessly. You can use it standalone or with a key combination to execute various tasks quickly.
There are various reasons why F4 isn’t working as expected in Excel. Some of the possible ones are as follows:
- Not pressing the Fn/F-lock key with the F4 key
- The F4 key is physically non-functional
- Filter/sticky keys enabled
- Using corrupted/outdated keyboard drivers
Before moving on to the fixes below, try closing the excel workbook/worksheet and re-open it. Also, check if the key isn’t working for other excel files.
Check for Keyboard Issues

While there may be technical issues behind the F4 key not working, ensure the key actually works.
Sometimes, dirt and dust accumulate on your keyboard, which stops the keys from being pressed in the first place. Or, you simply need to press harder for them to work. In this case, clean the keyboard and see if the key works.
Also, you can check if the F4 key, in particular, isn’t working on sites that test each key on the keyboard.
Check if You Are Doing It Right
On Windows, F4 works differently depending on whether you are in the edit mode or not.
If you just select the cell and press F4, you repeat the last single action. However, if you edit the cell contents, you cycle through the different cell references in a formula.
To enter the edit mode, press the shortcut key F2 or double-click on the cell. Then, select an item and press the F4 key to change its cell reference.
Press the Fn Key along with F4
While F4 simply works for most keyboards, some require you to press the Fn/F-lock key along with it. This is because they are assigned as media keys such as volume up/down or for other purposes.
Therefore, you have to press the whole key combination, Fn + F4, for the desired output.
On the other hand, if you don’t want to press the Fn key, you can disable it from your BIOS settings. Here’s how you can do it.
- Restart your system and keep pressing one of the function keys (F1 to F12). Generally, F2 works for most systems. And, if it doesn’t work, press Fn + F2 and accordingly for the other function keys.
- Under the Configuration tab, select the “Hotkey Mode.”
- Choose the Disabled option for it.

- Save and exit the BIOS settings.
Since disabling the Fn/F-lock key varies from one motherboard manufacturer to another, look for similar settings such as function key behavior and action keys mode. Also, you can refer to the device manual or the manufacturer’s official website.
Use the Correct Keyboard Shortcuts
If you are using a Mac, you can have completely different keyboard shortcuts in Excel. So, neither F4 nor Fn+F4 works as expected.
However, here are some of the most common excel keyboard shortcuts equivalent to F4 on a Mac system.
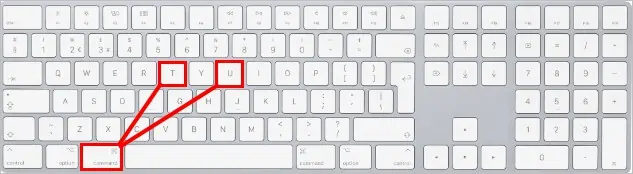
- Command + Y: Repeat the last action
- Command + T: Toggle between cell references(absolute, relative, mixed)
Disable the Filter keys and Sticky keys
While Filter keys and sticky keys are useful in terms of accessibility, they can alter the keyboard shortcuts.
Since the filter keys ignore the repeated keystrokes, pressing the F4 key can fail to work for changing the cell references.
Likewise, if you use F4 in combination with the Shift key, you have a different output because the sticky keys are enabled.
Therefore, you can turn off the filter keys and sticky keys to resolve your issue as follows.
- Press Windows + R and type
controlto open the control panel. - Navigate to Ease of Access > Ease of Access Center.
- Then, click the Make the keyboard easier to use option.
- Under the Make it easier to type section, uncheck the checkboxes next to Turn on Sticky Keys and Turn on Filter keys.

- Click Apply and OK.
Update the Keyboard Driver
Using outdated/corrupt keyboard drivers can stop keys from working. Hence, use the latest device drivers to resolve your issues.
Here’s how you can update the keyboard driver:
- Press Windows + R, type
devmgmt.msc, and click OK to open the Device Manager. - Expand the Keyboards dropdown.
- Choose your keyboard, right-click on it and select the Update driver option.

- Then, select the Search automatically for drivers.

- Follow the on-screen instructions and install the latest driver updates.
Furthermore, you can try uninstalling the keyboard driver from the device manager. Here’s how you can do it.
- Select the Uninstall device option while right-clicking on your keyboard.

- Next, click Uninstall to confirm.
- Then, click the Action menu at the top and select Scan for hardware changes.
Open Excel and see if the F4 key works as expected now.
Use the Alternative Keyboard Shortcuts
If the F4 key isn’t working as expected, you can simply use alternative keyboard shortcuts.
For instance, you can use Ctrl + Y to repeat the last action on Windows.
On the other hand, you can add and access various commands from the Quick Access Toolbar as follows.
- Click the Customize Quick Access Toolbar(down arrow next to the filename) in the top left corner.
- Navigate to More Commands > Quick Access Toolbar.
- Select the desired commands under the Separator column and click Add.

- Click OK to confirm.
Furthermore, you can record an action with macro and use its shortcut key instead of F4.
Repair/ Reinstall the Application
You can repair the whole Microsoft package to resolve issues with the Excel application. Here’s how you can do it.
- Press Windows + X and select the Apps and features option.
- Then, click the three vertical dots next to the Microsoft Office application and select the Modify option.
- Upon the How you would like to repair your Office programs prompt, select the Quick Repair option and click Repair. If it doesn’t work, use the Online Repair option.

On the other hand, you can reinstall the excel application to resolve your issue. However, you need to remove the whole Office package to uninstall Excel. Here’s how you can do it.
On Windows
- Press Windows + R, type
appwiz.cpl, and click OK. - Select the Microsoft Office application from the list.
- Click the Uninstall button in the top bar next to Organize.

- Follow the on-screen instructions to finish the uninstallation process.
On Mac
- Open Finder.
- Drag the Excel application to the Trash icon.
After uninstalling the application, download its latest version from the Microsoft Official website.