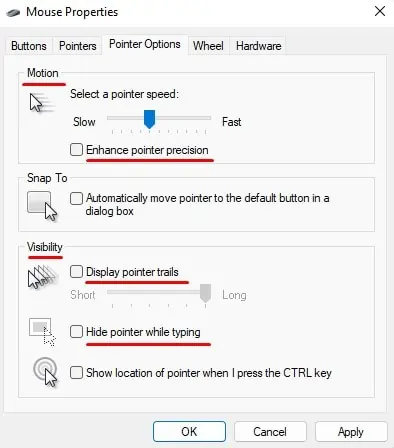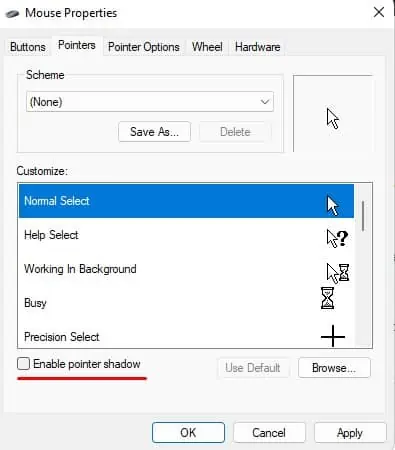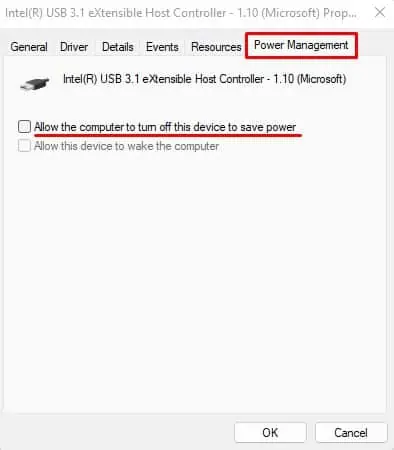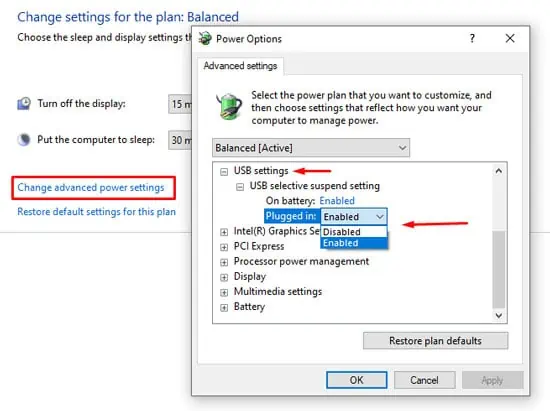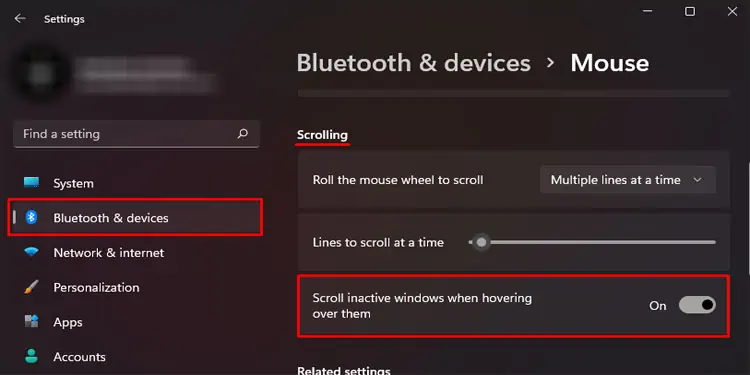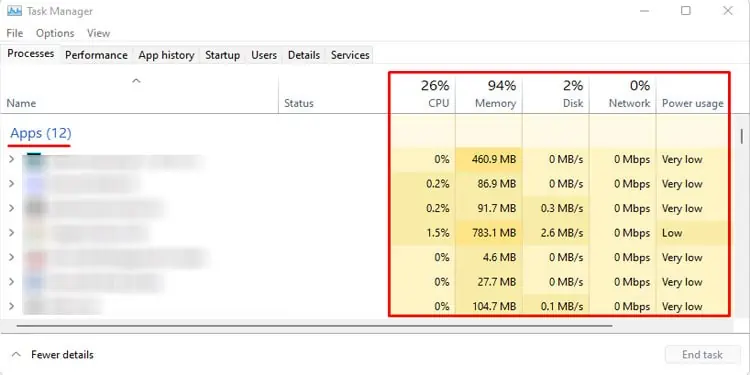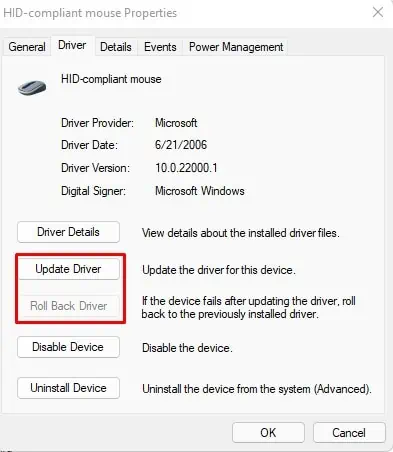Wireless Peripheral devices, such as mouse or keyboards, will always have some amount of lag compared to wired devices. On top of that, reasons like a device being low on power, outdated Bluetooth, or mouse driver may also cause your wireless device to lag.
You usually face this complication if the battery runs low, or the mouse suffers from physical damage. However, there are multiple other reasons, which we have listed below along with the best possible fixes.
What Causes a Bluetooth Mouse to Lag?
Some of the common reasons you might experience a laggy mouse are as follows.
- No power on the USB port
- Mouse low on battery
- Physical damages to Mouse or the USB dongle
- Outdated mouse and USB driver
How to Fix a Bluetooth Mouse Lagging?
Try using a wired mouse to figure out whether the issue is with the OS or the wireless mouse. There is a high chance there is something wrong with your Bluetooth mouse or its driver if the wired mouse works smoothly.
Here are some solutions you can try if you have a lagging Bluetooth mouse.
Change Mouse Properties
Setting your mouse pointer speed to slow may also give you a sense of a laggy mouse. Besides this, there are also some mouse properties settings that you can adjust to see if it fixes a Bluetooth mouse that suffers from some latency.
- Press the Windows + R key to open Run.
- Type
main.cplto open Mouse Properties - Go to Pointer Options.
- Under Motion, set appropriate pointer speed and enable Enhance pointer precision
- Under Visibility, disable Hide pointer while typing and Display pointer trail.

- Now go to the Pointers tab and disable Pointer shadow.

- Click on Apply, then OK.
Disable USB Power Saving
Your computer stops power supply to USB ports when not in use. When you enable this feature, your wireless device dongle with a USB ceases to function after some time of inactivity.
The USB port will be enabled once you move the mouse. However, you will see some delays. Try disabling this feature to check if it fixes the issue.
- Press the Windows + X key and select Device Manager.
- Here you can see all the devices connected to your device.
- Expand Universal Serial Bus controller
- Click on any one of the devices, then select Power Management.
- Uncheck Allow the computer to turn off this device to save power.

- Click on OK
You can also disable USB selective Suspend to stop the PC from disabling the power supply to the USB.
- Press the Windows + R key to open Run.
- Type
power.cfgto open Power Options - Click on the Change plan setting on the selected power plan
- Select Change advanced power settings
- Expand USB settings
- Expand USB selective suspend setting
- Disable both On Battery and Plugged in.

- Click on Apply, then OK.
Enabling USB selective suspend also causes driver power state failure BOSD. You might find it worth reading if you have enabled this setting.
Disable and Re-enable Scroll Inactive Windows
Many users have also reported that disabling scroll inactive windows have fixed the issue. This feature allows you to scroll a document or window even when not focused. Try disabling the feature to check if it fixes the problem.
- Press the Windows + I key to open Settings.
- Go to Bluetooth & Devices > Mouse.
- Under Scrolling, set Scroll inactive windows when hovering over them to Off.

- Turn this feature On again after some time.
Run Hardware/Bluetooth troubleshooter
If the above solution does not fix the issue, you most likely have a laggy mouse due to hardware issues. Therefore, try running hardware and Bluetooth troubleshooter to see if it can pinpoint any complications with the mouse.
- Press the Windows + I key to open Settings
- Go to System > Troubleshoot > Other troubleshooters (Additional troubleshooter for windows 10)
- Now run the Bluetooth troubleshooter and wait for Windows to complete the process.
- To run the hardware troubleshooter, press the Windows + R key and type
msdt.exe -id DeviceDiagnostic - Click on Next.
- Once the process is complete, try using the mouse to see if it fixed the issue.
Clear Windows Resources
Your computer will take a lot of resources when you have multiple heavy applications running in the background. When your computer is low on resources, your PC will slow down.
If your PC takes a lot of CPU, memory, or disk usage, it is best to end these processes if they are not in use.
- Press the Ctrl + Shift + Esc to open Task Manager.
- If the Windows does not show all the currently used resources, click on More details.
- Check CPU, Memory, and Disk column. If you see any process/application taking a lot of resources, click on the process and select End task.

Change DPI in Mouse
Some Wireless mouse have a physical button that controls their DPI (Display Per Inch). The DPI controls your mouse sensitivity. The mouse cursor will move slowly across the screen if you have a lower DPI setting. This might give you a sense of a laggy mouse.
Disable Wi-Fi
Laptops might face problems when both the Wi-Fi and Bluetooth are turned on. If you have a wireless mouse that needs to connect to your computer’s Bluetooth, turning on the Wi-Fi might interfere with the Bluetooth mouse.
Disable Wi-Fi and try using the wireless mouse to see if it fixes the issue.
Update/Rollback Mouse, USB, and Display Adapter driver
Due to some outdated drivers, you might have a Bluetooth mouse that lags. You can find several devices that control your wireless mouse. Not updating these drivers may be why you are facing a mouse lag issue.
If you notice the lag after a driver update, you might want to jump to the previous version to fix the issue.
- Press the Windows + X key and select Device Manager.
- Expand Mice and other pointing devices.
- Double click on your Bluetooth mouse.
- Go to the Driver tab and click on Update or Roll Back Driver according to your choice.

- Once the update process is complete, update all the drivers inside Mice and other pointing devices
- Now, update all the drivers inside Display Adapter, and Universal Serial Bus Controllers
Change/Recharge Batteries

Another simple reason you have a choppy wireless mouse may be that the battery on the device is getting low. Most mouse has an LED light that indicates a low battery. If you see this, try changing the batteries to see if the mouse functions properly.
If you have a rechargeable battery on your mouse, try recharging it to fix the issue.