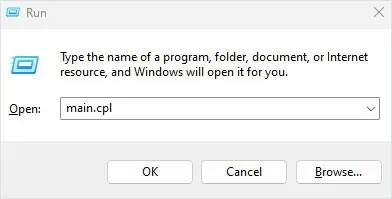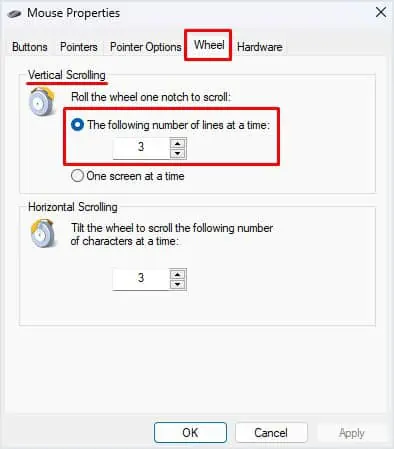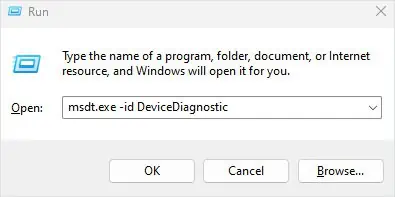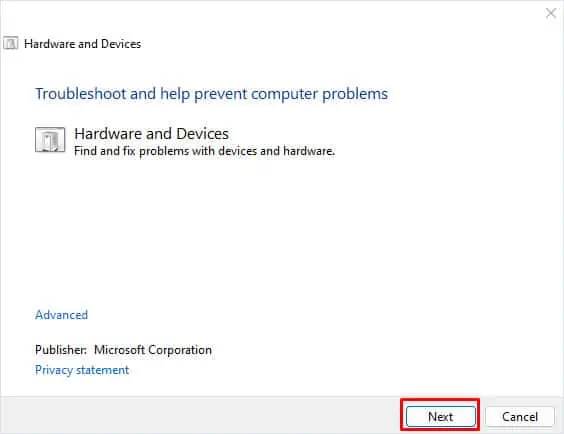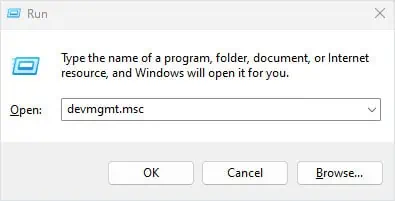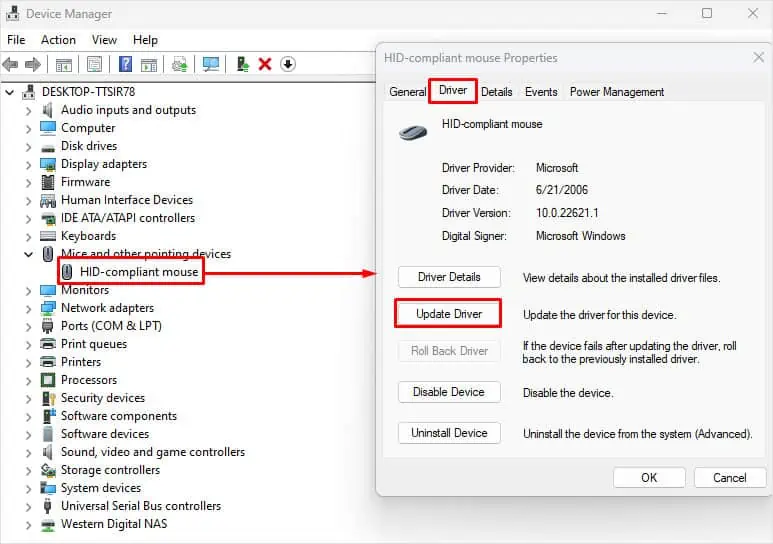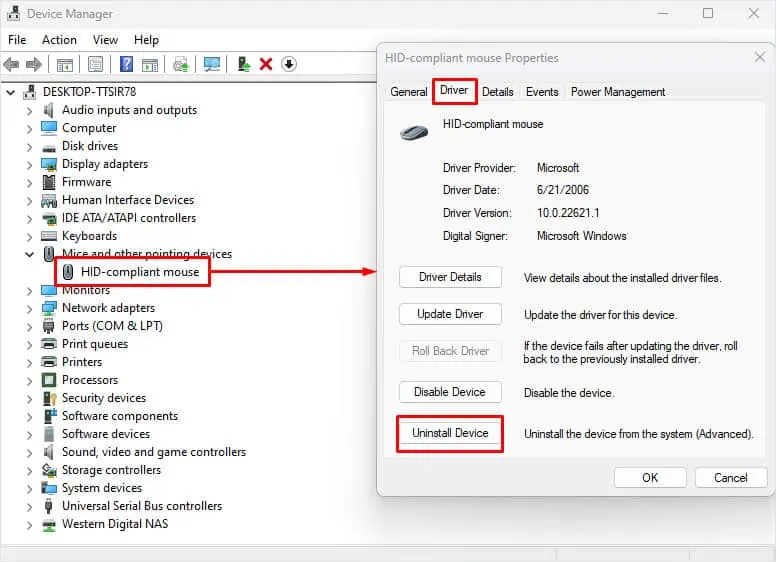When a scroll wheel on your mouse stops working, the fault could be in the rotary switch. The rotary switch is a component inside the mouse that converts analog wheel movement to a digital signal. A damaged switch or dust stuck in the point of contact between the rotary switch and the actual scroll wheel could stop the mouse from detecting wheel movement.
Besides the rotary switch, incorrect mouse scrolling properties, dead batteries on a wireless mouse, or even outdated mouse drivers could also stop the scroll wheel from working.
Check Companion Application
If you are using a mouse from reputed companies like Razer and Logitech, it may have a companion application. These companion applications allow users to fully customize their mouse.
Customization might include, the lighting, sensitivity, polling rate, lift-off range, in some cases surface calibration, and even Macros. If the scroll up and scroll down function is altered, your scroll wheel may seem like it is not working. But in actuality, it might be performing a different task entirely.
To fix this, you need to disable functions that might be set using the Companion application. Some companion applications are Razer Synapse for Razer mouse, Logitech G hub for Logitech devices, and Corsair iCue for Corsair devices.
You can search the internet if you do not know the companion application for your mouse. If you cannot find the settings that are changing the scroll wheel function, you can try resetting the mouse.
Adjust Mouse Scrolling Properties
Windows allows you to change the number of lines Windows scrolls when you move the scroll wheel once. By default, this value is 3. However, if it has a lower value, the number of lines Windows scrolls will be lower, and your scroll wheel may not seem to be working efficiently.
- Open Run by pressing the Windows + R key simultaneously.
- Type
main.cpland press Enter.
- Open the Wheel tab.
- Under Vertical Scrolling, make sure that The following number of lines at a time is selected, and the value is set to 3.

- Click on Apply and then OK.
Run Hardware Troubleshooter
The hardware troubleshooter scans connected hardware for any possible malfunctions and changes specific settings to fix the issue at hand. If the scroll wheel on your mouse is facing any issues, you can run the hardware troubleshooter to see if it fixes the problem.
- Press the Windows + R key.
- Type
msdt.exe -id DeviceDiagnosticand press Enter to open Hardware and Devices troubleshooter.
- Select Next and wait for the troubleshooter to complete.

- Check if the mouse starts scrolling once the troubleshooting process is completed.
Update/Reinstall Mouse Driver
The mouse driver ensures that the data from the mouse is transferred to the Operating system. These data include information about mouse position, button clicks, and scroll wheel information.
If the mouse driver is corrupted or outdated, the mouse may have issues communicating with the OS. This might result in issues with the mouse such as the buttons click not detecting or the scroll wheel not working.
To fix any issues with the mouse, try updating the driver to see if it fixes your scroll wheel.
- Open Run.
- Type
devmgmt.mscand press Enter.
- Expand Mice and other pointing devices.
- Double-click on any one device from the list.
- Go to the Driver tab and select Update Driver.

- Click on Search Automatically for drivers.
If updating the mouse driver does not fix the issue, try reinstalling the mouse driver.
- In the Device manager, expand Mice and other pointing devices.
- Open any one device from the list.
- Go to the Driver tab and select Uninstall device.

- Click on Uninstall.
- Once you uninstall the mouse driver, restart your computer. Rebooting the system will automatically reinstall all the necessary drivers.
Clean Mouse Wheel
Dust and debris stick more where the physical scroll wheel meets the rotary switch. And when this happens, the switch will not detect movement from the scroll wheel. To ensure this is not the case, you can clean the contact surface between the scroll wheel and the switch. To do this you will need to disassemble the mouse.
Before you start to disassemble, check for the warranty. Its warranty will be void once you disassemble the mouse.
To clean the scroll wheel, you first need to disassemble the mouse.
- Unscrew all the screws under your mouse and place them on a magnetic tray. Some screws may be hidden inside the mouse skates. In that case, you need to remove the mouse skates to access the screws.

- Remove the upper part of the mouse casing to access its circuit board. Some mice may have an additional connection. This will require special care while taking it apart.

- Here, you can see the scroll wheel which is attached to a rotary switch. When removing the wheel, make sure that you do not move the circuit board.
- Gently remove the scroll wheel out of the switch.

- Now, you can clean the wheel and the switch using compressed air. When cleaning ensure that there isn’t any obstacle where the scroll wheel rests.

Before reassembling the mouse, connect it to your PC and check if the scroll wheel works. If it works, you can start to reassemble the mouse. However, in case it does not work, you might need to tighten the scroll wheel.
Tighten the Scroll Wheel

The rotary switch has a small opening with a polygon shape in its center where one end of the wheel rests. This opening is called a Brake Wheel. The Brake Wheel allows the user to get feedback when the scroll wheel moves once. The part of the scroll wheel that sits on the Brake wheel fits in perfectly.
However, the scroll wheel is made of plastic, and the polygon-shaped part that sits on the brake wheel can smoothen after prolonged use. In such a case, you can tighten the scroll wheel using Teflon tape.
- Gently remove the scroll wheel from the mouse board.

- Take the thinner end of the scroll wheel and wrap it with a small amount of Teflon tape.

The shaft that sits on the brake wheel is pretty thin and there is a chance that this shaft is broken. In that case, you can try replacing it if you have a scroll wheel from another similar mouse laying around. - Now insert the scroll wheel back into the brake wheel. If you cannot insert the scroll wheel, remove a little bit of Teflon and then try it again.

- Once you insert the scroll wheel inside the brake wheel, try using the scroll wheel. If you can feel the feedback from the mouse, you can now reassemble your mouse.