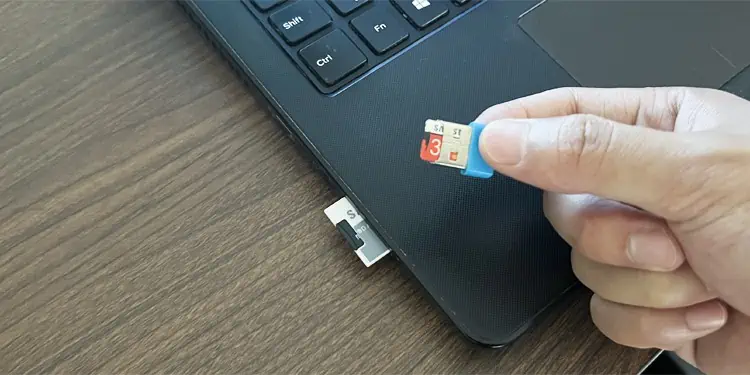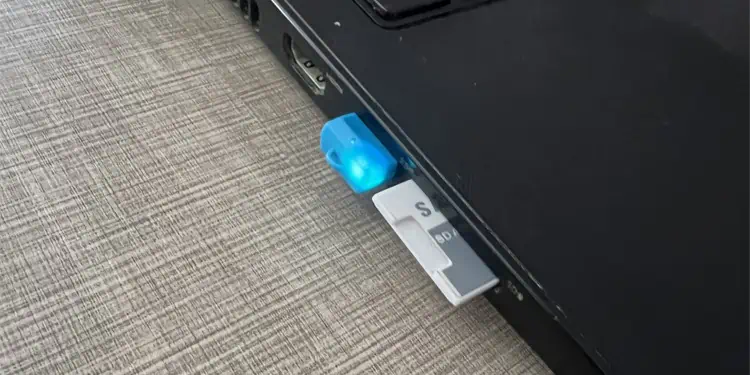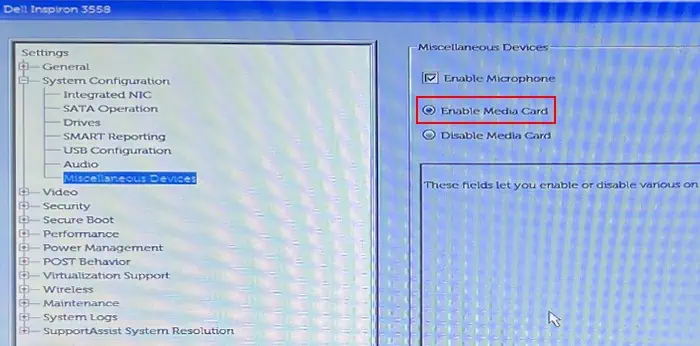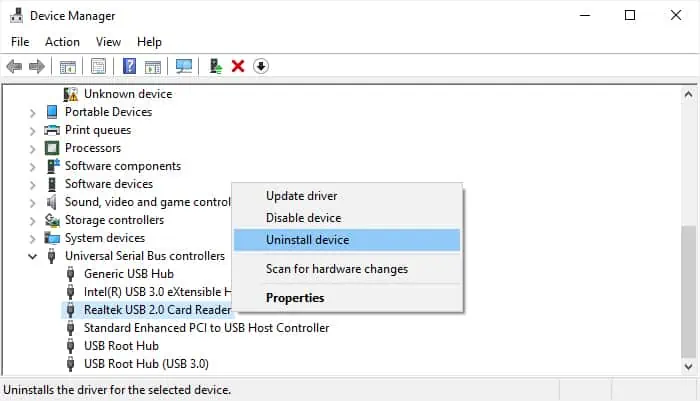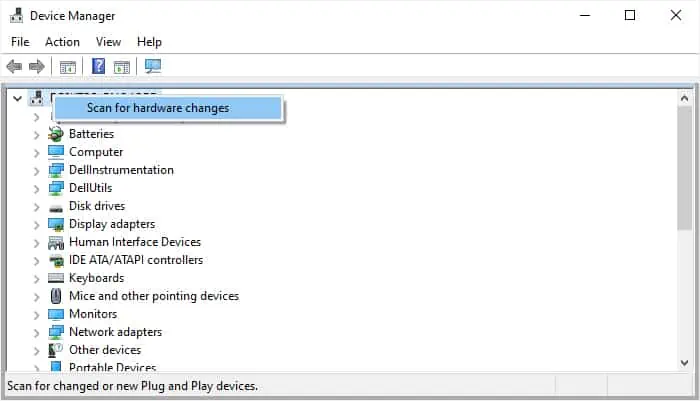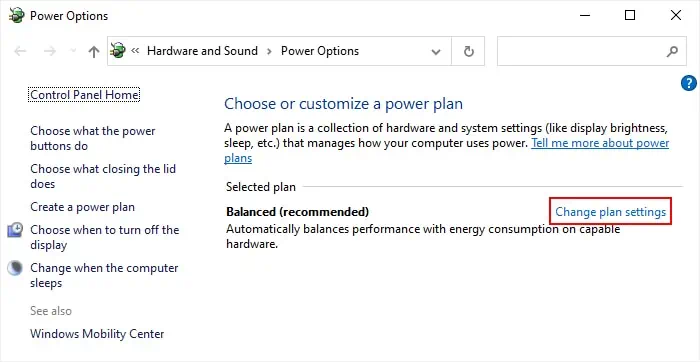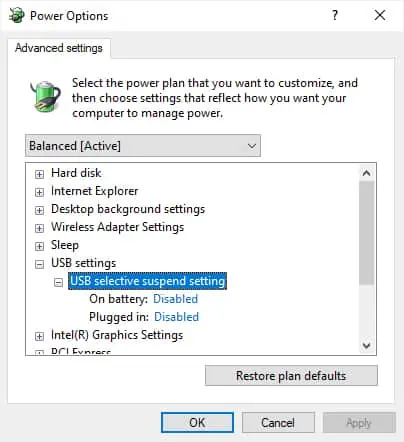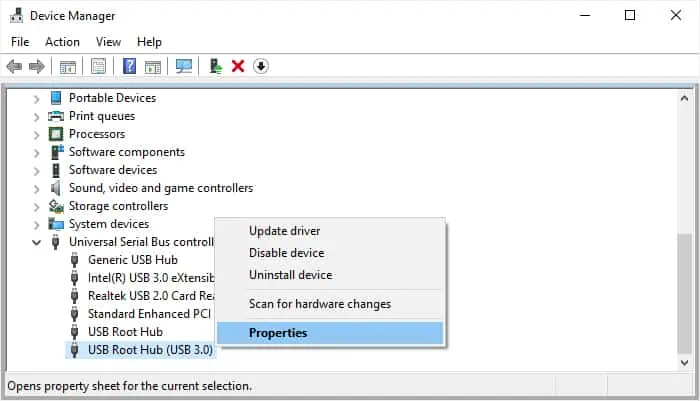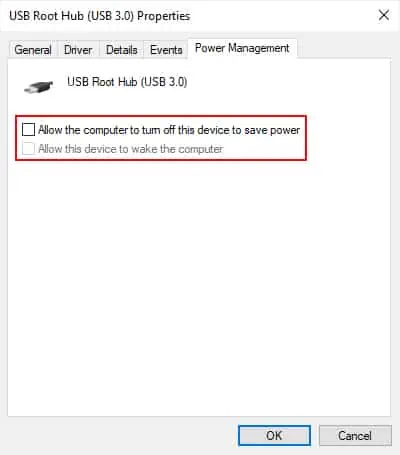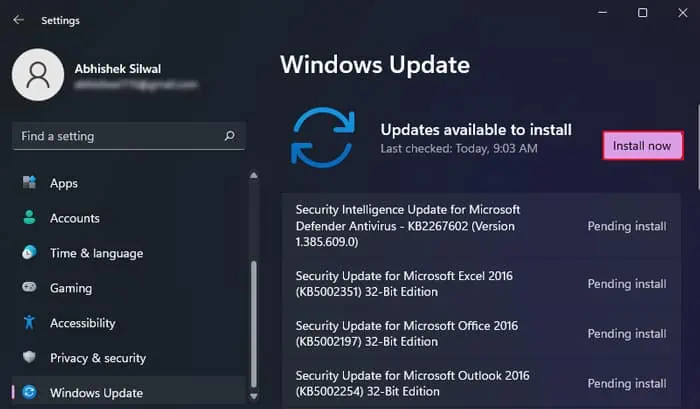Usually, when you connect any external storage media, including SD cards, to your computer, it should show up in File Explorer. However, if your system fails to detect the SD card or its adapter, it won’t show up in the File Explorer.
This situation can occur due to issues with the card, the adapter you used, the port you are using to connect the card, or the system itself.
In some cases, your computer may actually be detecting the SD card, but you can’t see it on File Explorer. It happens when the media does not have any allocated space, or your system is not mounting it using a drive letter.
Check Connection Issues
It is possible that the SD card reader or the USB port is damaged in some way. You may not be able to connect the card to your computer in such scenarios. So, you should look out for any connection issues before trying out further methods.
In some cases, the clogging of dirt on the SD card’s contacts or the ports can also block their connection. You will need to clean these devices in such cases.
Use Another Port or Adapter
- If you are using the built-in SD card reader, try an external USB SD card reader instead.
- If you are using the external reader, try connecting it to other ports. On a PC, try the ports on the front as well as the back.
- You can also try using other external SD card readers if applicable.

Connect to Another Device
- See if the SD card shows up in the camera or the mobile. If yes, then your SD card is working fine, and the problem is actually with the computer or the adapter.
- If applicable, you can also try connecting the card reader to another computer to see if the SD card shows up there. If your SD card is working well, but it does not show up on any computers, the card reader is broken, and you need to replace it.
Clean Metal Contacts and Ports
The metal contacts on the SD card will slowly accumulate dirt, which you should be able to see as black lines on the contacts. If there’s a lot of dirt, it can obstruct the connection between the contacts and the ports on a PC.
In such cases, you need to clean the metal contacts using Q-tips dipped in rubbing alcohol of low concentration. Avoid using too much alcohol, as it can erode the plastic area of the SD card.

It is also possible that pins in the ports have accumulated dirt and grime as well. So, you should also try cleaning these ports using compressed air and Q-tips.
Check SD Card in BIOS
The BIOS setup or UEFI settings for some laptops that have a built-in SD card reader also include an option to disable this reader. So you should check this setting and make sure that this media is enabled.
I will be showing the steps for a Dell laptop as an example. You can use a similar process and look for the relevant option to enable an SD card for your device.
- Start or restart your computer.
- Keep pressing F2 or F12 key repeatedly as soon as you see the Dell logo. For other devices, the BIOS key will be different, so I recommend checking official sources if you don’t know the key you need.
- If you pressed F12, you need to select BIOS setup on the boot screen.
- On the UEFI/BIOS, expand System Configuration.
- Select Miscallenouse Devices.
- Make sure that Media Card or Enable Media Card is checked.

- Click Apply and then Exit.
Reinstall SD Card Reader or USB Driver
Issues with the driver can also obstruct your system from detecting an SD card. It is especially possible if you haven’t been using the SD card reader or USB port for a long time. You will need to uninstall the driver and then install it again to take care of such issues.
- Open Run by pressing Windows key + R.
- Type
devmgmt.mscand press Enter to open the Device Manager. - Expand Universal Serial Bus controllers.
- If you are using the built-in SD card reader on your computer, right-click on the Card Reader driver and select Uninstall device > Uninstall.

- If you are using a USB adapter for the SD card, you need to uninstall USB Hubs and Controllers in the same way.
- Then, right-click on your computer name and select Scan for hardware changes. It will detect all current devices on your system and install any missing drivers, including ones that you just uninstalled.

Disable Power Management Features
Windows comes with some power management features that suspend the ports on the computer, including the SD card reader or USB ports, when they are in an idle state.
But sometimes, the ports will remain suspended even when you connect the devices to the ports. It usually happens if the USB hub driver fails to test the card reader or USB host controller for any new connection due to temporary issues or update bugs.
You can bypass this problem altogether by disabling all such power management settings from your computer.
However, keep in mind that doing so will increase the power consumption of your device. So if you disable this feature on your laptop, your battery consumption will increase.
- Open Run.
- Type
powercfg.cpland press Enter to open Power Options. - Select Change plan settings next to your current power plan.

- Go to Change advanced power settings.
- Expand USB settings > USB selective suspend setting.
- Change Setting or On battery and Plugged in to Disabled.

- Click Apply and OK.
- Then, open the Device Manager.
- Expand Universal Serial Bus controllers.
- Right-click on all Hub devices and select Properties.

- Go to the Power Management tab and uncheck Allow the computer to turn off this device to save power.
- Click on OK.

Update Windows OS
One version of Windows 8.1 had a bug where the USB SD card reader would not detect the insertion of an SD card after coming out of sleep mode. Another version also had another bug where the system would not detect both the insertion or removal of the SD card.
So it’s always better to update your system to the latest version available as soon as the updates are available.
- Open Windows Settings by pressing Windows key + I.
- Go to Windows Update or Update & Security > Windows Update.
- Click on Check for updates to look for additional updates and Install now if they are available.

Recover Data and Replace SD Card
If you were able to determine that the SD card has failed or all the above methods were not of help, the only remaining option is to try to recover the data inside and switch to another SD card.
If only some of the blocks in its storage memory are corrupted, software recovery should be enough to retrieve the SD card’s contents.
However, if the card is truly dead, you will need to seek help from skilled data recovery specialists. Recovering data for such an SD card requires a complicated process and could be expensive.