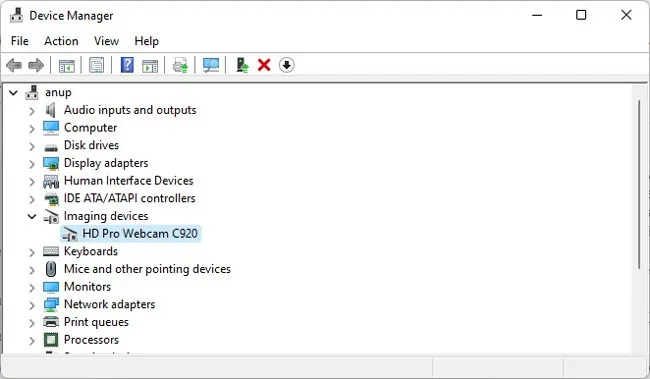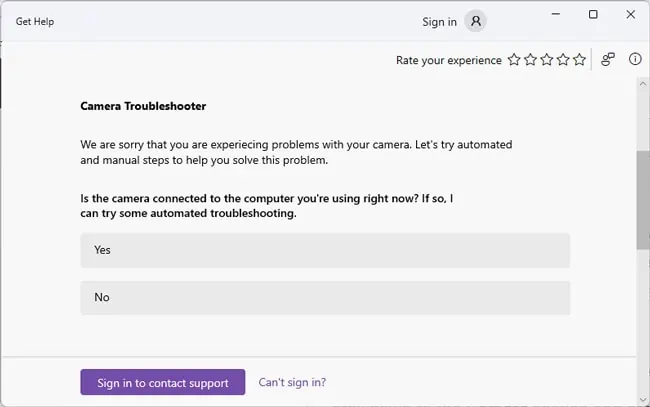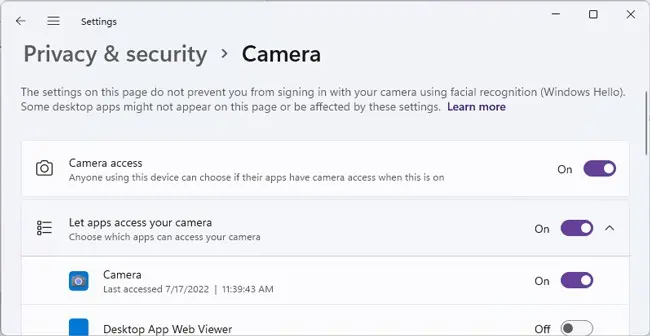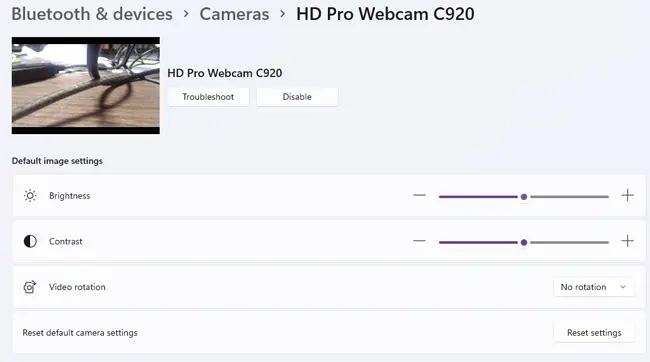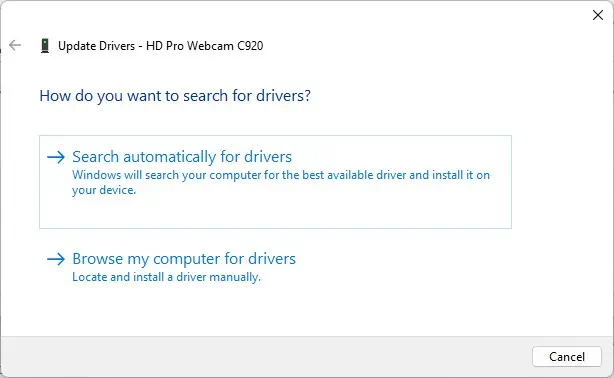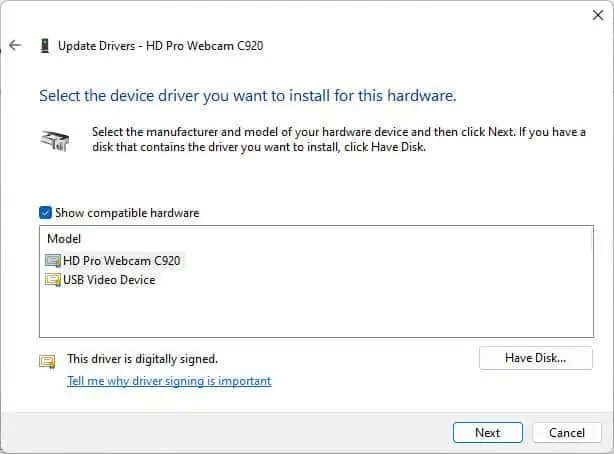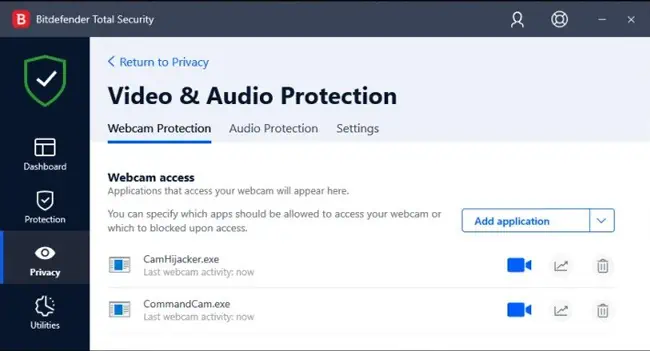Logitech webcam not working can refer to a range of problems, from the webcam not being detected at all, to minor issues with the audio stream or video quality.
These aren’t exclusive to Logitech devices either. Webcams, in general, are prone to such issues, mainly due to problematic hardware or drivers.
In this article, we’ve detailed how you can diagnose and fix your webcam when it is not working. The solutions will be applicable for non-Logitech webcams as well.
Why is My Logitech Webcam Not Working?
- Damaged physical components (ports, cables, or webcam itself)
- Permission issues due to privacy settings
- Misconfigured webcam settings
- Conflict with security services
- Outdated or corrupt webcam drivers
How to Fix If Logitech Webcam Isn’t Working?
First, shut down your PC and unplug the webcam. Plug it back in and turn on your PC. In case of minor bugs or glitches, restarting and re-plugging is often all that’s needed to fix the issue. If the problem persists, you can move on to the rest of the solutions in this article.
Troubleshoot Physical Component Issues
When dealing with device issues, it’s best to start by eliminating faulty hardware as the cause. Here’s how you can do so:
- Press Win + X and select Device Manager.
- Expand the Camera / Imaging Devices sections and check if the webcam is listed here. If it’s listed, the problem is likely software-related, so you can skip ahead to the next solution.

- If it’s not listed, select Action > Scan for hardware changes from the menu bar.
- If the webcam is still not detected, there’s likely a hardware issue.
- First, try connecting the webcam to a different port. If you’re using a USB hub, try connecting directly to the motherboard.
- Disconnect other peripherals such as a wireless mouse to account for any possible device conflicts.
- If possible, test the webcam on another system. If it doesn’t work there either, the webcam might be dead. Check for signs of damage to the webcam, cable, and USB connector.
- If the webcam seems to be physically damaged, after all, you’ll have to get it repaired or replaced. Don’t forget to check if the warranty is still valid.
Use Camera Troubleshooter
If the webcam was detected in Device Manager in the previous solution, the issue is likely on the software end. A good way to start troubleshooting for this is by running the Camera Troubleshooter. Here are the steps to do so:
- Press Win + I and select System > Troubleshoot > Other troubleshooters.
- Scroll down to the Camera section and press Run.
- In the Help window, scroll down to Camera Troubleshooter.

- Press Yes for automated troubleshooting and follow the on-screen instructions.
Check Webcam Settings
If the troubleshooter wasn’t helpful, you’ll have to manually check some potential culprits, starting with your webcam settings. Here are the necessary steps:
- Press Win + I and select Privacy & Security > App Permissions > Camera.
- Make sure Camera access is enabled.

- Scroll down and click on Camera Device Settings. You can also access these settings from the Bluetooth & devices tab.
- Make sure your webcam isn’t disabled here. Additionally, you can also try resetting the Camera settings to default.

Troubleshoot with Logitech Software
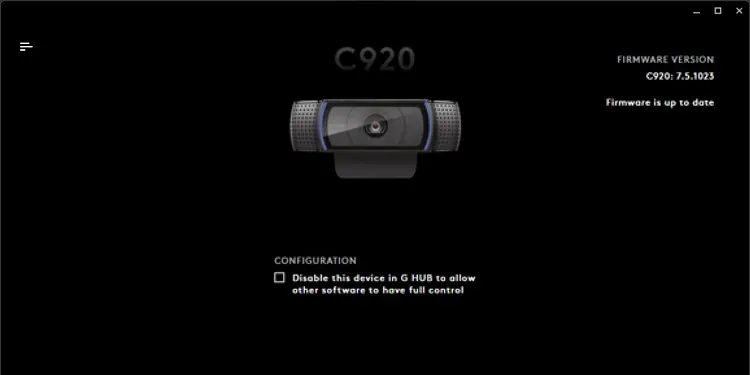
Logitech software differs according to the webcam model. For instance, my Logitech C920 webcam uses Logitech G HUB.
If a driver or firmware update for your webcam is available, the Logitech software should notify you and ask to update. Installing these can help fix the issue.
Logitech software also allows you to configure the webcam settings. If you’ve configured the webcam differently in another program (Discord, for instance), the conflict could be the reason for your webcam issues.
In such cases, you can disable the device via the Logitech Software’s settings. If this option isn’t available, you can also try terminating all of the program’s related background processes, or removing the program entirely, to test for this. If the webcam issues persist, you can reinstall the Logitech software as it likely wasn’t causing the conflict.
Fix Driver Issues
If you encounter the 0xA00F4244 NoCamerasAreAttached or similar error, check the Device Manager. You’ll likely find an Unknown USB Device (Port Reset Failed), Device Descriptor Request Failed, or similar error.
In such cases, it would be best to troubleshoot for that specific error. You’ll find numerous articles on our site and elsewhere online that will be helpful for this purpose.
If you encounter an error regarding generic Windows UVC drivers, you should update the webcam driver if you haven’t already and select the updated driver instead. Here are the steps to do so:
- In Device Manager, double-click the webcam.
- Optional: In the Driver tab, select Update Driver > Search Automatically for drivers. Alternatively, you can also update the drivers via the Logitech Software.

- In the Driver tab, select Update Driver > Browse my computer for driver software.
- Select Let me pick from a list of available drivers on my computer.
- Enable the Show compatible hardware option and select the updated driver.

- Press Next and follow the on-screen instructions.
- Once that’s done, restart your PC and check if the issue is resolved.
Sometimes, device issues also arise after an update because the latest drivers are buggy. You can check the timestamps in the Event tab to confirm this.
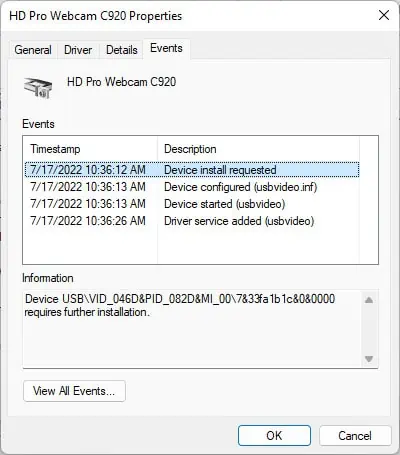
In such cases, you can roll back to the previous version. If you can’t roll back, you can instead uninstall the current drivers to switch to the generic USB Video drivers while waiting for a patch.
Finally, if your webcam works but has minor issues with the video or audio, updating the display adapter and audio drivers can also be helpful.
Resolve Background Conflicts
Antiviruses sometimes misinterpret legitimate programs and services as threats and block permissions necessary for them to work. You can temporarily disable, or even better, uninstall the antivirus to check if this is the issue.
If the antivirus turns out to be the culprit, you should consider switching to a different antivirus or Windows Defender. Otherwise, you can reinstall it later.
Numerous BitDefender users reported facing webcam issues due to the Webcam Protection feature. As such, the steps listed below are for BitDefender, but it’ll be similar for most other antiviruses:
- Launch the antivirus and go to Privacy > Video and Audio Protection > Settings.
- Turn off Webcam Protection and check if the webcam works now.

How to Fix Logitech Webcam Issues On Mac?
Most of the fixes from the above section will also be applicable on Mac. Additionally, resetting the System Management Controller (SMC), which controls various hardware functions on your Mac, can also be helpful. The steps to reset the SMC vary slightly on MacBooks and desktops.
On desktops, disconnect the power cable, hold the power button for 30 seconds, then reconnect the cable and turn on the Mac.
On Macbooks, here are the necessary steps:
- Turn off your MacBook but keep the power adapter attached.
- Hold down the Shift + Control + Option keys.
- Power on your Mac and keep holding the keys for about 30 seconds.
- After your Mac boots, check if the webcam issue is resolved.