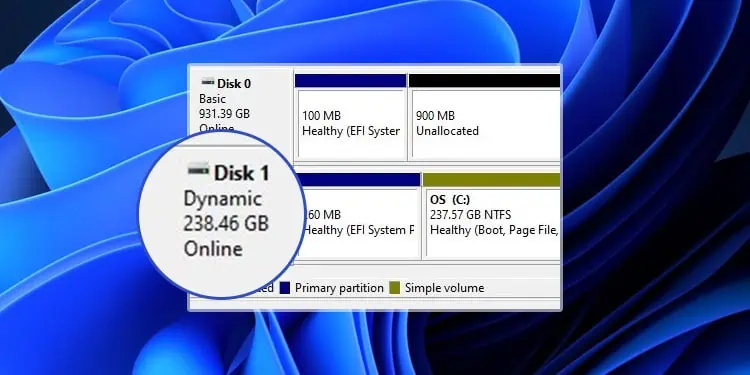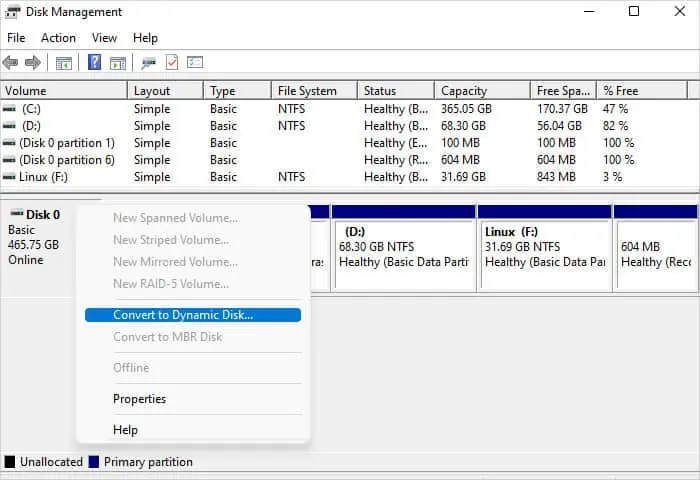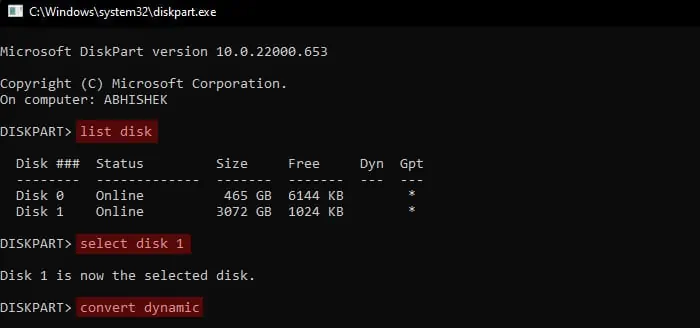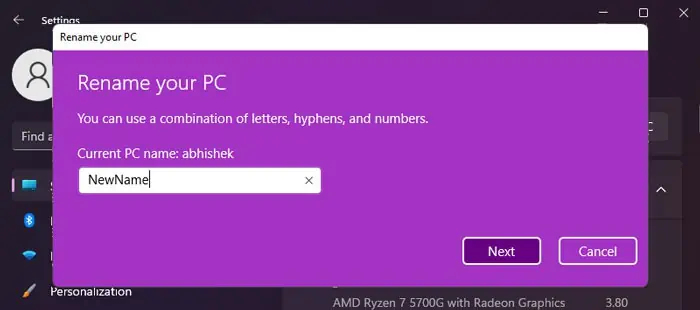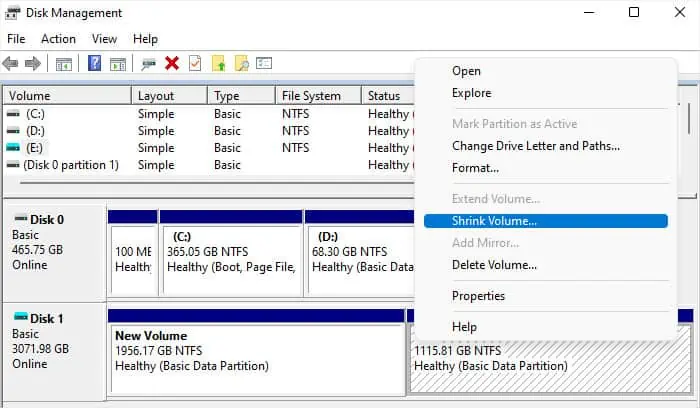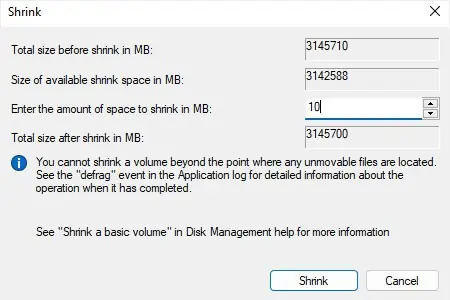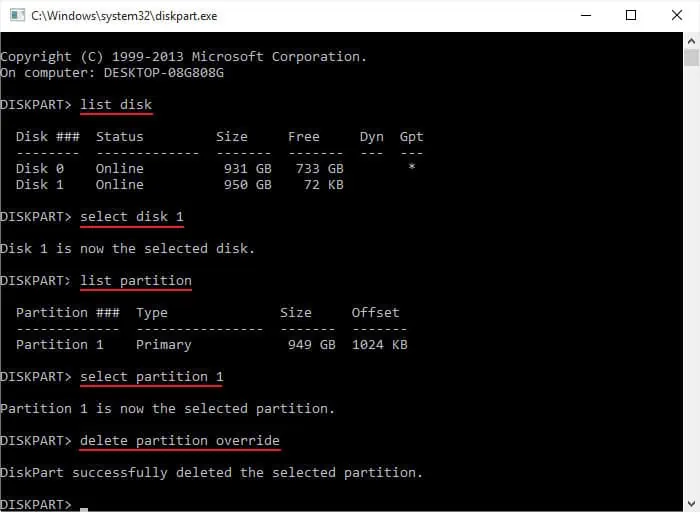Windows specifies all of your disks as basic disks by default. But if you want to create RAID, mirrored, or similar disk setups to use multiple disks more flexibly, you need to convert these basic disks to dynamic. This way, you can create volumes that span over multiple disks.
You need to erase all the dynamic disk data to change it to a basic disk using built-in methods in Windows. But converting a basic disk to a dynamic one is easy and does not have such a requirement.
Here, I will only show you how to convert a basic disk to dynamic. If you want to know more about these disks, including their differences, I recommend you check out my other article that covers this topic.
Using Disk Management
Disk Management is the default graphical application on Windows that helps manage your storage disks and partitions. You can easily change a basic disk to a dynamic one through this utility.
- Open Run by pressing Windows + R.
- Type
diskmgmt.mscand click OK to open Disk Management. - Search for the disks you wish to change to a dynamic one.
- Right-click on one of these disks and select Convert to Dynamic Disk.

- Check all the disks you want to convert from the list and click OK > Yes.
Through Diskpart Command-line Interface
You can use the Diskpart Command-line Interface (CLI) to perform all the operations possible on Disk Management and more. So, you can also use it to convert a basic disk to dynamic.
- Open Run.
- Type
diskpartand press Enter to open the Diskpart CLI. - Type the following commands and press Enter after each
list disk(look for the number of disks you wish to convert by comparing the size and other info)select disk #(replace # with the disk number)convert dynamic
Using Third-party Applications
Many third-party applications that perform the same task are also available on the internet. While they may seem unnecessary, you can use them to successfully perform the conversion even in some situations when the built-in methods don’t work.
You can use any reliable partition software or a dedicated dynamic disk converting software for this purpose.
Still Unable to Convert Basic Disk to Dynamic Disk?
You may encounter certain error messages if any issues prevent the conversion in your system. You’ll need to apply different measures depending on the error message in such cases. If these don’t help, you have to use a third-party app to convert the disk.
After applying these fixes, use any of the above methods to convert to a dynamic disk.
Update Motherboard Drivers
The error “The operation is not supported by the object” usually occurs if you try converting a removable drive or USB drive or a laptop’s basic disk. These devices do not support dynamic disks, so there’s nothing you can do.
But if you get this error even with an appropriate hard disk on a desktop system, your motherboard drivers have some issues. You need to update them in such cases.
Change the Computer Name
If your computer name contains double-byte characters like Japanese or Chinese (English alphabets and numbers use single bytes), you will get “The pack name is invalid” error if you try converting a basic disk to dynamic.
You need to change the computer name in such cases.
- Open Settings by pressing Windows + I.
- Go to System and select About.
- Choose Rename this PC, enter the new name and click Next > Restart now.

Free Up Space by Shrinking Partition
If you have a Master Boot Record (MBR) disk, you need at least 1 MB or unallocated space to create a dynamic disk database. If not, you will encounter the “There is not enough space available on the disk(s) to complete this operation” error.
You can resolve it by shrinking the last volume and creating the unallocated space before attempting the conversion.
- On the Disk Management, right-click on the last partition if it is not a recovery partition.
- Select Shrink Volume.

- Specify
10 MBnext to “Enter the amount of space to shrink in MB” section and click Shrink.
If there is a recovery partition at the end of the disk, you need to remove it. It will remove the default files that help you reset or restore your system, so only do so if necessary.
- Open the Diskpart CLI.
- Type the following commands and press Enter after each
list disk(look for the number of disk you wish to convert by comparing the size and other info)select disk #(replace # with the disk number)list partition(check the partition number of the recovery partition at the end)select partition #(replace # with the above partition number)delete partition override
Change to GPT
You cannot convert an MBR disk that is more than 2.2 TB into a dynamic disk. Since MBR only supports 2.2 TB disks, the remaining space will show up as unallocated. And if you right-click on the disk inside Disk Management, the Convert to Dynamic Disk will be grayed out.
You need to convert the MBR disk to GPT in this case.
- Open Run.
- Type cmd and press Ctrl + Shift + Enter to open the Elevated Command Prompt.
- Type
mbr2gpt.exe /Convert /AllowFullOSand press Enter to convert to GPT.