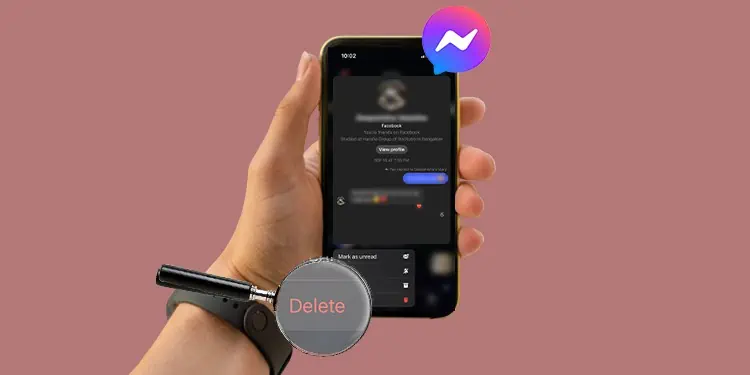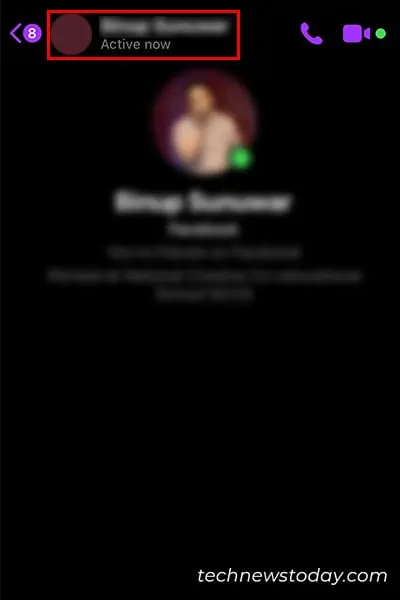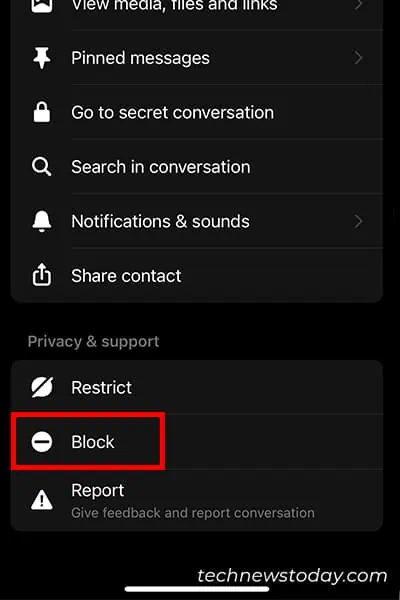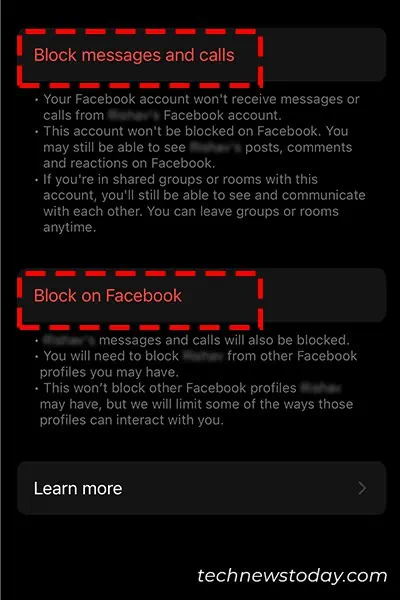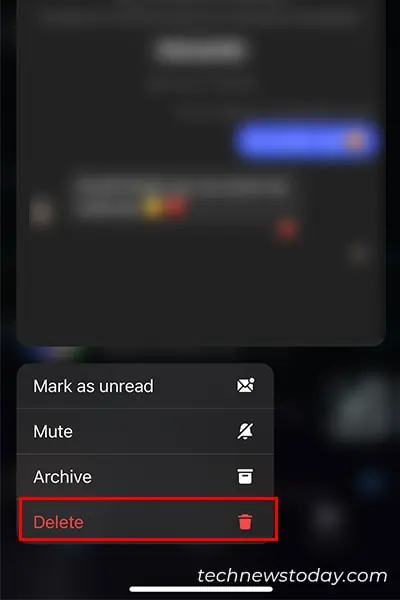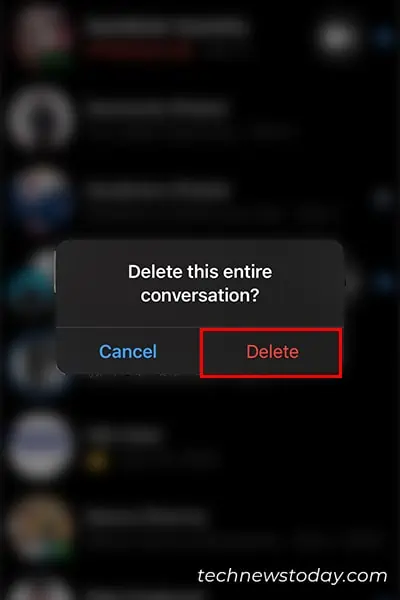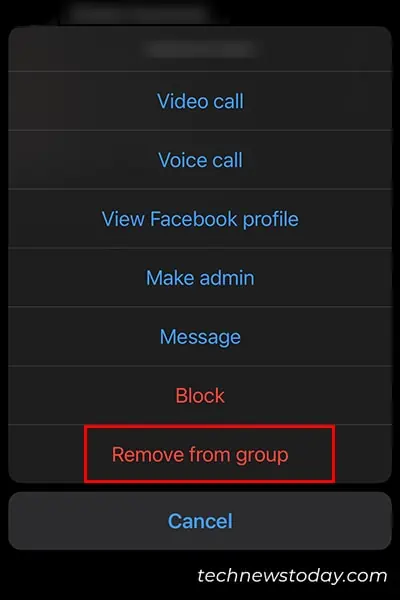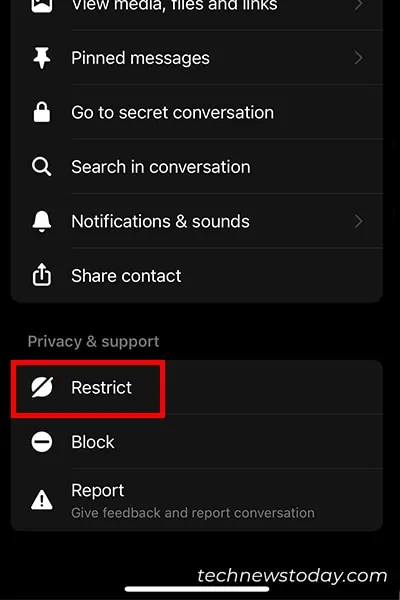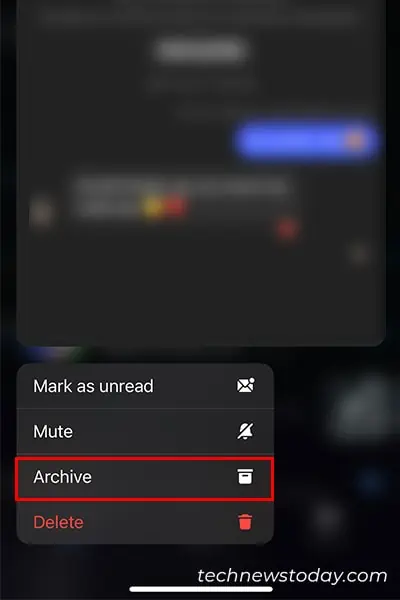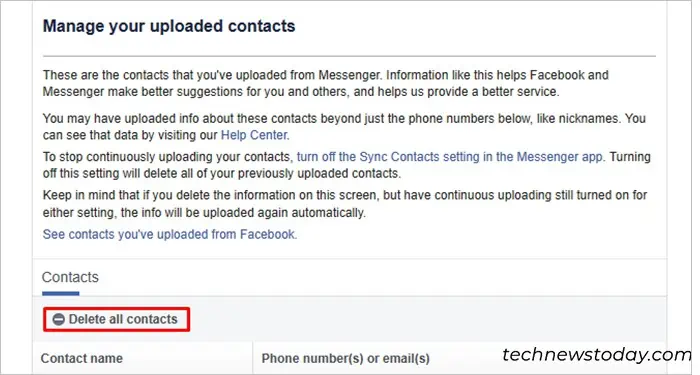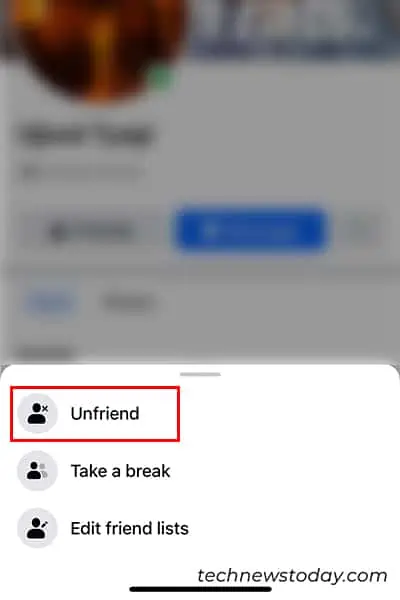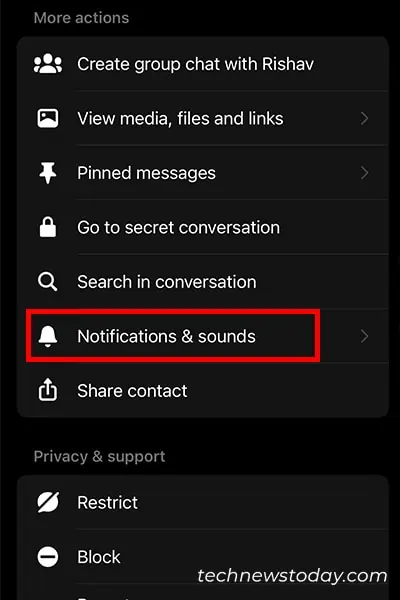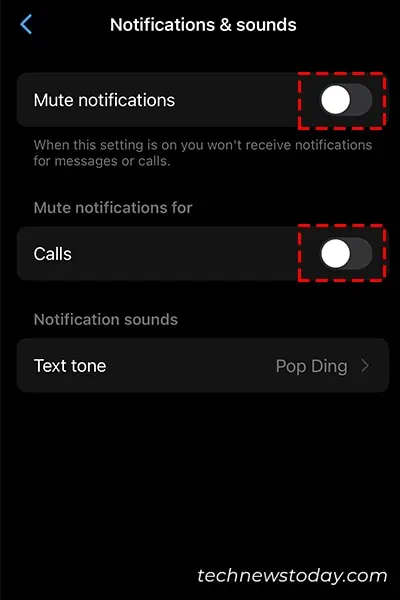While Messenger was created to connect you with your distant friends and family, it has sparked a new privacy threat where even strangers can message you.
If a stranger tries to connect with you on Messenger, it is best to get rid of them. Although there is no feature to delete someone from Messenger, multiple other ways exist to avoid Facebook and external users.
For starters, using the Block feature in Messenger, you can completely block all forms of communication from a user. However, if you only want to limit contact to some extent or hide their conversions, you can use the Delete conversation, Restrict, and Archive features.
Block Someone
When you block a conversation or person on Messenger, the other person cannot send you messages or make calls to you. You can either block the user only on Messenger or block them on both Facebook and Messenger.
If you do decide to block the user only on Messenger, they can still see your profile and public posts.
- Open Messenger.
- Select the conversation and tap on the user’s name on top.

- Scroll down and select Block.

- To block the user only on Messenger, choose Block messages and calls.

- Tap on Block to confirm.
Delete the Conversation
You can consider deleting the conversation which removes the person from your Messenger list. This will also delete your copy of the entire conversation.
Remember that this is not permanent as the person can contact you again in the future.
- Launch the Messenger.
- Find the conversation or person.
- Long-press the conversation.
- Tap on Delete.

- Again, tap on Delete to confirm.

Delete Someone from the Messenger Group
If you’re in a group chat with a user who isn’t active anymore, you can simply remove them from the group chat.
This feature is only available if you’re an admin of the group chat. If you’re not an admin, you can ask the owner or one of the admins to promote you to the role of an admin in the group chat.
- Open Messenger and select your group chat.
- Tap on the group chat’s name.
- Scroll down and select See chat members.
- Tap on the user’s name and choose Remove from group.

Restrict the User
You can also use the Restrict feature when you not only want to remove the user from the Chat section but also stop getting notifications from the user.
Additionally, when you restrict a user, Messenger will also stop updating your activity status with the restricted users.
- Open Messenger.
- Select the conversation and tap on the user’s name.
- Scroll down, find and tap on the Restrict option.

- Tap on Restrict “Username” to confirm.
Archive the Conversation
Another thing you can consider is to archive the conversation. When you do this, Messenger will remove the conversation from your Chats.
You can still access the archived conversation in the future via the Archived chats section.
- Open Messenger.
- Long-press a conversation.
- Tap on Archive.

How to Delete All Non-Friends from Messenger?
While Messenger is the default messaging application for Facebook, you can chat with non-facebook users. If you’ve synced your Messenger app with your phone contacts, users who aren’t friends with you on the Facebook app can still contact you.
If you wish to delete such non-friends on Messenger, you can manage your contacts from the web version of Facebook.
- Go to the web version of Facebook and sign into your profile.
- Head to Manage Imported Contacts from Messenger.
- Select Delete all Contacts.

Other Options to Limit Contact on Messenger
If you’re looking for other options to maintain distance from another user on Messenger, you can unfriend them on Facebook, and mute their stories and notifications from them.
Unfriend User on Facebook
When you unfriend a user on Facebook, depending on your security settings, they will stop accessing your activity status, and view your private posts.
Additionally, Messenger will also send their messages to message requests section.
- Open Facebook and go to the user’s profile.
- Tap on Friends > Unfriend.

Mute Call and Chat Notifications
If you do not want to receive any notifications from a user, you can mute their call and chat notifications. After that, Messenger will not push any notification when the set user calls or texts you.
- Open Messenger and select the conversation from the Chat section.
- Tap on the user’s name on top.
- Scroll down and select Notifications & sounds.

- Toggle on Mute Notifications to mute notifications for both messages and calls.
- If you wish to only mute notifications for calls, toggle on the slider next to Calls.

Mute Story
You can also see other people’s stories on your Messenger or Facebook application. If you are bothered by them, you can mute the stories too.
- From the Messenger app, switch to the Stories tab.

- Tap on the three-dot menu.
- Select Mute Story.