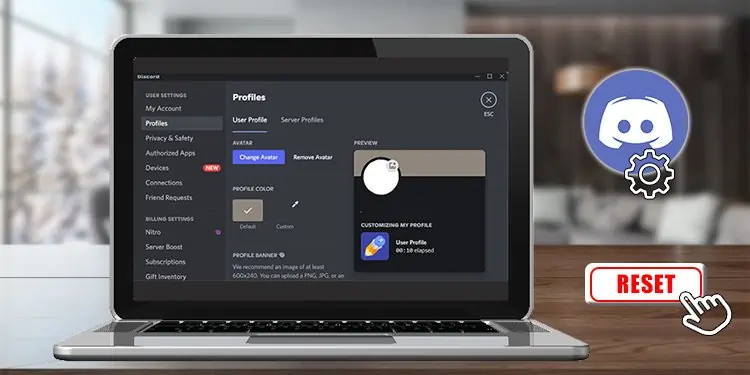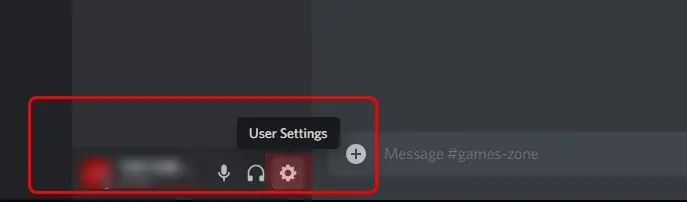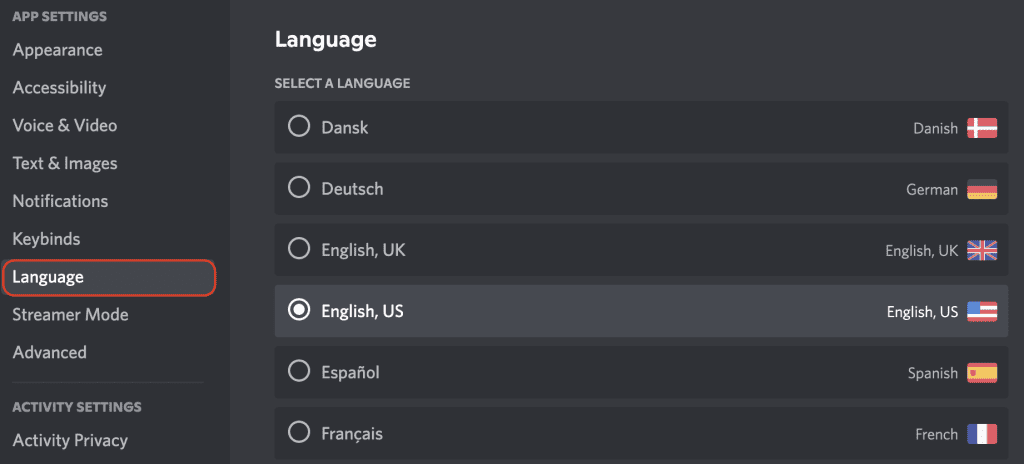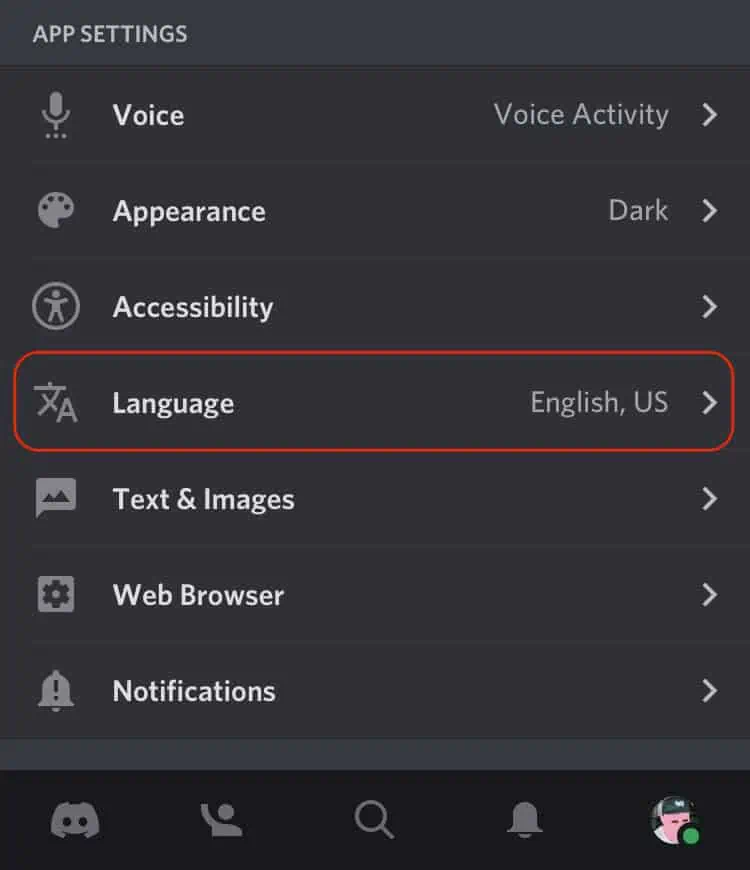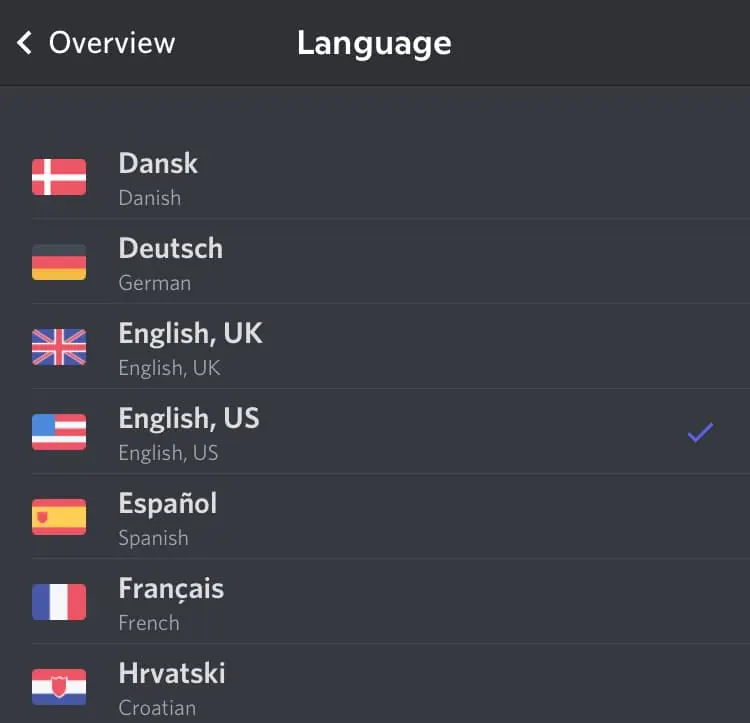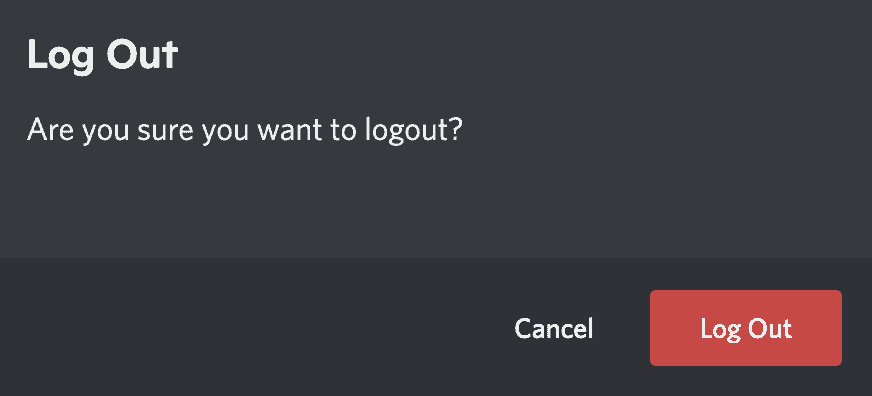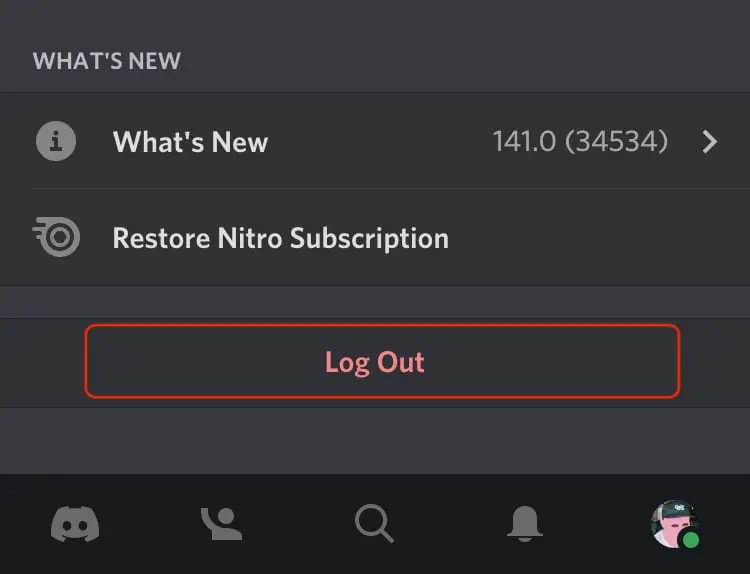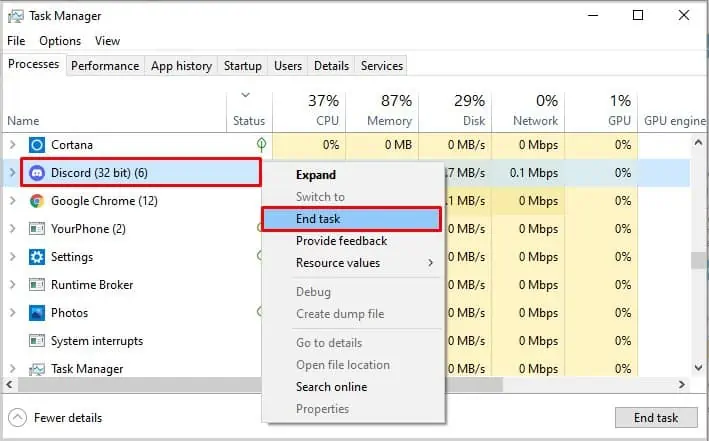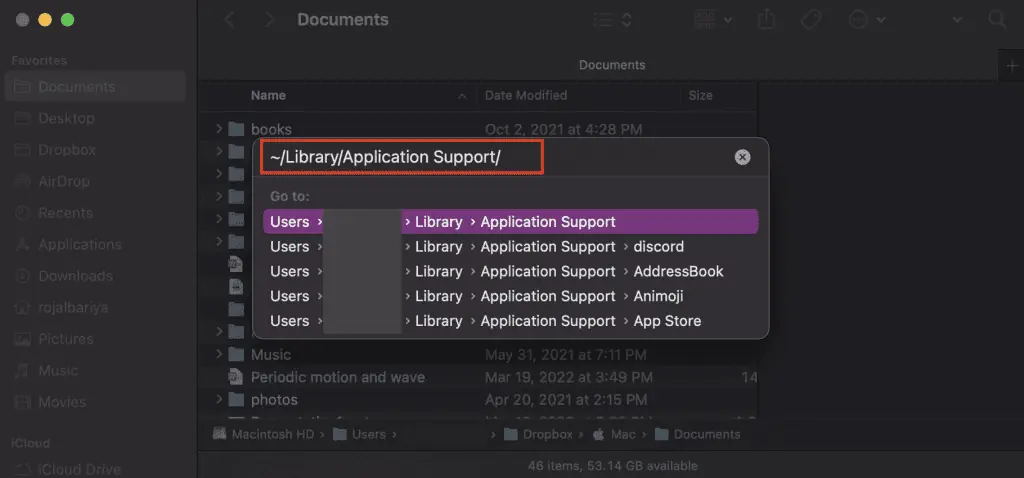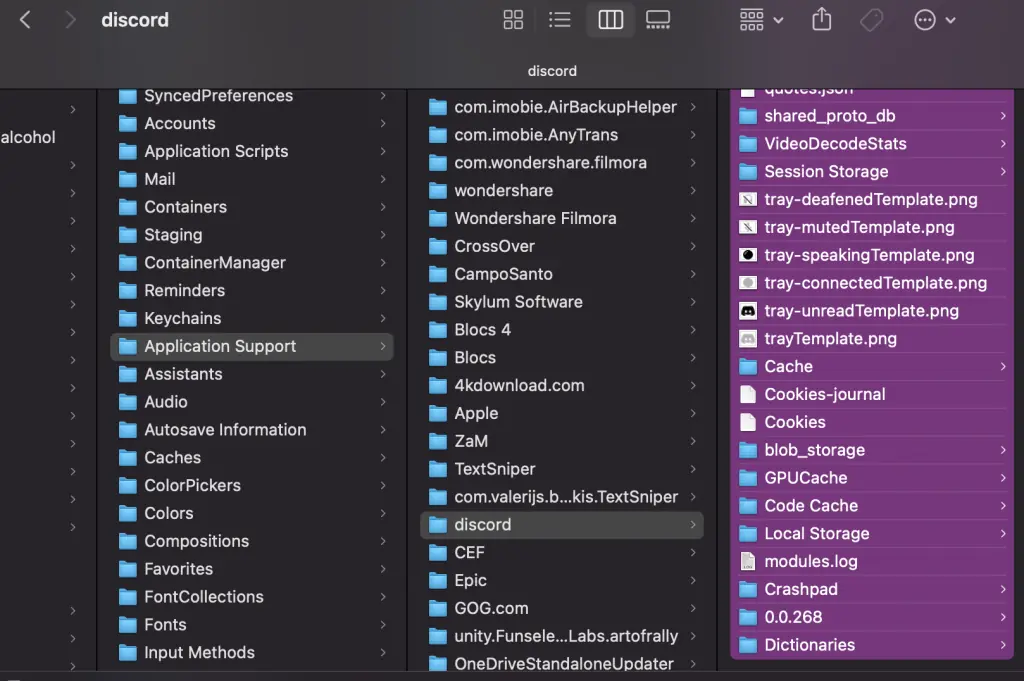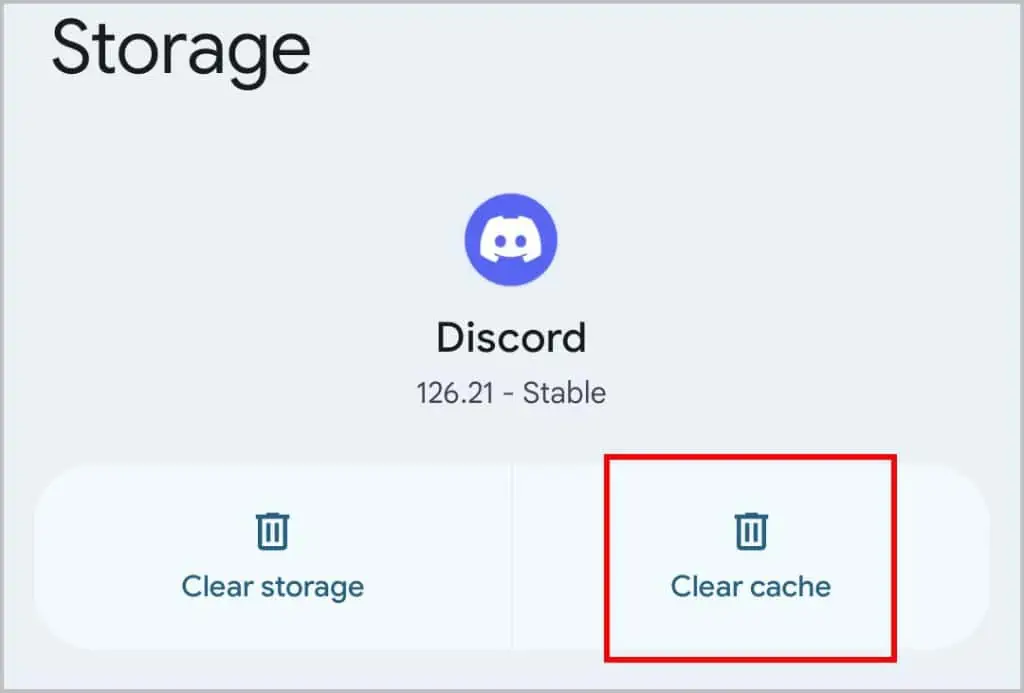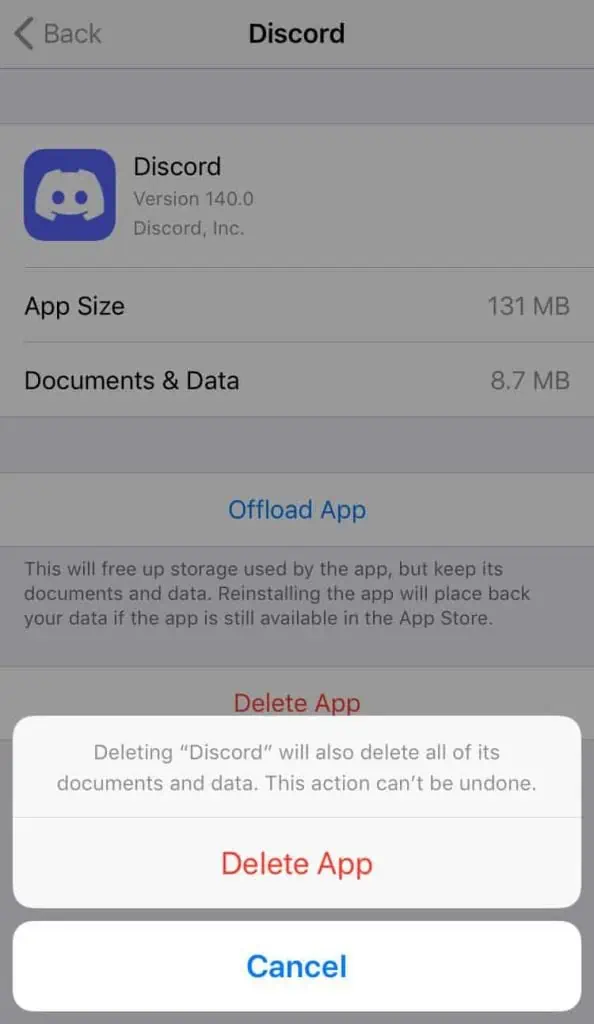Discord gives you the freedom to personalize it completely using the user settings. But, not all settings are fun. So, if you’re not a fan of the new changes, resetting these settings comes in handy.
Discord provides the Reset to Default option for some of the Settings, but not all of them. We have to get around this lack of a reset button by using the existing features.
How to Reset Discord Settings?
Resetting some settings on Discord is as easy as clicking a button since they provide an option to do so. But, if you want to reset the entire user settings on Discord, you might have to do some parts manually. Below are the steps on how you can reset Discord Settings.
Reset Voice Settings
Voice settings is one of those settings that does have a Reset option. You can reset it by following these steps.
Note: This setting is not available on the mobile version of Discord.
- Open the Discord App or the web client.
- Click on the Settings icon that appears next to your Username at the bottom-right part of the window.

- From the left-side menu, click on Voice & Video under App Settings.
- Scroll all the way down and click on the Reset Voice Settings button.

- Then, press Okay to confirm.
Reset or Change Language Settings
If you accidentally change Discord’s language, you can reset the Language settings. To do this, follow these steps.
On Desktop
- Open the Discord App or the web client.
- Click on the User Settings icon next to your Discord username.

- On the left-side menu, scroll down and select Language. (If you can’t understand the language, open each one starting from the bottom until you get to the language screen).
- Select your preferred language.

On Mobile
- Open the Discord app on your phone.
- Swipe from the left edge of the screen to display the server list.
- On the bottom-right corner, tap on your profile picture.
- Scroll down and select Language. It can also be identified by the language icon.

- Select your preferred language.
|
Log-out And Log Back Into Discord
Some settings like Keybinds reset when logging out and back in. So, it’s best to log out and log back into Discord before you try to set everything back to the default settings manually. To log out of Discord and log in again, you can follow these steps.
On Desktop
- Open the Discord app and click on the User Settings icon next to your Username.

- On the left-side panel, scroll all the way down.
- Click on Log Out and select Log Out again to confirm.

On Mobile
- Open up the Discord app and swipe from the left-part to see the server’s list.
- From the bottom menu, tap on your profile picture.
- Scroll all the way down and tap on Log Out.

- Then select Log Out again to confirm.

Manually Set Everything Back to Normal
The only way to actually set every setting back to default is by manually doing it. You have to go to the user settings and change every setting back to normal.
How to Reset a Discord Server?
If you own a server, experimenting with the settings can mess up the server. Discord does not give you the option to automatically reset a server back to its default settings.
So, you have two options here. You can either create a new server and invite all your members again. Or, you can manually change every setting back to normal and remove every channel one by one.
How to Reset the Discord App?
If there’s something wrong with your Discord app, you may want to reset it. Doing this requires a different process for different devices.
Here is how you do it.
On Windows
- Close the Discord app.
- Then, press Ctrl + Shift + Esc to open up Task manager.
- Look for Discord processes. Right-click on them and select End Task.

- Then, open the Run box by pressing Windows key + R key on your keyboard.
- Type in
%appdata%and press enter. - Open up the Discord folder.

- Select all files and folders by pressing Ctrl + A.
- Press the Delete key on your keyboard and click on OK to confirm.
- Open the Discord app.
On macOS
- Press Command + Shift + Esc to open the Force Quit Applications window.
- Select Discord and press Force Quit.
- Click on Force Quit again to confirm.

- Now, open up Finder and press Command + Shift + G.
- Type in
~/Library/Application Supportand press Return.
- Find the Discord folder and open it.
- Select a file and press Command + A to select all the files.

- Then, press Command + Option + Delete to immediately delete all the app data.
- Click on Delete to confirm.

- Open the Discord app.
On Android
- Open up the Settings app and go to Apps.
- Tap on See all apps and look for Discord.
- Tap on Discord and then go to Storage & Cache.

- Select Clear storage/ Clear data.
- Tap on OK to confirm.
- Open Discord again.
On iOS
In iOS, you can’t really clear the app data and keep the app. To reset discord on iOS, you need to reinstall it. Follow these steps to do so.
- Open the Settings app.
- Go to General > iPhone Storage.
- Look for Discord and tap on it.
- Then, select Delete app. Tap on Delete app to confirm.

- Now, go to Appstore and search for Discord.
- Tap on Install.