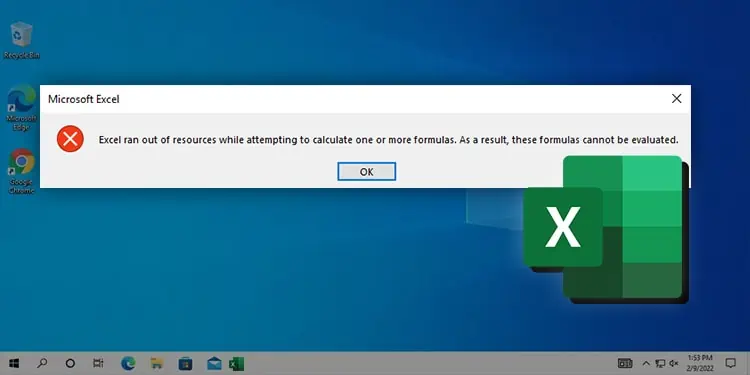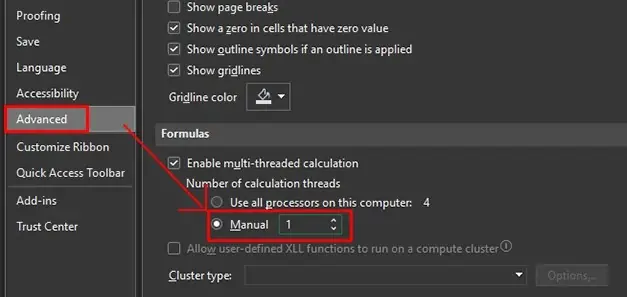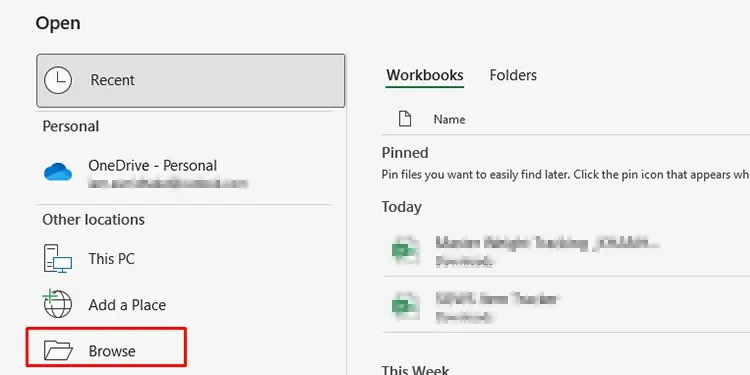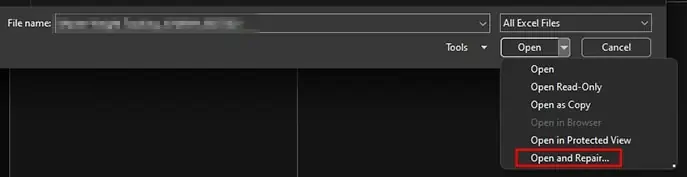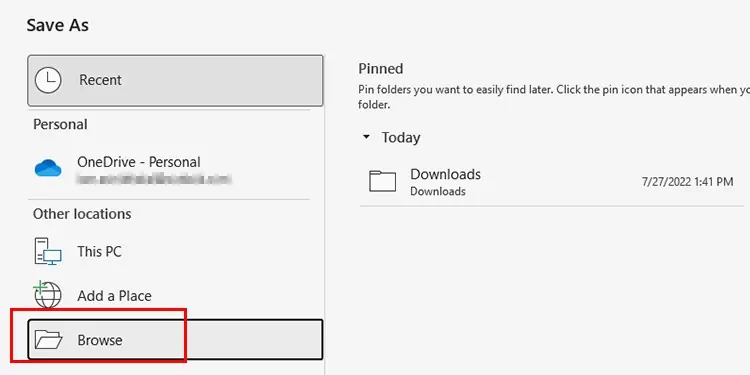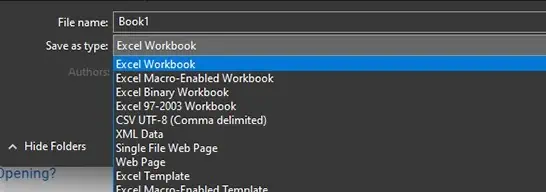Among all the customizing features on Microsoft Excel, you can also add and perform calculations on your spreadsheet directly. But while using certain formulas, the message “Excel Ran Out of Resources While Attempting to Calculate” can pop up. This error means that you can’t perform further calculations.
Such an error is usually due to incorrect formula, Recursion, apps running in the background, and more. Now, let’s look at such causes in more detail, along with effective fixes to resolve the error.
Probable Causes of Excel Running Out of Resources
You may have noticed that this problem arises only when you’re dealing with formulas. A simple human error might result in a much more complex problem while processing a request. Furthermore, even the simplest of requests aren’t processed if your processor is preoccupied.
- Incorrect Formula: A computer will process any request you enter, regardless of its accuracy. That means, even if you enter an incorrect formula, your computer will use it to calculate a result.
- Recursion: In certain cases, the incorrect formula leads to problems like Recursion. Recursion is when a function calls itself for a specified amount of time. In this case, there is no condition to stop the function from stopping. This creates an endless loop that Excel cannot process.
- Heavy Apps in Use: By default, Excel uses all the existing processors in your computer. Although this supports features like Multithreading, it may not be able to process your request while other heavy applications are in use.
- Excess Concurrent Threads: Excel identifies calculations that are in a chain and calculates them in multiple threads. That said, Excel supports only 1024 concurrent threads in a single sheet. If you exceed this number, Excel will fail to perform the calculation.
How to Fix “Excel Ran Out of Resources While Attempting to Calculate”?
From the problems mentioned above, you can recognize the problem that’s most relevant to you. Based on that, you’ll need to locate and revise an inaccurate formula or change the number of processors involved in performing the calculations.
Use Correct Formulas
The first solution is to verify your formula. Try going through the cells where you’ve entered a formula, especially if it is a conditional command.
In most cases, Excel will display a warning icon next to the cell with the problematic formula. Excel may also display something unusual on a cell when something is wrong with its contents. Try to rectify these errors and see if the problem is fixed.
Limit Processors in Use
Next, it’s a good idea to limit the processors in use. Although this is supposed to make your calculations swift, having other applications can keep your processors busy.
To mitigate this problem, you can manually set Excel only to use one processor. A dedicated processor will perform the entire calculation.
Follow these steps to set the number of processors for Excel to use:
- Launch Start. On the search bar, type Excel and open the application.
- From the home screen, select Options from the sidebar.
- On the panel to your left, select Advanced.

- Scroll down to the Formulas section.
- Select the Manual option and use the down arrow to change the number to 1.
Why isn’t Excel File Opening?
In most cases, Excel files do not open if they’ve gone corrupt. Your files may get corrupted when your system shuts down unexpectedly or if there’s malware involved.
To try and repair your files, follow these steps:
- Open Microsoft Excel.
- On the sidebar, select Open.
- Under Other Locations, select Browse.

- Locate the corrupted file and click on it.
- Select the Drop-down menu next to Open in the window’s bottom-right corner.
- Select Open and Repair.

- On the dialog box, choose Repair.
How to Change File Compatibility for Excel?
You’ll need to change the compatibility of your Excel if the person you’re sharing your file with has a lower version of Excel.
Here are steps you can follow to change the compatibility of your Excel file:
- Open Microsoft Excel.
- Select File from the menu bar.
- On the sidebar, select Save as an option.
- Choose Browse.

- Navigate to the location you want to save your file.
- Next to Save as type, drop the menu and select the Excel version.

- Click on Save to save your file.