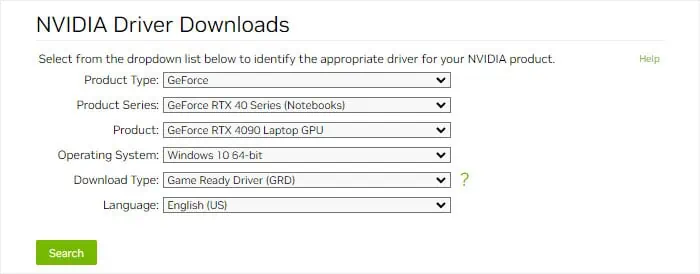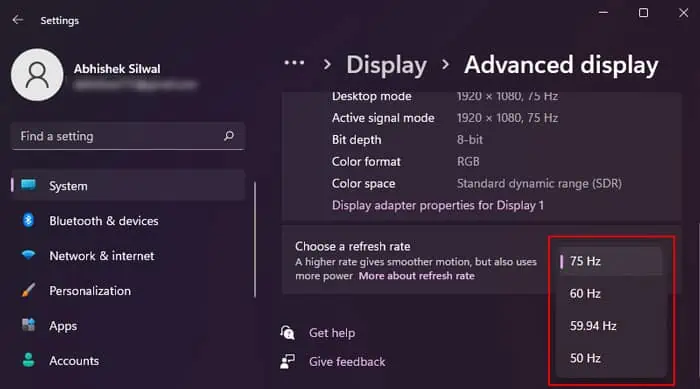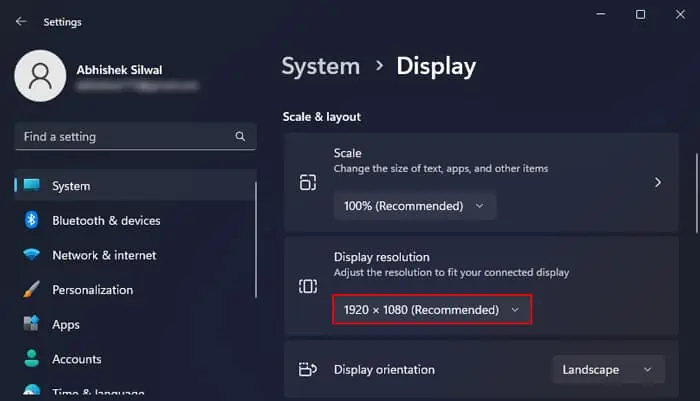Black lines on the monitor generally indicate a loss of connection between the panel and the control board. It can happen due to factors like excess humidity, extensive use of chemical cleaners, or physical damage like dropping the monitor.
In addition to these, sometimes you may also see black lines on your monitor due to issues with the graphics card. It is generally not possible to resolve the issue without performing any hardware repairs. But for some specific situations, you may still be able to fix the monitor by yourself.
Check Display Cable and Port
The first thing you should do whenever you see black lines on your monitor is to check the cable connection and make sure it is in working condition.
You can disconnect and then reconnect the cable and check if it solves the problem. Also, if you have an extra display cable, you can also try using it to connect the monitor and see if the lines go away.
If the monitor, graphics card, or motherboard has multiple ports of the same standard, try switching to another port and see if it helps.

Check if the Monitor or the Graphics Card is Responsible
It’s better to determine if the issue lies with the monitor or the graphics card before trying out further fixes.
If you have another monitor, connect it to your PC and look for the black lines. If only the original monitor shows the error, it indicates some issues with the monitor. It could be a dead or stuck pixel that shows up as irregular-shaped lines, so try resolving them before repairing the monitor.
Alternatively, you can also connect your original monitor to another device like another computer or a TV. If the other monitor also shows the lines when connecting it to your computer or the original monitor works properly with another device, the issue is with your graphics card.
Update Graphics Driver and BIOS
In rare cases, conflicts between the graphics driver and the operating system or BIOS can cause screen errors like black lines. These occur more as flickering lines. But in some cases, you will get the lines when running certain apps only.
You will need to update the driver as well as the BIOS to the latest version to prevent all such issues.
To update the BIOS, you need to download the latest BIOS update from the motherboard’s website and then install it. You can also use the dedicated support applications for your motherboard or laptop for this purpose.
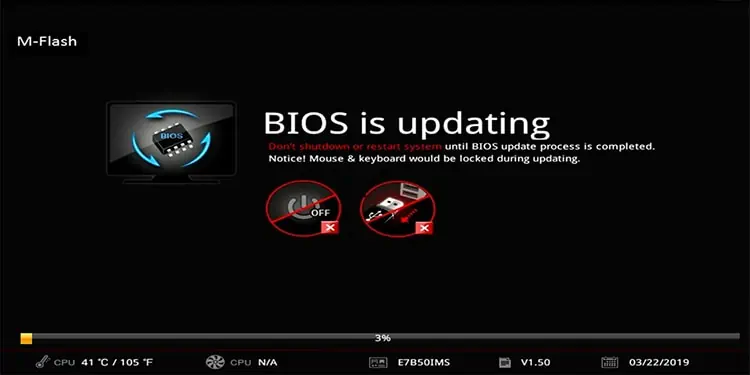
Here’s a comprehensive article on how to update your BIOS safely.
To update the graphics card driver, follow these steps.
- Go to the official driver download pages of your GPU—AMD, NVIDIA, or Intel.
- Search for your graphics GPU model (NVIDIA in my case) on the page.

- Download the driver file.
- Run the installer and follow the on-screen instructions.
- Try updating the driver for both your integrated and dedicated graphics if applicable.
Use Dead Pixel Fixing Programs
If you have irregularly shaped lines, it’s more likely that they represent dead pixels. It is possible to fix some dead pixels for certain monitors by using programs that cycle pixels on the screen at high frequency. Don’t forget to read the user reviews on the internet before using such programs.
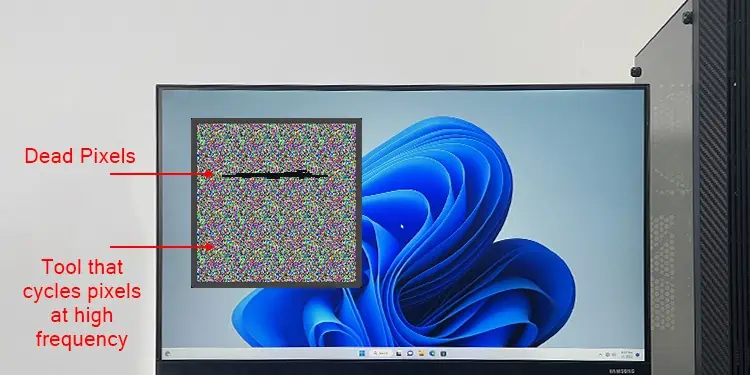
It won’t work for all types of monitors but you can still try it out as it carries no risks. You may need to leave it on for a few hours. However, if you have an OLED monitor, don’t leave it for so long as it can cause some ghosting effects.
Change Resolution and Refresh Rate
If the black lines only appear sometimes, it can also occur due to incompatibility of the monitor with the current resolution and/or the refresh rate.
So you can try changing both the refresh rate and the resolution and see if it helps. You should check the effect of different values and combinations and choose the highest refresh rate and resolution where the lines do not occur.
To change the Refresh Rate,
- Open Windows settings by pressing the Windows key + I.
- Go to System > Display > Advanced display.
- Use the drop-down box next to Choose a refresh rate to change this setting.

- Go back to Display.
- Set the Display resolution under Scale & layout to your desired value.

Check Graphics Card
If you are getting lots of black lines such that the screen is not visible at all, it usually points to damage to the graphics card hardware. In such cases, if you connect other monitors to your PC, they will also show the same black lines.
In such cases, first, try checking if the graphics card is seated properly on the motherboard.
- Disconnect the power supply as well as all peripherals from the PC.
- Open the side panel of the PC case. Usually, you need to unlock the screws on the panel and slide it out. But some cases may also require additional methods, so I recommend checking official sources if you encounter any issues.

- Make sure not to touch the motherboard or any circuit parts without grounding yourself. Doing so can cause damage to the electronic components in the PC due to electrostatic discharge.
- Remove the power cable on the graphics card.
- Unscrew the card from the case.
- Unlock the latch on the PCIe slot and pull out the card while making sure that you are not touching any circuit elements with your bare hands.

- Reinsert it securely (try using another PCIe slot if applicable) and then screw it to the PC case.
- Reconnect the power cable and then assemble the PC.
If the monitor still shows black lines, the graphics card is likely damaged. If you still have a warranty, contact the official support center. Otherwise, you may need to buy a new video card.
Repair or Replace the Monitor/Video Card
If the problem is with your monitor and the above methods did not resolve the issue, the only remaining option is to repair the monitor.
You need to open the monitor and get to the panel and controller inside to check for and resolve any hardware issues with the device. I don’t recommend trying it out unless you are extremely familiar with the process as many things can go wrong and you run the risk of damaging the monitor even further.
It’s best to seek professional help for this purpose. If the warranty for the monitor or the laptop is still valid and the lines did not occur due to physical damage, you should definitely take it to a support center for repairs.
If repairing it is too costly, because the monitor parts are not locally available, it’s better to get a new monitor instead.