Monitor ghosting is a common issue seen during fast-paced videos or while playing first-person shooters.
This visual artifact causes a trail of pixels behind objects or texts, leading to disruptions and reduced clarity.
Put simply, it looks like a blurry ghost that follows something moving on your screen.
Take a peek at the below snap to understand what ghosting really looks like. The moving character exhibits a shadow-like effect. The same case is with the trees in the background, giving a blurry appearance.

Without a doubt, it can have a significant impact on your gaming experience. I’ve been in the same boat – missing clean headshots in FPS and failing precise turns in racing games.
Not just that! Even quick scrolling through long documents or watching action scenes can become a tough task.
You certainly wouldn’t want to be stuck with these ghosting effects. Adjusting overdrive settings, refresh rate, and updating graphics drivers can help minimize such distortions.
However, they might not always be of help. VA display panels experience the most ghosting and such is the case with low-budget IPS too. If none of the basic troubleshooting helped, upgrading the monitor would be the last resort.
What Causes Monitor Ghosting?
It isn’t worth it if you don’t achieve the smoothness you desire, especially when engaging in fast-paced video games. Here are the main reasons why you could be noticing ghosting effects.
Slow Response Time
The main cause is a slow (or high) response time. Most monitors today are marketed to offer <5 ms MPRT (Moving Picture Response Time) or G2G (Grey-to-Grey). Despite that, most LCD displays are still prone to these artifacts.
As we know, displays are composed of pixels that go through a series of brightness and color changes. That’s how we actually perceive moving images, and there’s always a certain time taken during the process.
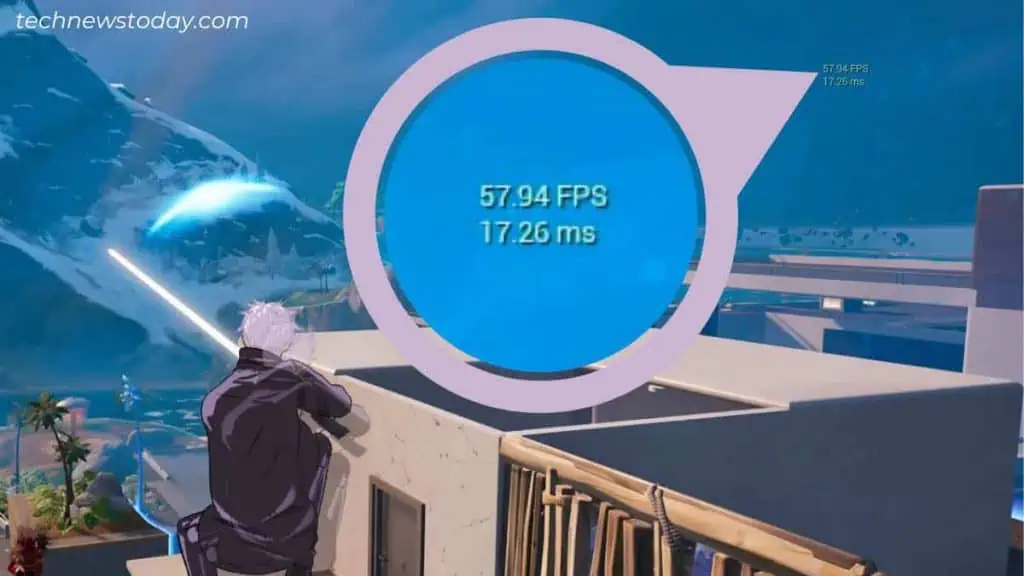
Usually, this is impacted by the liquid crystals that are responsible for changing the pixel brightness. They need to react to the voltage changes, and the time taken to do so is called the response time.
If this happens too slowly, the next image gets refreshed even before the complete shift of the previous frame. That’s the reason you see a shadow/trail behind the moving object. However, such visual defects aren’t quite noticeable during general desktop use.
Refresh Rate
If your monitor refreshes the received frames (from CPU/GPU) much slower, it can lead to ghosting. This is because the new frame can’t keep up with the fast-moving object on your screen. Thus, there’s a trailing shadow-life effect at their edges.
Suppose your monitor’s refresh rate is 144 Hz. This means that your screen can display 144 frames per second. It can retain one frame for 6.94 ms before displaying the next.
Likewise, if the refresh rate is 60 Hz, the refresh time will be 16.67 ms. You can calculate one for yourself using this formula:
Monitor’s Refresh Time = 1/Refresh RateOther Factors

While slow response time and low refresh rate are the main causes, here are some other reasons for ghosting:
- Misconfigured Display options: Poorly optimized pixel overdrive setting, response time mode, sharpness, contrast ratio, VSync settings, etc. All these can lead to motion blur and ghosting artifacts.
- LCD Type: Among the different LCD technologies, monitors incorporating TN and IPS panels have the highest pixel transitions. The case is opposite with VA panels and the ghosting is visible, especially when dark pixels are included.
- Outdated drivers: Corrupted graphics and monitor drivers can lead to miscommunication and hardware malfunctions.
- Faulty hardware parts: Loose or damaged video cables and ports could be impacting the signals. Additionally, I’ve found many users reporting to face issues due to radio wave interferences.
Perform Ghosting Test
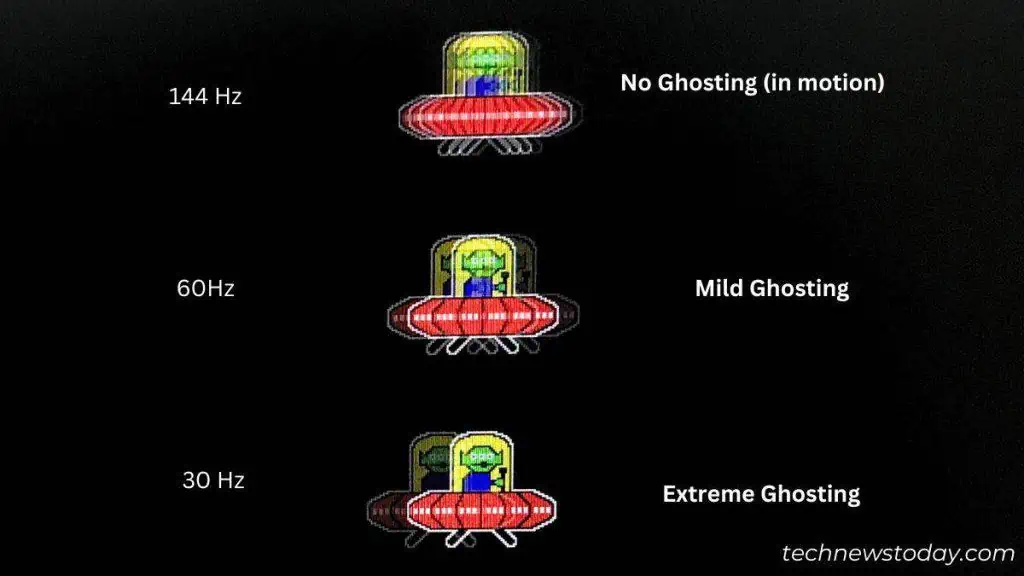
To verify your new monitor isn’t experiencing extreme ghosting issues, I recommend running the Blur Busters UFO Motion Test. In fact, it’s a good way to determine whether the culprit is the in-game setting or the monitor itself.
Note that the online utility offers testing of different visual turbulences, including ghosting, coronas, motion blur, and PWM artifacts. Make sure you get to the right page to perform this test.
Check the snap above (set at 720 pixels/second) to get a clear idea of what monitor ghosting looks like.
At 144 FPS and refresh rate, the UFO is in motion with mild ghosting, which isn’t even noticeable. The ones below (at 60 and 30 Hz) do have trailing artifacts on the edges.
You can tweak the UFO separation, background, and speed to get a better and more detailed understanding for yourself.
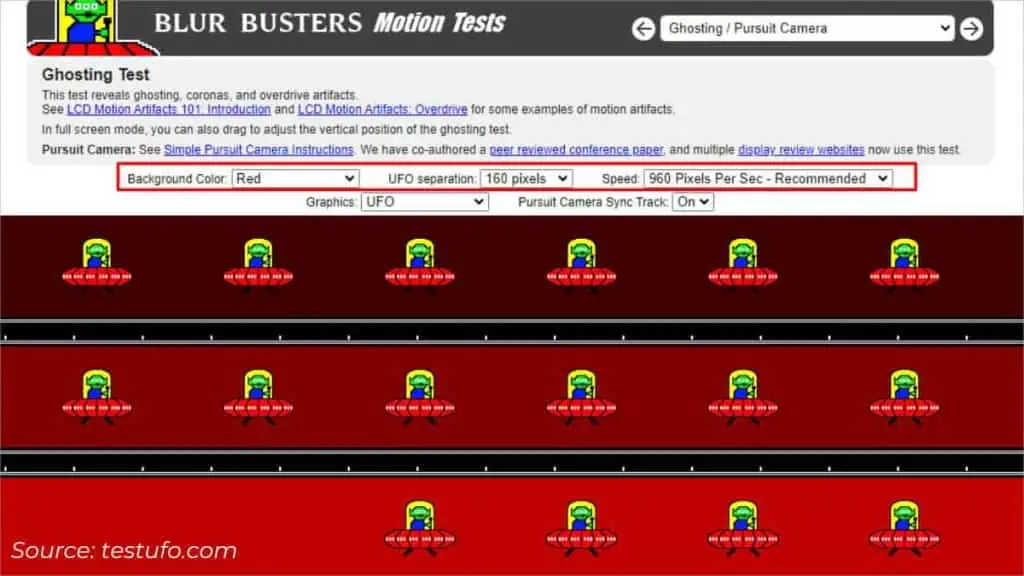
Is It Possible to Fix Monitor Ghosting?
Ghosting effects can cause distraction during games and such settings can lead to eye strains for many. But you do not have to worry about your output device–this won’t cause any permanent damage.
Most LCD monitors are susceptible to monitor ghosting and thus offer anti-ghosting features to reduce blurriness. If these do not help, you might require updating the corrupted drivers.
Check for Hardware Issues
First and foremost, I recommend ruling out any port and cable defects. Inspect cables carefully for tears, bends, nicks, and kinks. You’ll need another cable if the present one is faulty.
Also, I advise examining the ports on both the monitor and the input source. If there’s another HDMI or DP interface available, it’s a good idea to switch to that.
Lastly, remove any wireless devices (like routers, Bluetooth gadgets, etc.). Since they can interfere with video signals leading to flickering and ghosting, it’s better to take them far.
If the issue persists, you may now proceed with the below fixes.
Tweak Overdrive or Response Time Settings
The most effective way to reduce response time is to change the overdrive settings via the OSD menu. It automatically adjusts the refresh rate and response time, providing a ghost-free motion experience.
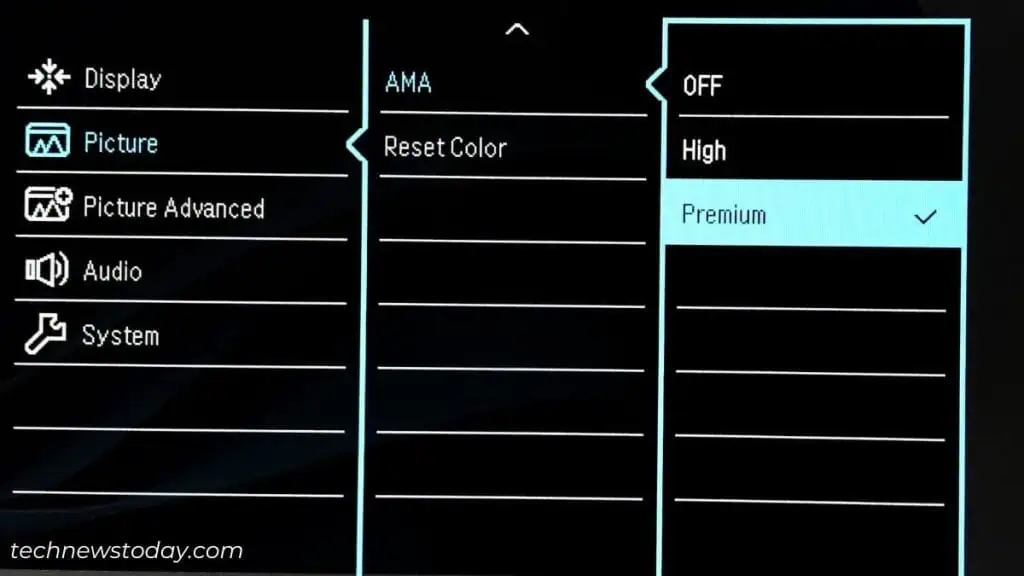
Note that the exact options vary between different monitor brands. The ‘Overdrive’ or ‘OD’ option is mainly available on HP and Acer displays. ASUS monitors have ‘Trace Free’. And BenQ users can look for ‘AMA’ as demonstrated above on my EW2440Z model above.
Make sure this is switched to a high value. Trace Free option should have a range from 0 to 100 and the other two can be set to High/Premium.
In case your monitor doesn’t support Overdrive, look for the Response Time option. As shown on my MSI G241 model, I suggest keeping the setting to Fastest. This may vary for other brands (some even include Ultra-Fast mode).
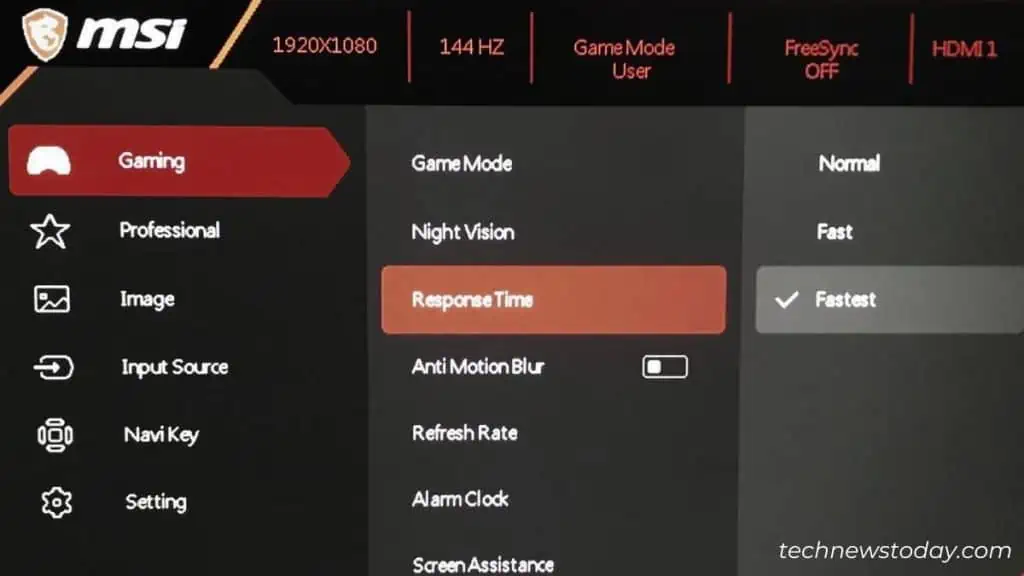
Once that’s done, it’s a good idea to use the Blur Busters UFO Motion to test if visual artifacts persist.
Important Tip: When the overdrive setting is set to an extreme value, it may lead to corona or inverse ghosting issues. This is a case where there’s a bright light trailing along with the moving object. If that happens, I suggest lowering the settings.
Configure Other Display Settings
As mentioned earlier, VA panels experience the most extreme monitor ghosting. This is especially the case when dark pixels are involved. Additional display settings like black smearing, brightness/contrast, anti-motion blurs, etc. could also be the culprit.
First and foremost, my advice is to configure Game Mode as per your usage. This should improve the sharpness and color performance, enhancing your overall gaming experience.
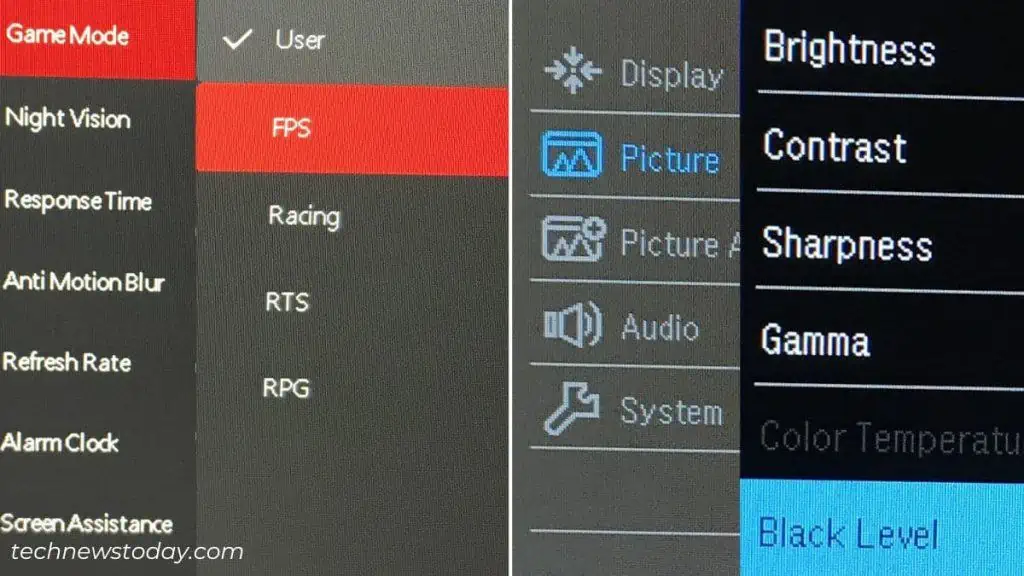
Besides, here are all the other important monitor/TV settings that you may tweak and test for yourself. The basic idea is to calibrate your monitor:
- Dynamic Contrast / Contrast Enhance
- Motion Smoothing / Motion Blur Reduction
- Noise Reduction
- Black Equalizer / Black Level
- Dark Stabilizer
- Image Enhancement
- FreeSync/GSync/AdaptiveSync
While most of these options can be toggled via OSD settings, some might be available on the GPU control panel. This is separate for NVIDIA and AMD.
Change Refresh Rate
Even after ruling out Overdrive/Response Time and other display settings, ghosting artifacts can still prevail. Since a mismatched refresh rate is one of the primary causes, the next method is increasing it.
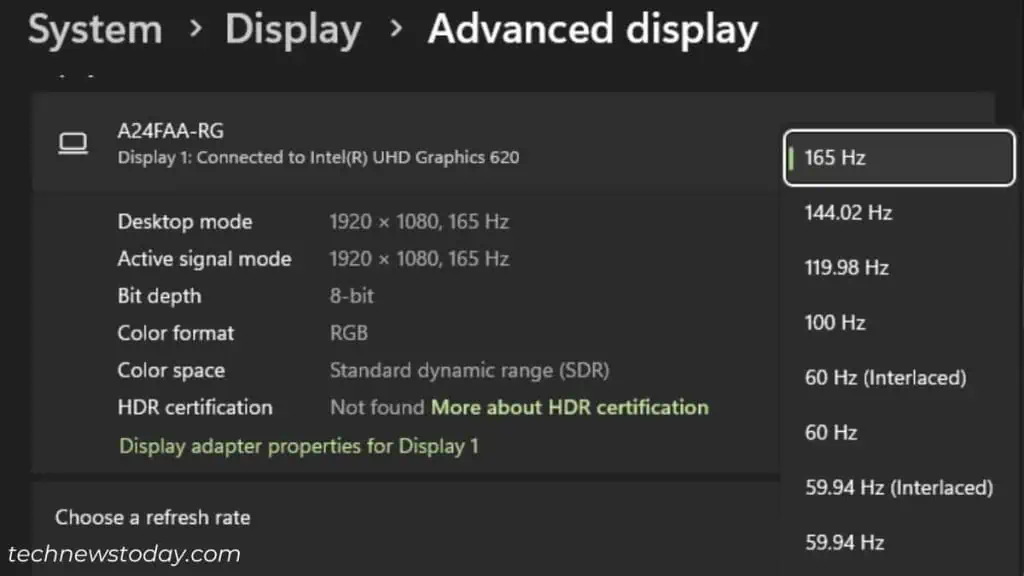
You can use either your monitor or OS settings to tweak the refresh rate. Ensure to set it to the maximum available. Even if that doesn’t help, try overclocking your monitor. This should force the refresh rate to a slightly higher value or sometimes even extreme!
Update Corrupted/Outdated Drivers
The latest graphics and monitor drivers come with additional features, bug fixes, and compatibility improvements. This should help resolve not just ghosting, but other display issues like video stutter, high ping, etc.
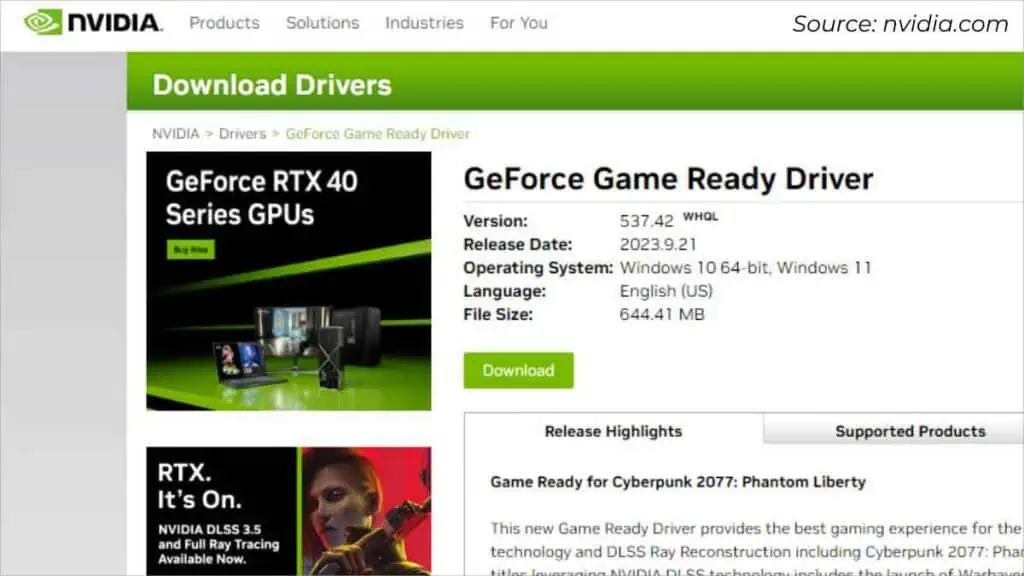
You can navigate to your motherboard’s official support page to download the latest VGA or graphics drivers. Also, it should be available on Intel/NVIDIA/AMD’s download section. Complete the installation, reboot your PC, and run a UFO test to verify.
Monitor Ghosting Comparison: IPS vs VA Panels
If you are unable to fix the ghosting issues, you’re probably using a monitor that has a high response time. The final option is to upgrade to a better display panel.
I have repeatedly been saying this – the VA panel is the most prone to monitor ghosting. This is because the liquid crystals are arranged vertically, which leads to a slower response time and gray-to-gray transition.

For testing, I used BenQ EW2440Z (an AMVA+ monitor) with 4ms G2G response time. Also, I kept the AMA settings first turned off and then to Premium.
After playing Fortnite on my PS4 (at a 60Hz refresh rate), I experienced extreme ghosting, especially during build fights. With AMA enabled, I could get the high grounds but the input lags and ghosting still persisted.

In another VA monitor (Redmi MI G24 Gaming), I used the same settings (advertised at 1ms MPRT). I noticed mild ghosting when playing Fortnite.
But this was only during extreme build fights when Response Time was set to Ultrafast. And with the setting disabled, distortion was a bit more noticeable.
Unlike the VA monitors, my test on MSI Optix G241 Gaming came out to be the strongest. I didn’t encounter any ghosting artifacts. My gaming experience became much smoother and it wasn’t difficult for me to grab back-to-back victory crowns.

Here’s a quick summary of my recent test:
| Monitor Model | LCD Panel Type | Response Time | Monitor Ghosting | Remarks |
| BenQ EW2440Z | AMVA+ | 4 ms | Extreme (Disabled AMA) | Worst |
| High (Premium AMA) | ||||
| Redmi MI G24 Gaming | VA | 1 ms | High (Response Time Off) | Better than BenQ but worse than MSI |
| Mild (Ultrafast Response Time) | ||||
| MSI Optix G241 | IPS | 1 ms | Mild (Normal Response Time) | Best |
| None (Fastest Response Time) |
The above table clearly suggests that IPS panel has the least monitor ghosting and hence best for fast-paced games. Nonetheless, opting for a gaming VA display isn’t a bad option either, especially if you’re under a tight budget.
Well, TN display panels are better than both types of displays. These have the least frame drops in FPS games like Valorant, Fortnite, Counter-Strike, etc.
At the end of the day, the ultimate choice falls under your head. There are plenty of other things to consider, including maximum resolution support, HDR, contrast ratio, and refresh rate. Our guide on IPS and VA should give you a better idea of choosing the best monitor for your setup.

