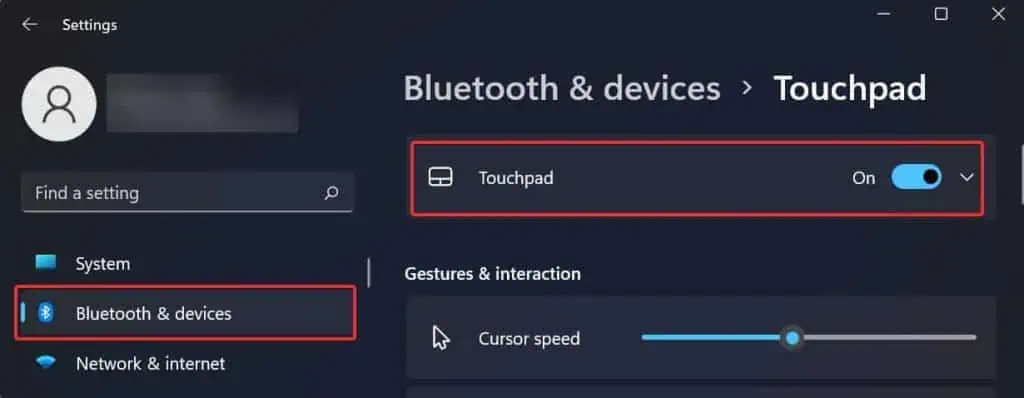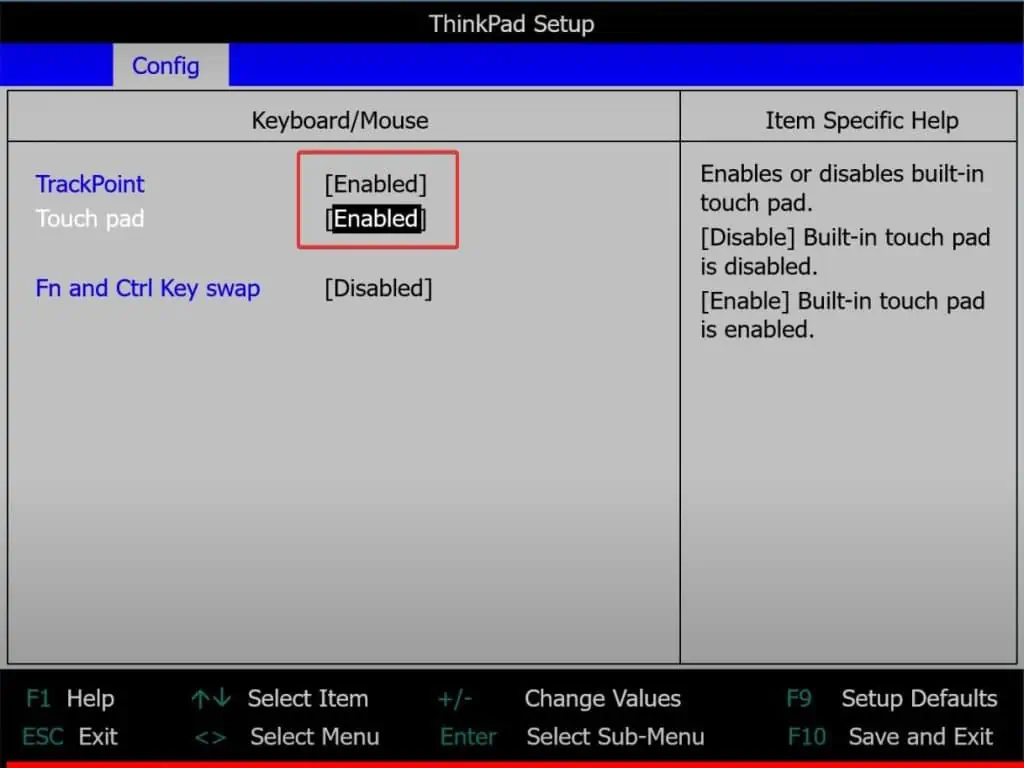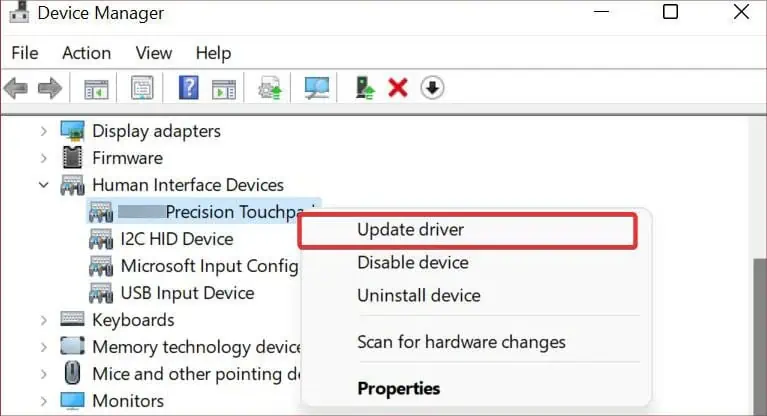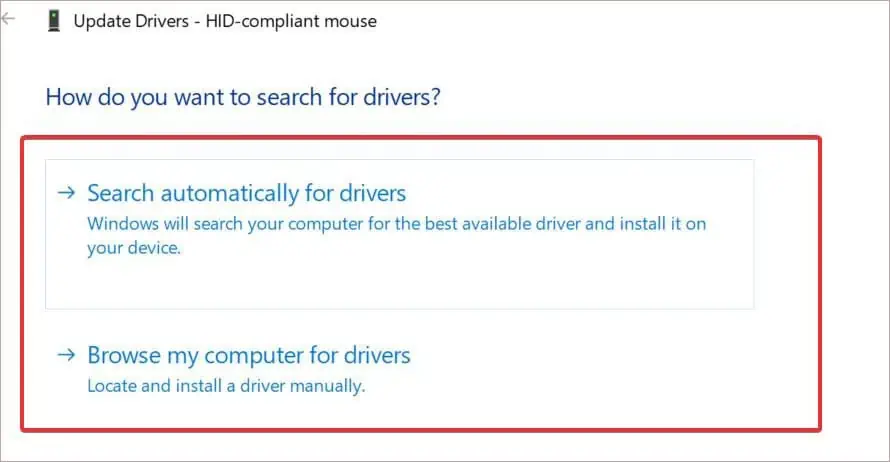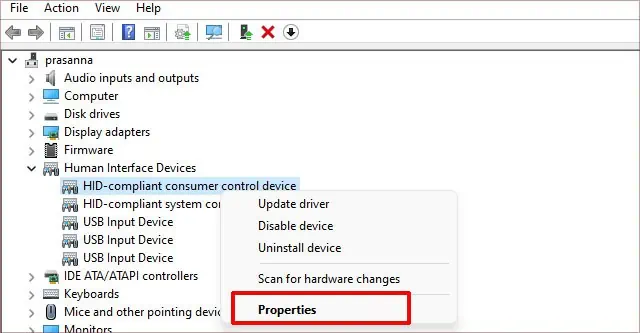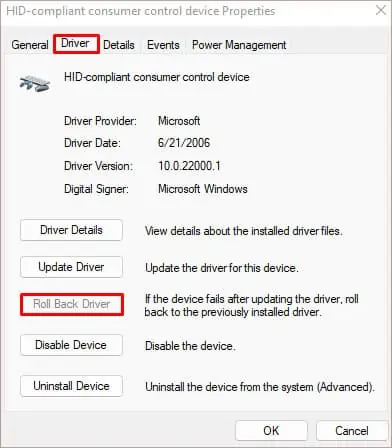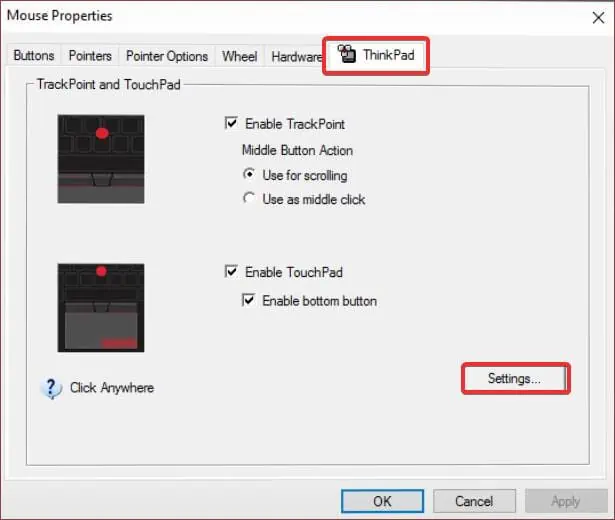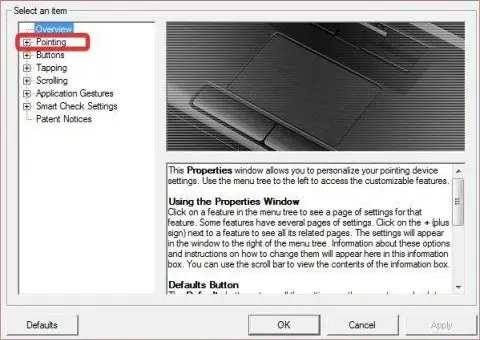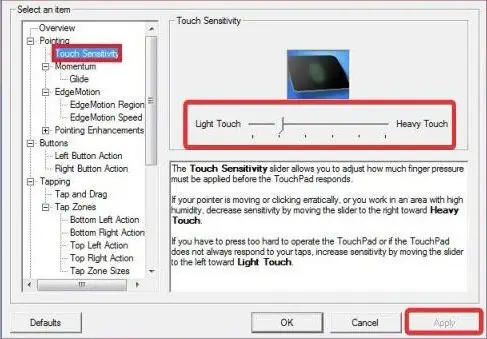The arrival of precision trackpads has greatly simplified navigation on Windows-based devices. Despite the hardware advancements, it is not unusual to see a trackpad malfunction.
Additionally, if your Lenovo laptop’s trackpad isn’t functioning, the main culprit behind it is the driver issues. These drivers get outdated, corrupted, or become incompatible with the system. Installing or updating these to the latest version often seems to work.
Reasons for Lenovo Touchpad Not Working
- Issue with the drivers
- Touchpad is disabled
- Faulty touchpad hardware
- Issues with the operating system
How to Fix Lenovo Touchpad Not Working
The major reason for the Lenovo touchpad not working is the issue with the drivers. Such driver issues can be fixed by installing and updating them. The fixes listed here may also help you if the touchpad problem is caused by other factors. It is advised that you use a mouse while performing these fixes.
Troubleshooting Through Touchpad Settings
The touchpads can sometimes not work because of some temporary glitches in the system. Performing a normal restart can give a fix. Also, ensure the touchpad is enabled using the keyboard Hotkey. Press F6 or Fn + F6 to enable the touchpad.
The hotkeys might be different according to the Lenovo laptop you own. However, you will have a touchpad sign in the function keys that indicates the hotkeys for enabling/disabling the touchpad.
You must also ensure that the touchpad is enabled in the Windows Settings. To check this, follow these instructions.
- Press Windows key + I to open up settings.
- Go to Bluetooth and devices > Touchpad.

- On the Touchpad section, ensure that the slider is set to On.
Enable the Trackpad from the BIOS
Some basic touchpad settings also can be configured from the BIOS. If the touchpad is not working on your Lenovo device, it is possible that it has been disabled in the BIOS.
To enable it, follow these steps.
- Restart the Laptop and Press F1 when it tries to boot up.
- Go to the Config Menu.
- Navigate to the Trackpoint and Trackpad options and enable both of them.

- Press F10 to save the applied changes and restart the device.
- Once the Laptop boots up, check if the touchpad is working.
Update the Touchpad Drivers
The main reason touchpad problems occur is outdated drivers. The outdated drivers might be incompatible with the system, which can cause the touchpad to malfunction. You can update the drivers manually or use the device manager.
To install/update the touchpad drivers manually, follow these steps.
- Go to the download center of Lenovo.
- Click on the Download button.

- Open the installation file and install the drivers.
You can also update the touchpad drivers using the Device Manager. It is a must to perform a driver update if you see a yellow exclamation mark on the side of the touchpad driver.
- Press Windows Key + X and click on Device manager.
- In the list of devices, search for the Human Interface Devices and expand the list.
- Search for the touchpad driver and right-click on it.
- Select Update driver.

- In the driver update Windows select Search Automatically for Drivers. However, if you have already downloaded a touchpad driver from a third-party source, choose to Browse my computer for drivers.

- Follow the instructions and update the touchpad driver.
Roll Back Drivers
If you had the touchpad working before its drivers were updated, you could also consider rolling back. It is possible that the new updates aren’t compatible with the system.
Follow these steps to roll back drivers.
- Press Windows Key + X and select Device Manager.
- Expand the drivers list under the Human Interface Devices or Mice and other pointing devices and right-click on the touchpad driver.
- Select Properties.

- Go to the Drivers tab and click on Roll Back driver.

Adjust Touchpad Sensitivity
Your Touchpad experience might get affected or not work at all if its sensitivity is configured wrongly. On Lenovo Laptops, you can adjust how much pressure to be applied in order for the touchpad to register the inputs.
Here’s how you can configure the sensitivity settings.
- Press Windows Key + X to open up Run.
- Type
main.cpland hit enter. - In the mouse properties, select the Ultra Nav or Thinkpad tab.
- Under the touchpad settings, click on Settings.

- In the Touchpad properties window, click on Pointers and expand the list.

- Click on Touch Sensitivity.
- Adjust the sensitivity of the touchpad as per your preference using the slider.
- Click on Apply to save the changes.

Disable Tablet Mode
In tablet mode, windows only register the input from the screen touches and disable the keyboard and touchpads. Therefore, if you have been switching between the tablet and laptop mode continuously, the system might not efficiently start registering the inputs from the touchpad.
Thus, after you switch from the tablet to the laptop mode, restart the device and check if the touchpad is working fine.
Check the Touchpad Connectors
The issue might be with the hardware itself if no fix is working. It is not unusual for the touchpad connectors to go loose or get disconnected. If the Lenovo device’s warranty period is over, you can open its back panel and reconnect the cables back on.
However, taking the Lenovo device to the service center is recommended for a safe and effective repair.