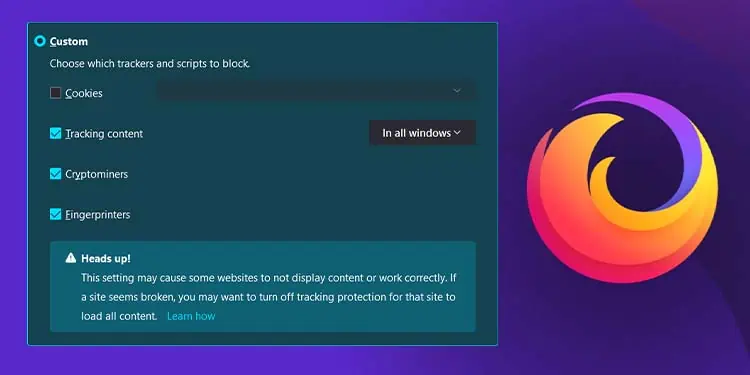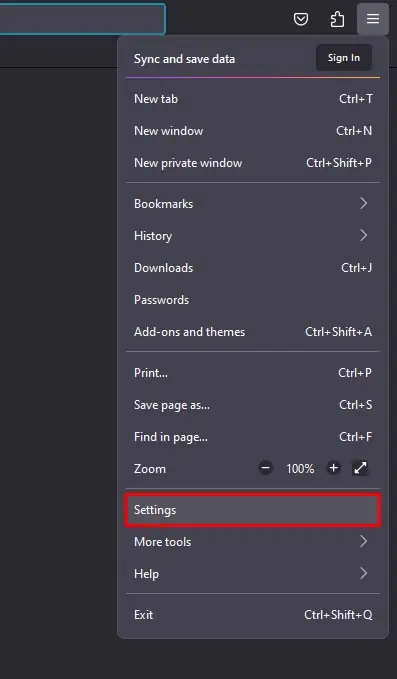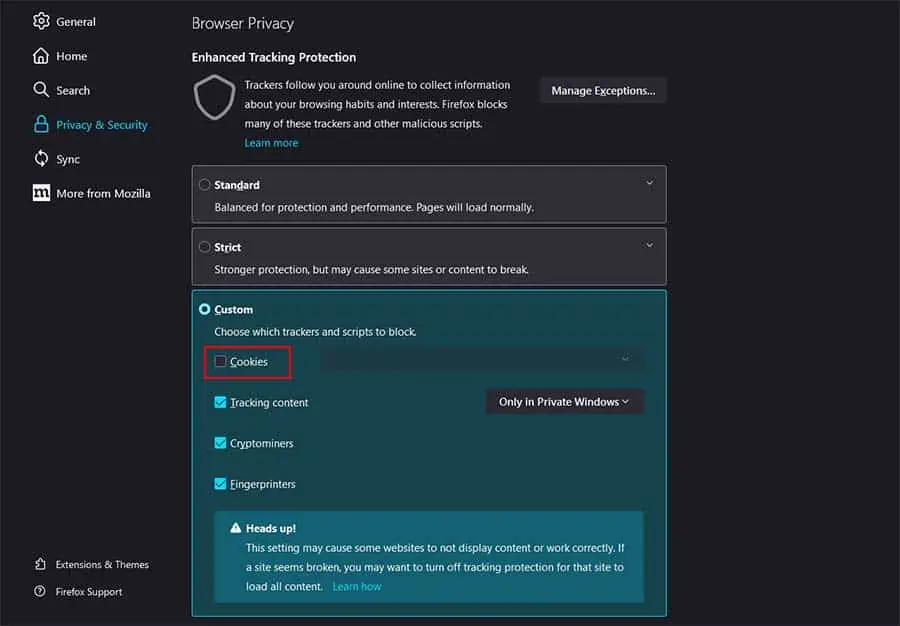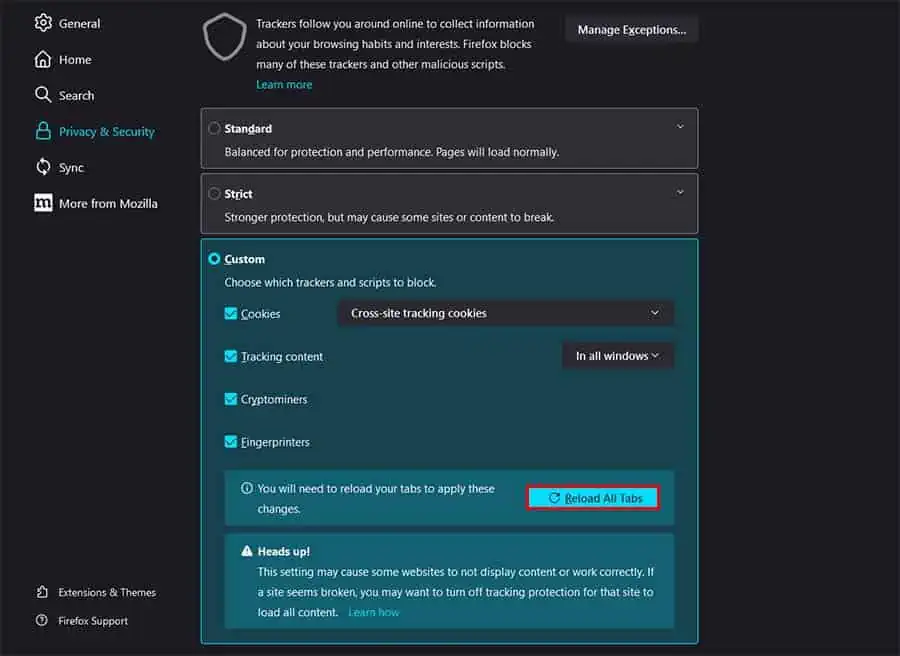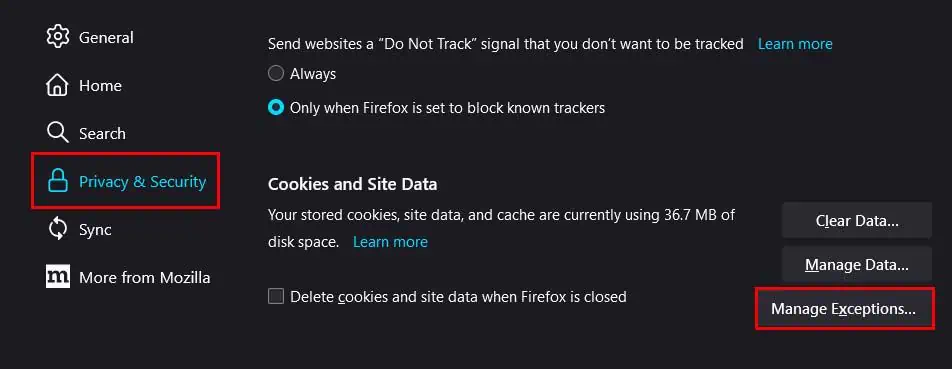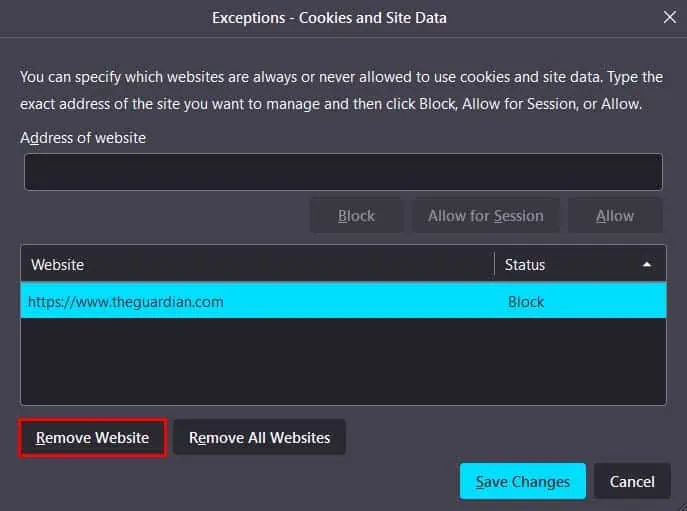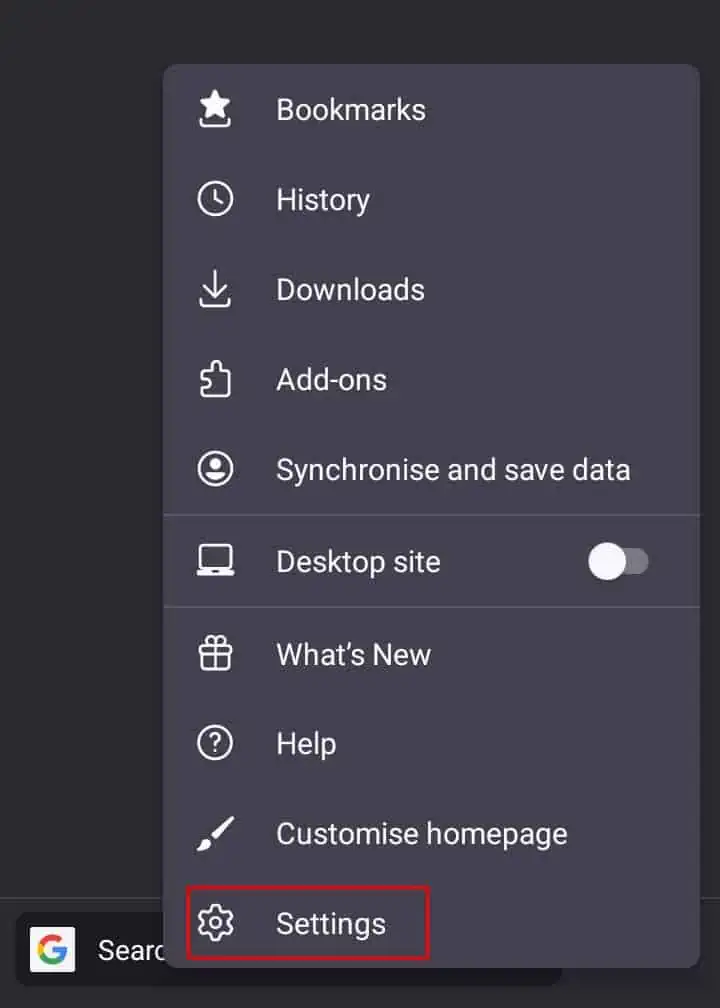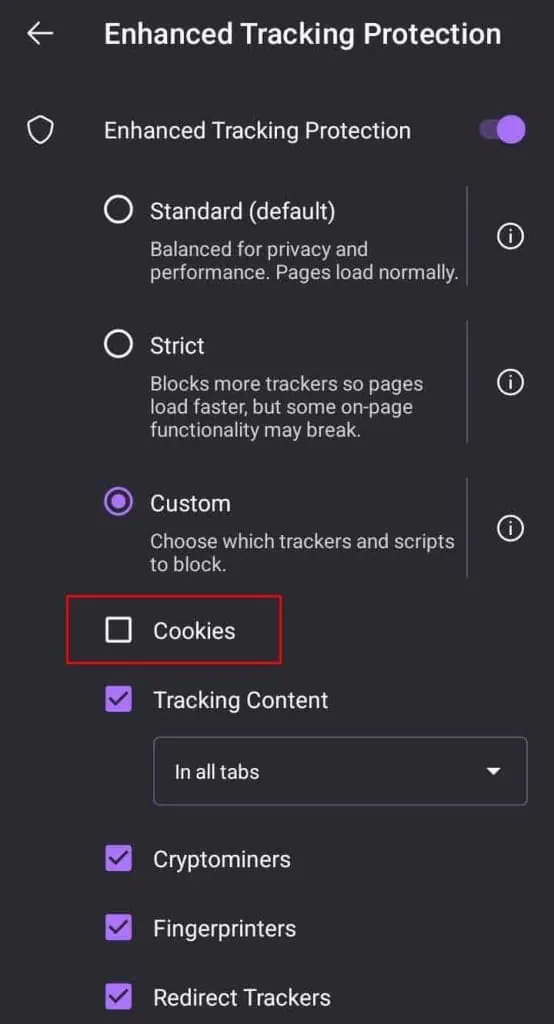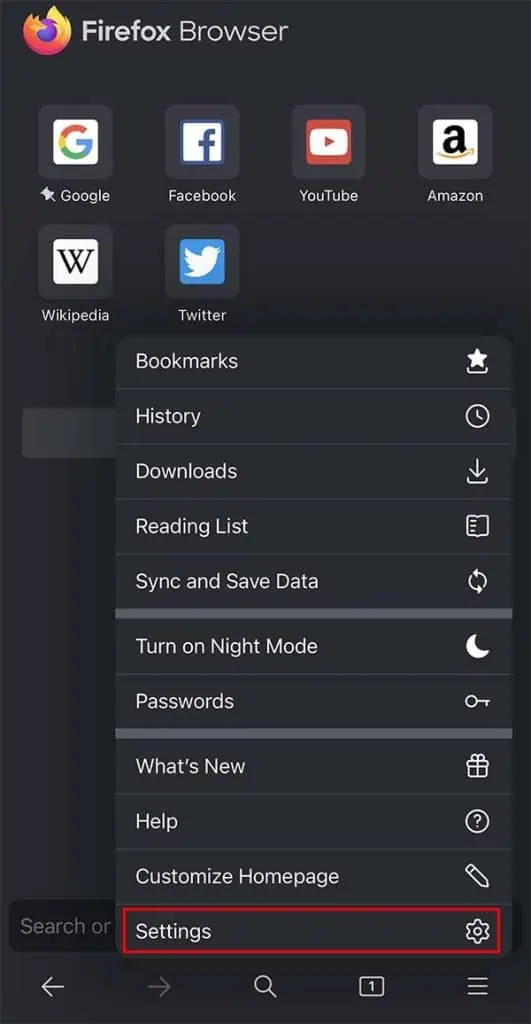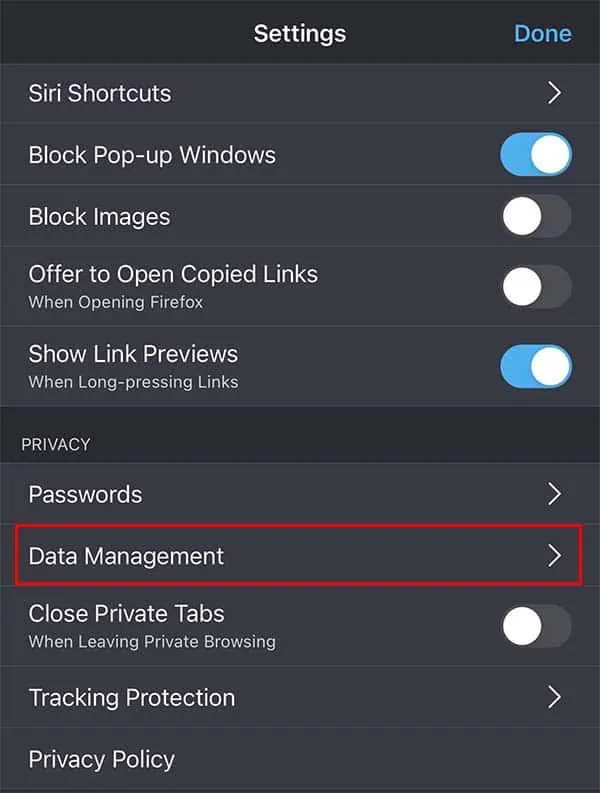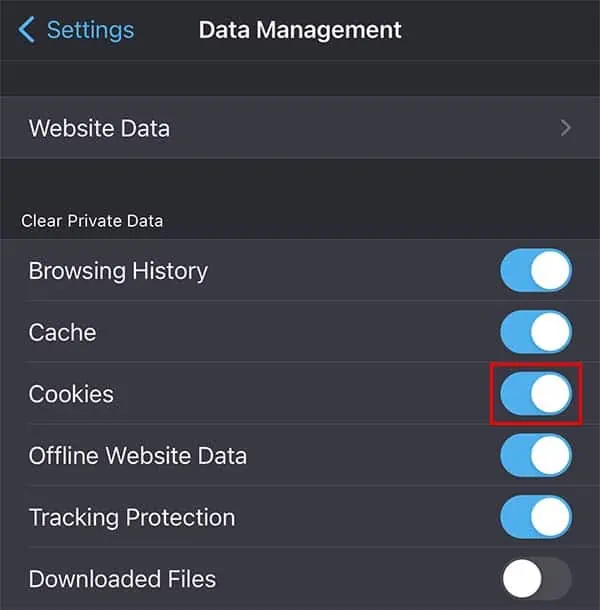When you visit a website, it sends a small piece of data that gets stored in your browser. These are called cookies, and they keep track of your browsing preferences like the pages you visit and the time you spend on a website. Most of the cookies are legitimate, and they help you to optimize the website for your next visit.
While accepting cookies isn’t mandatory for all websites, some websites can block you or limit your access if you do not accept their cookies. Enabling cookies on your Firefox browser is sometimes necessary to ensure that the websites load correctly, especially if you have previously set your browser to block cookies from all websites.
On Desktop
It is pretty easy to enable cookies in the desktop version of Firefox. Moreover, these steps also work for Mac operating systems, as Firefox shares pretty much the same user interface across all desktop operating systems.
- Click on the Hamburger menu at the top right to open the Firefox menu, and select Settings.

- Go to Privacy & Security in the left sidebar.
- Under Enhanced Tracking Protection, choose either one of three settings; Standard, Strict, or Custom.

- The Standard and Strict settings don’t block regular cookies. They only block cross-site cookies that Websites use to track you across different websites.
- If you selected Standard or Strict settings, skip to step 6.
- If you selected Custom, deselect the Cookies option to accept all cookies.

- If you do want to block some cookies like cross-site cookies, select Cookies, and choose Cross-site tracking cookies from the drop-down menu. (You can also select any of the other options to only block some types of cookies of your choice)

- Click on the Reload All Tabs button to apply your changes.

If the above method didn’t enable cookies for the site you’re trying to access, Firefox might have blocked only that specific site from allowing cookies.
Here’s how you can change your Firefox settings to enable cookies for a specific website.
- Open Firefox settings and go to Privacy & Security tab.
- Scroll down and locate the Cookies and Site Data header.
- Click on Manage Exceptions beside the Delete cookies and site data when Firefox is closed option.

- Locate the name of the website you’re trying to access, and check its status. (If it says blocked, your browser will automatically block any cookie request from that website)
- Select the website and click on Remove Website to remove it from the blocked status.

- Click on Save Changes.
On Android
Enabling cookies in the Android version of Firefox is pretty similar to doing so in the desktop version of Firefox. However, the Android version of Firefox doesn’t feature individual blocking of website cookies.
- Open Firefox and click on the vertical ellipsis icon at the bottom right.
- Select Settings.

- Go to Enhanced Tracking Protection.

- Choose from either Standard, Strict, or Custom. (If you choose Standard or Strict, skip to step 6)

- If you choose Custom, you can deselect the Cookies option to accept all cookies.

- If you want to disable only cross-site cookies, click on the drop-down menu and select the Cross-site and social media trackers option.

- Exit Firefox settings and the changes will be automatically applied.
On iOS
The iOS version of Firefox features the easiest way to enable or disable cookies. Here’s how you can do so:
- Open Firefox and click on the hamburger menu at the bottom right.

- Select Settings, locate Data Management, and click on it.

- Toggle on the Cookies option to enable it. (To disable cookies, you can simply toggle off the Cookies option)