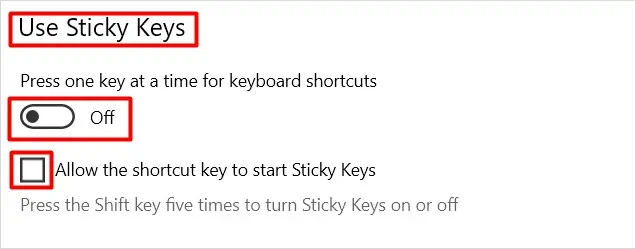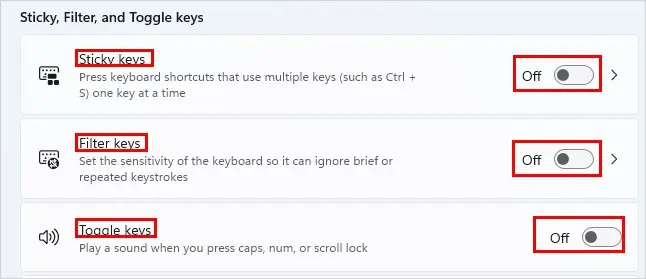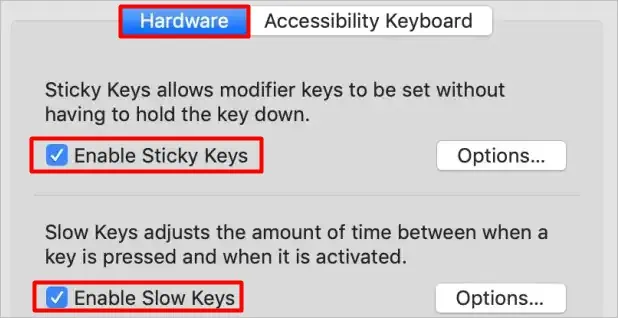Does your keyboard make a beeping/click sound when typing on the keyboard? Or, are you hearing the sound only when pressing specific buttons on the keyboard?
Generally, sticky keys and filter keys are responsible for generating these sounds. And, turning them off has worked well for most people. However, the exact reason behind your issue can be completely different and may not work in your particular case.
So, without further ado, let’s get into the article to learn more about how to fix keyboard noise when typing.
How to Fix Keyboard Noise on Windows
If you notice the sound only when pressing specific keys like Shift, Ctrl, or the Caps Lock, it’s most likely the sticky keys/ filter keys.
On the other hand, you could be hearing the sound as you type something on the keyboard.
To resolve these issues, try the fix suited for your particular situation, as mentioned in this article.
Turn off Toggle, Sticky, and Filter Keys
The sticky, toggle, and filter keys are accessibility features offered in a Windows system. They can trigger beep sounds when specific keys like Shift and Caps Lock are pressed.
So, disabling them can help you eliminate the noise issue while typing. Here’s how you can do it.
On Windows 10
- Press the Windows + I to open the Settings app.
- Select the Ease of Access option.
- On the left sidebar, scroll down and click the Keyboard option under the Interaction section.
- Toggle off the button under Use Sticky Keys. Additionally, uncheck the checkbox “Allow the shortcut key to start Sticky Keys” below to avoid enabling it accidentally with a shortcut key.

- Now, perform similar actions as mentioned in Step 4 for the Toggle keys and Filter keys.
- After disabling the key, check if your keyboard makes any sound while typing.
On Windows 11
- Open the Settings app.
- Select Accessibility from the sidebar.
- Now, on the right pane, scroll down and click the Keyboard option under the Interaction section.
- Toggle off the buttons next to Sticky Keys, Filter Keys, and Toggle keys.

- See if the problem is solved.
Turn Off the Narrator
Whether you have enabled the narrator on purpose or accidentally activated it with a keyboard shortcut, it can generate sound while typing. Disable it to stop hearing sounds when typing. You can follow the steps below to do it.
- Open the Settings app.
- Select the Ease of Access option.
- In the left sidebar and under the Vision section, click Narrator.
- Now, toggle off the button on the right pane under Turn on Narrator.

Furthermore, if you want to keep using the narrator feature but don’t want the sounds while typing, you can disable the option “Hear words as you type.” Select the Narrator tab and scroll downwards to find it under the Change what you hear when typing section.
Run the Keyboard Troubleshooter
You can use Windows built-in troubleshooter, which diagnoses the keyboard for various problems, to fix your issues with the keyboard. Here’s how you can do it.
- Open the Settings app.
- Navigate to Updates & Security > Troubleshoot.
- On the right pane, select the Additional troubleshooters option.
- Scroll down, and you can find the Keyboard option under the Find and fix other problems section.
- Click on it and then click the “Run the troubleshooter” button.

- Wait for the troubleshooter to detect problems.
- Apply the recommended fixes and restart your system.
- Check if the keyboard is making any noises while typing now.
Disable in the BIOS Settings
Many people have reported that disabling an option in BIOS settings has solved their issue. However, proceed with caution as changing settings in BIOS inappropriately can cause issues on your system.
To disable sound using BIOS,
- Press one of the function keys (F1 to F12) while the system is restarting to boot into BIOS. Generally, F1 or F2 works for most systems.
- Use the arrow keys to select the Config tab.
- Next, select the Beep and Alarm option.
- Now, select Keyboard Beep and set its value to Disabled using the arrow key.

- Press F10 or look for another key for Save and exit option on the screen.
- Check if you have stopped receiving sound while typing.
Disable Sound on the On-Screen Keyboard
If you use an on-screen keyboard, you can hear a click sound when typing on it. You can disable its sound as follows.
- Click the Option key on the on-screen keyboard. You can find it in the bottom right corner.
- Uncheck the Use click sound checkbox.

- Click OK to confirm, and you can type without making any sound.
How to Stop Keyboard from Making Noise on Mac
For a Mac system, disable the sticky keys and slow keys to stop getting sound while typing.
- First, click the Apple icon in the top left corner.
- Then, navigate to System Preferences > Accessibility.
- Now, select the Keyboard option from the left sidebar.
- Under the Hardware tab, uncheck the Enable Sticky Keys and Enable Slow Keys checkboxes.

- Restart your system and see if you hear any beep/click sounds while typing.