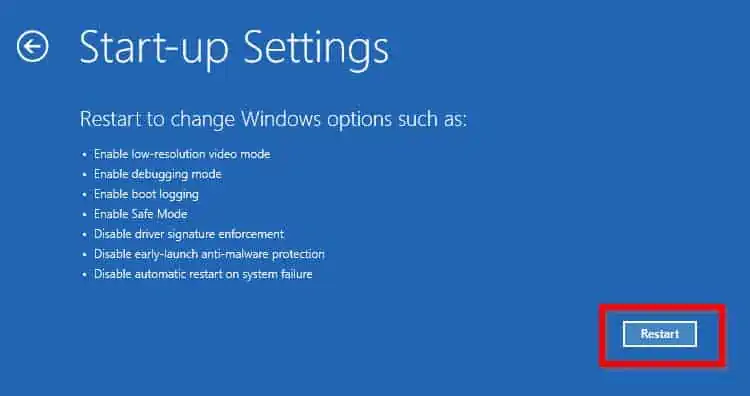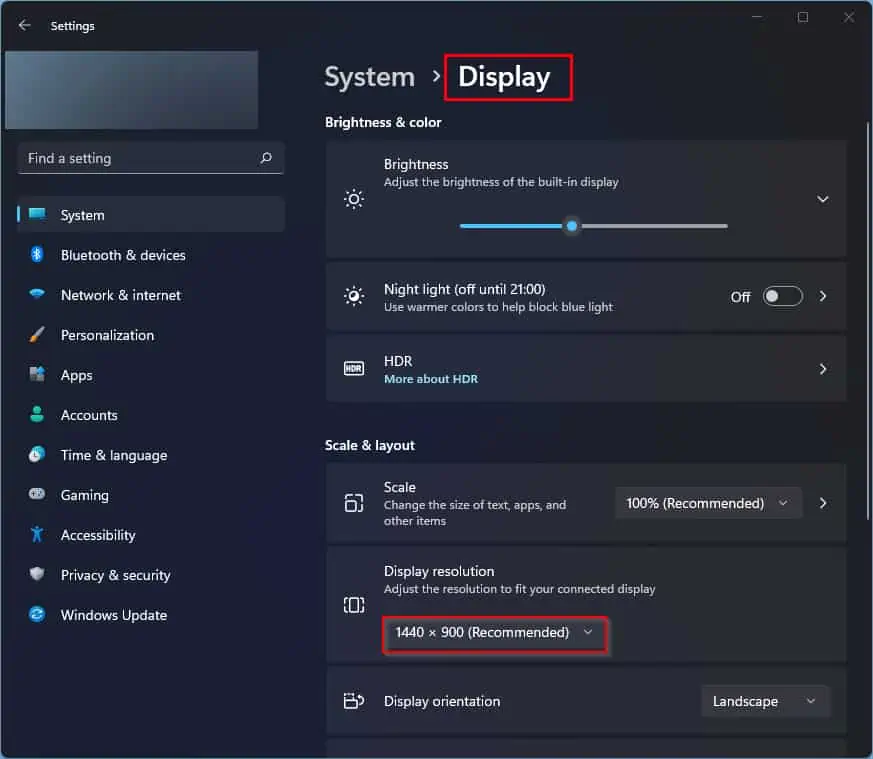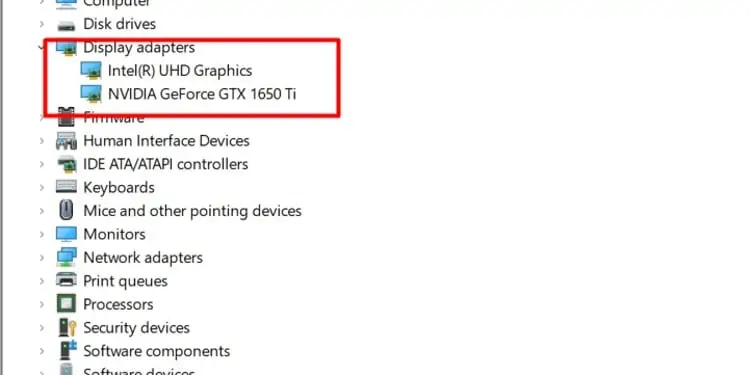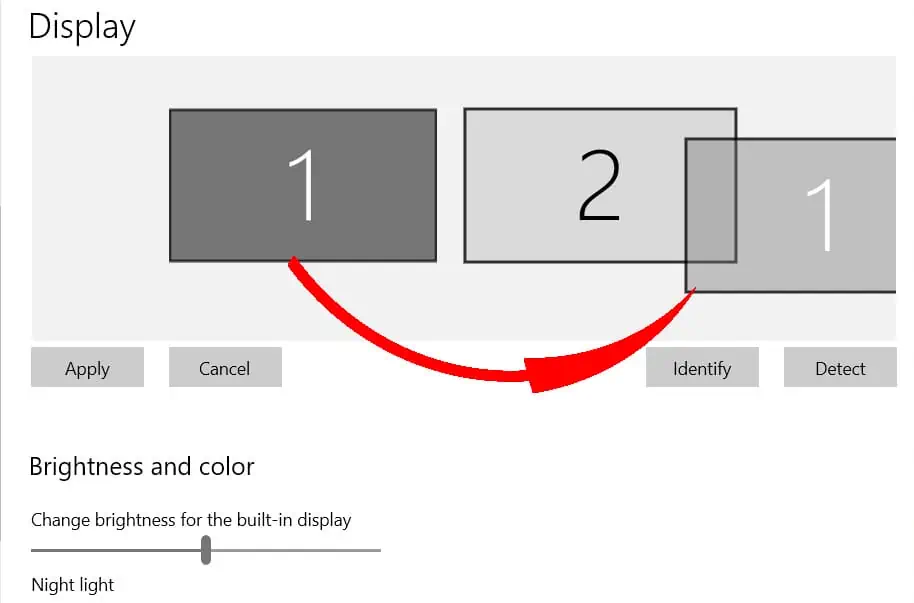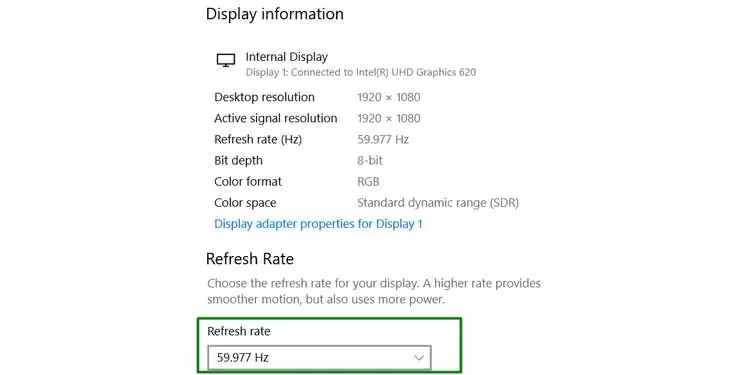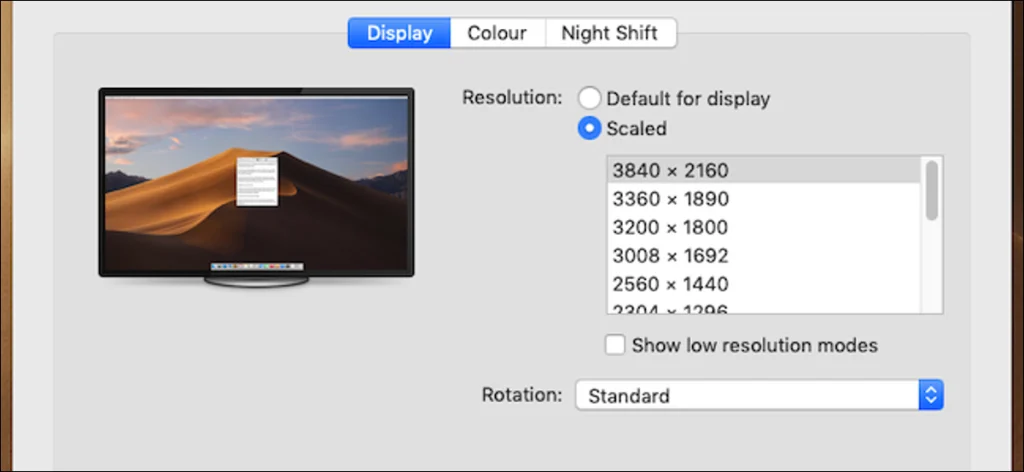Your monitor has a range of resolutions and refresh rates that it supports. If you try to set a value outside of this range, you’ll usually encounter a blue or black screen followed by the Out of Range error message.
While this is what leads to this error in most cases, your monitor can also display out of range due to a few other reasons. The troubleshooting steps will vary accordingly too, as we’ve detailed in the sections below.
What Causes the Out Of Range Error in Monitor?
How to Fix the Out Of Range Error in Monitor?
You can use the buttons on your monitor to perform a factory reset and get your display settings back to the default. If this doesn’t work, or the issue is due to in-game settings or driver issues, you can try the appropriate solutions from the ones listed below.
Troubleshoot Via Startup Settings
You can change the display settings, as well as modify the display drivers in Low Resolution Video mode. Here are the steps to do so:
- Restart your PC 3 times in a row to boot into the Recovery Environment.
- In WinRE, select Troubleshoot > Advanced Options > Startup Settings > Restart.
- Press 3 or F3 to select Low Resolution Video Mode.

- In Low-Res Video Mode, right-click on the desktop and select Display Settings.
- Set the Display Resolution to a supported value.

- Click on Advanced Display and set the Refresh Rate appropriately as well.
Modify Display Drivers
If the error reappears despite changing the resolution / refresh rate to a supported value, it’s likely a case of corrupt drivers.
If you haven’t updated your display drivers in a while, now would be a good time to do so. On the other hand, some users reported facing this error right after an update. If this is the case for you, rolling back or uninstalling the drivers would be better. Here’s how you can do so:
- Press Win + X and select Device Manager.
- Expand the Display Adapters and Monitor sections.

- Double-click the device and switch to the Driver tab.
- Here, you can update, rollback, or uninstall the driver as appropriate.
When updating, select Search Automatically for Drivers to update automatically. If you’ve downloaded the latest drivers from the manufacturer’s site, you can install the monitor’s driver using the Browse my computer for drivers option.
Rolling back is pretty straightforward. If the error started after an update, reverting to the previous version is likely the easiest way to fix it.
If updating or reverting didn’t help, you’ll likely have to remove the display drivers entirely. You can uninstall the current driver via device manager and use the basic video driver. If even this doesn’t work, you can use DDU to completely remove the display drivers and clean install new drivers.
Adjust Resolution Settings with Second Monitor
If you have a multi monitor setup, you can adjust the faulty display settings via a second monitor. Here are the steps to do so:
- Press Win + I and select System > Display.

- Select the faulty monitor, scroll down, and adjust the resolution.
- Next, go to Advanced display and adjust the refresh rate.

Adjust In-Game Settings
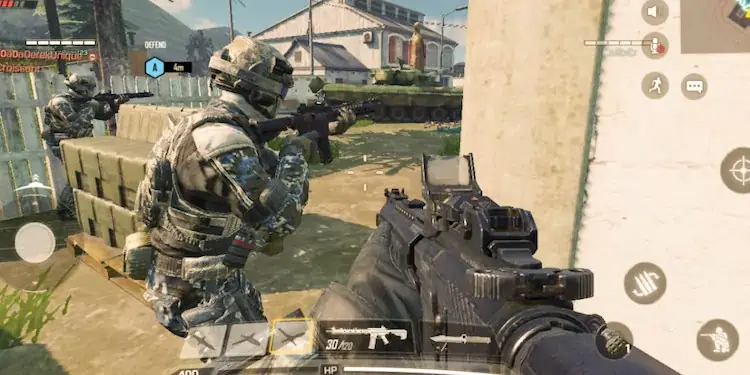
Setting the in-game resolution or refresh rate too high is another common reason for the Out of Range error. In such cases, there are a few ways to resolve the issue:
- You can go to the game’s installation directory and look for the settings, config or similar file. Deleting this file will reset the in-game settings to default and you’ll be able to launch the game again without encountering the error.
- You can adjust the resolution using GPU companion apps. For instance, NVIDIA’s GeForce Experience app allows you to select the game and adjust its settings without actually opening the game.
- If you’re facing this error with a retro game, it’s likely because the default resolution for the game is lower than what your monitor supports. This is the case with the original Tomb Raider from 1996, for instance. You can try the two methods from above to change the resolution, or you can search online for a patch to this issue.
User-Reported Fixes
One user reported that he fixed this issue by switching the monitor cables from VGA to DVI. This was likely a case of a faulty component. Monitors and graphics cards going bad can also lead to the Out of Range error and similar issues. So, if possible, switching out and testing with different components can be very helpful.
Another user had success with a similar fix by shutting down his PC, unplugging the VGA cable, booting his PC, and finally re-plugging the VGA cable. This likely caused the monitor to be re-detected with default settings.
As unlikely as it may sound, one user also reported that overheating caused this error on his system. In such cases, it would be best to take steps to lower the CPU temperature.
How to Fix Out of Range Error in Mac?
The causes, and most of the solutions listed above apply all the same to Mac as well. The steps to change the resolution, however, will slightly vary. Here’s how you can boot into safe mode and adjust the resolution on Mac:
- On Intel Macs, hold the Shift key while booting.
- On Silicon Macs, hold the Power button until you see “Loading startup options”.
- Select your disk and hold the Shift key until the Continue in Safe Mode option appears.
- After rebooting in Safe Mode, click on the Apple Menu and select System Preferences > Displays > Display Settings.
- Select Default for display and adjust the resolution.