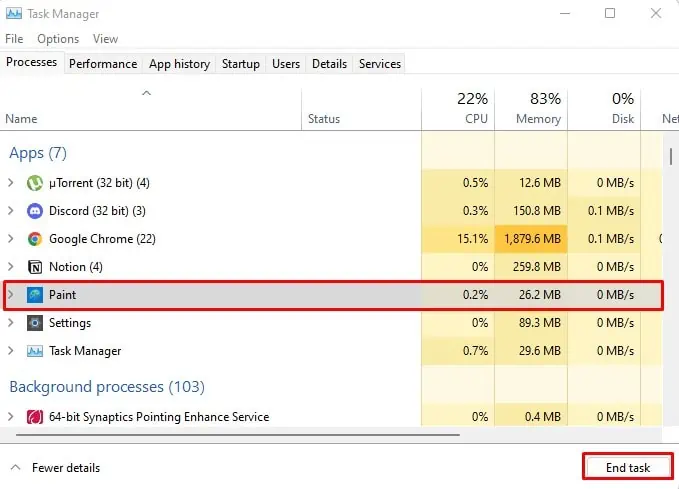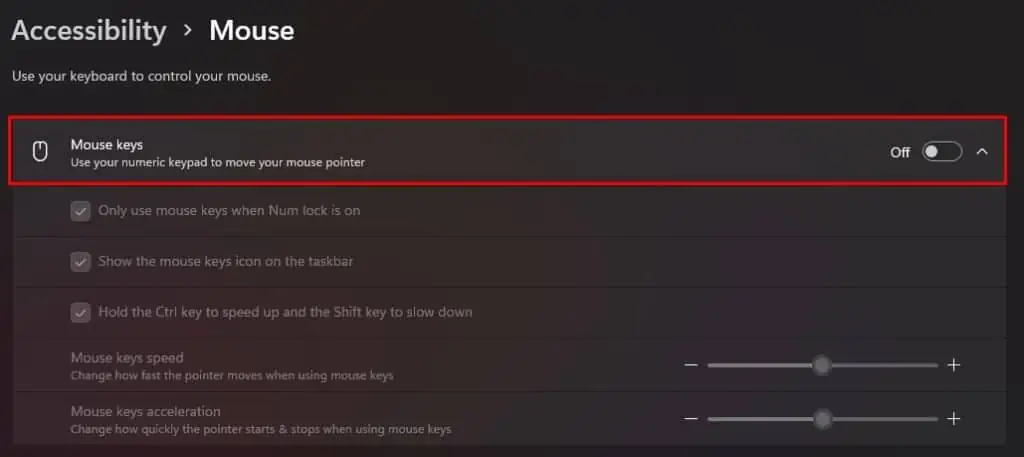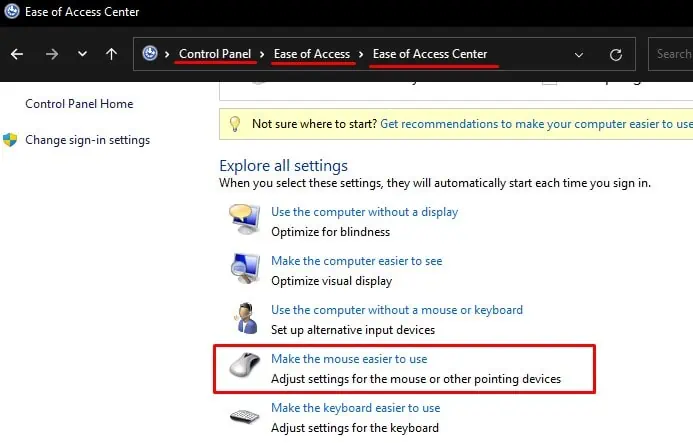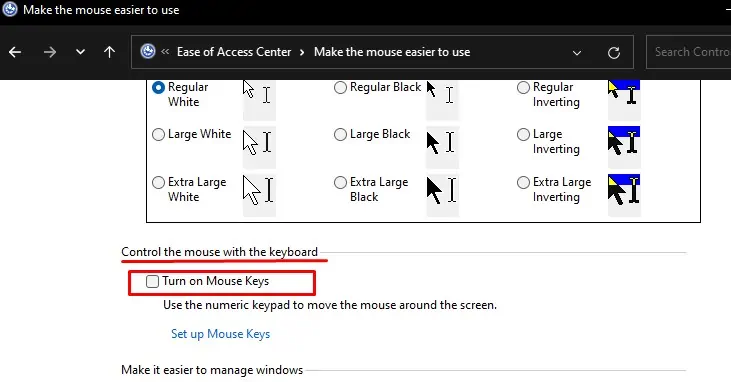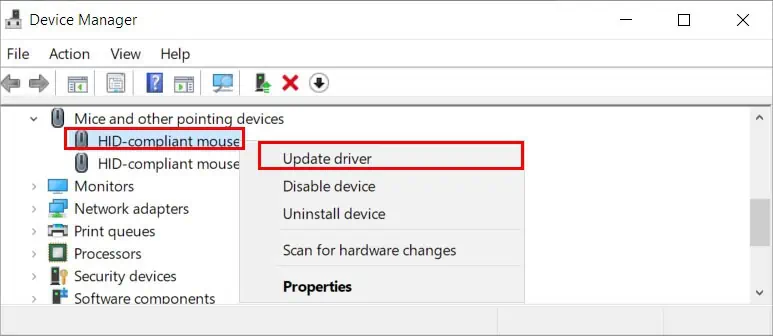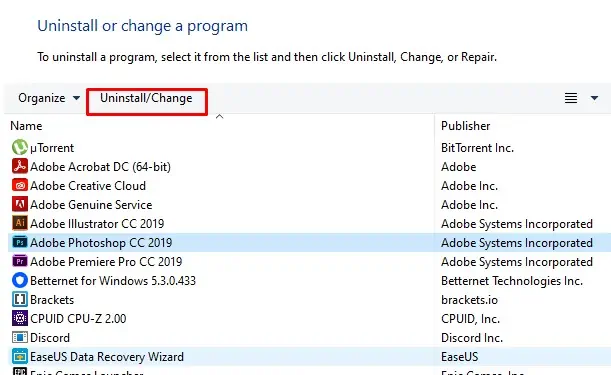Enabling the right settings in Windows Settings or the control panel lets you move the mouse cursor by just using the number pad keys. But, there are cases where the arrow keys move the mouse cursor even without enabling the feature. This particular issue is due to Microsoft Paint running in the background.
This can be problematic when you are trying to use the arrow keys, but the mouse moves. A simple restart may fix the issue. However, once you run MS Paint again, the mouse cursor may move again when pressing the arrow keys.
In this article, we have mentioned a few solutions to prevent the cursor from moving when pressing the direction keys in windows.
Why Is My Arrow Keys Moving Mouse Cursor?
Before starting, there are multiple reasons the number pad and the arrow keys move the mouse cursor. If you see that the mouse cursor moves with both the arrow keys and the number pad, the issue is due to MS Paint.
However, if the mouse cursor just moves with the number pad only, it is highly possible that some Windows settings are causing the cursor to move.
Here are a few common reasons a mouse cursor moves with directional keys.
- Paint running in the background
- The mouse cursor turned on
- Outdated Mouse Driver
- Windows not up-to-date
How To Prevent Arrow Keys From Moving Mouse Cursor?
As discussed above a simple restart may fix the issue. However, depending on what is causing the mouse to move, the number pad, or the arrow keys, a restart may not work at all.
Force Close Paint
There’s a special feature in MS Paint that lets you move the mouse cursor using directional/arrow keys and the number pad arrow keys when the cursor is inside the white area where you paint. By default, you can only access this feature when the mouse cursor is inside the white area.
However, you may get a bug where the cursor moves with arrow keys even if the program runs in the background.
If your mouse cursor moves with both the arrow and the number pad keys, you need to end the MS Paint task from the background.
- Press the Ctrl + Shift + Esc to open Task Manager.
- Select More Details if the window just shows applications that are currently running.
- Now, click on the Processes tab.
- Search and click on Paint.

- Select End Task.
Try moving the mouse using the arrow or the number pad keys to check if the mouse cursor moves.
Turn On/Off Numlock Key
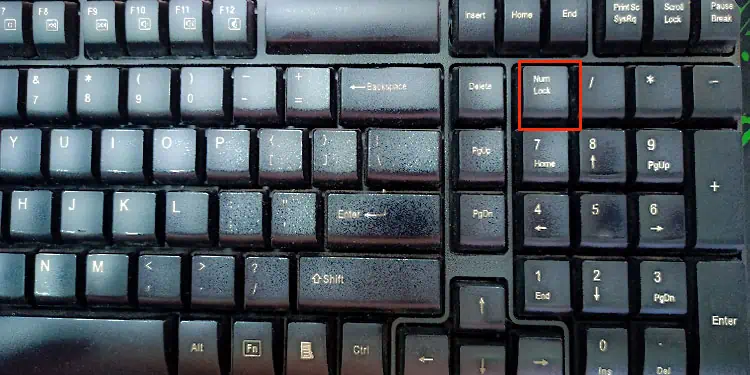
There is a feature, which enables the movement from number pad keys when you turn off the NUM LOCK key. In this case, the mouse will not move from the number pad when you turn on the NUM LOCK key.
Turn off Mouse Keys
If the mouse cursor just moves when using the arrow keys on the number pad, it can be that the mouse keys configuration on Windows settings is on.
This setting can be useful if you don’t have a functioning mouse or a trackpad. Follow the steps mentioned below to disable Mouse Keys.
- Press the Windows + U to open Accessibility in Settings.
- Scroll down, Under Interaction, click on Mouse.
- Disable Mouse keys.

Alternately, you can also follow the steps mentioned below to turn off the mouse keys.
- Press the Windows + R key to open Run.
- Type Control and press Enter to open the Control Panel.
- Set View by as Category.
- Click on Ease of Access
- Select Ease of Access Center.
- Under Explore all settings, select Make the mouse easier to use.

- Under Control the mouse with keyboard, uncheck Turn on Mouse Keys.

- Click Apply, then OK to save the changes.
Try moving the Mouse keys using number pad directional keys to see if the mouse moves.
Update Mouse Driver
If removing MS paint from the background and turning off the mouse keys do not stop the cursor movement, there is a possibility that the mouse driver is outdated. Out-of-date drivers are known to cause communication issues with the device, causing them to malfunction.
Try updating these drivers to see if it stops the mouse movement from directional keys.
- Press the Windows + X key and select Device Manager.
- Expand Mice and other pointing devices
- Right-click on a device and select Update Driver.

- Select Search automatically for drivers.
Uninstall Newly Installed Application
Any application that controls your mouse may have default settings that enable the mouse cursor movement using the directional keys. When these applications run in full-screen mode, you can move the mouse cursor across the screen using the directional keys.
If these applications are buggy, this glitch can occur even when you close the application. Uninstalling such apps will end all its processes, removing any bugs as well. An application that let you use the mouse with directional keys could be MS Paint, or any other alternatives to MS Paint.
To check this, try uninstalling any recently installed application.
- Press the Windows + R key to open Run.
- Type
appwiz.cplto open Program and Features. - Select the application you want to remove and click on Uninstall.

- Once the uninstallation process is complete, restart your PC.