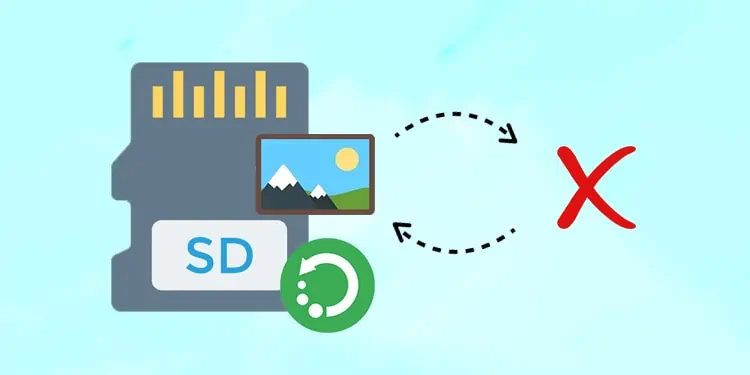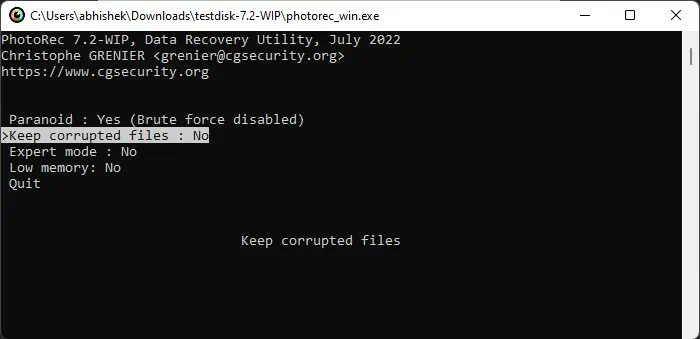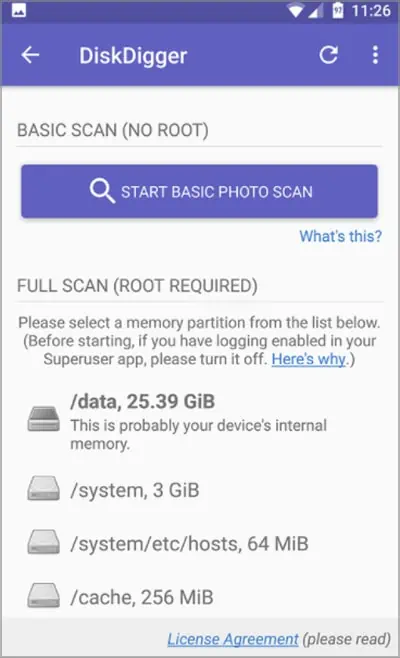SD cards are extremely convenient media to store your photos as you can directly insert them into cameras or mobile phones.
However, if you handle the cards poorly or the card is very old, it can get corrupt, which prevents you from accessing the pictures. This issue can also occur if you accidentally deleted the images or formatted your SD card.
Fortunately, it is possible to recover the deleted photos. In this guide, we explain all the methods you can use to retrieve such files.
How to Recover Deleted Photos from SD Card
There are no built-in options to recover data from SD cards in any systems or devices. So you have to use third-party recovery tools. But before doing so, there are a few other things you can do.
Before You Begin
As soon as you realize that you have deleted some photos from your SD card, stop using this storage media altogether.
Deleting some files from the card doesn’t actually remove the files but marks their location as free. Any new files can use those locations for their storage.
So if you haven’t created or transferred new files on the card, you can still recover the old contents. However, writing new information makes this process much more difficult.
Recover From Device or Backup
Before installing recovery software on your computer, you should try looking for the photos in other locations.
- First, check on the Recycle bin or Recently deleted locations on your Android or iOS device.
- If you transferred the pictures from your computer, you may still have them on the PC.
- If you have synced the photos on cloud storage, you may find the pics there as well. Make sure to look at the Trash or Recently deleted tabs on the Cloud as they will contain the photos deleted from a synced device.

- Also, make sure not to connect other synced devices to the internet and check if the files still exist. If the devices have internet access, they will delete the files very soon due to syncing.
If you can’t find the photos elsewhere, you need to use recovery software.
Recover Using a Recovery Software
Many SD card recovery software, including both free and paid apps, are available on the internet. You can check their reviews and tutorials and use one according to your preference.
Regardless, in this guide, we use PhotoRec recovery software as an example. It is a completely open-source that you can use to efficiently recover data from any media on Windows, Linux, or Mac.
It uses a command line interface that may be slightly difficult for most people to follow. So, we have simplified the process in the steps below:
- Connect the SD card to your PC using an SD card reader.
- Download and extract the TestDisk package on your computer, which includes PhotoRec.
- Go to the contents of the package and run PhotoRec.
- On the command line, use the up and down keys to highlight the SD card drive.
- Use the right/left keys to highlight Proceed (at the bottom) and press Enter.

- You can also go to Options to change the recovery configuration.
- Here, use the up/down keys to select the option and the right/left keys to modify their setting.

- After setting the options to your preference, highlight Quit and press Enter to get back.
- If you only want to recover your photos, perform the steps below. Otherwise, the app will recover all files.
- Highlight File Opt and press Enter.
- Then, press S to disable all selections.
- Use the up/down arrow keys to highlight each file extension and press the Space or the right/left key to select it. It will show a cross mark if selected.

- Make sure to select jpg, png, and any other formats for the picture files.
- Press Enter to save your selection and get back.
- Select Search and press Enter.

- Highlight the filesystem of your SD card. If it’s NTFS or FAT32, select Other.
- Navigate to the directory you want to recover your files.
- You can keep pressing the Left arrow key to go to a parent directory and select a volume. The volume names may not be intuitive but you can select them with the right-arrow key and check.
- In this way, go to the folder of your choice and press C to start the recovery process.
Recover Using Recovery App on Android
You can also use the recovery apps from Play Store to recover photos from an SD card. This is the best method if you don’t have access to a PC. Some reliable apps include Android Data Recovery, Disk Digger, and so on.
The exact steps vary between the different apps. However, we have mentioned the steps for the Disk Digger app below. The free version of this app can recover lost photos and videos.
- Download Disk Digger from Play Store and open the app.
- Tap on Start Basic Photo Scan. If you have a rooted device, you can also choose to perform a full scan.

- After the app finishes scanning for lost photos, select the pics you want to recover and tap on Recover. You can select the pics by tapping on the checkbox icon.
- Follow the on-screen instructions.
Other apps also have a similar process. If you encounter any issues, we recommend seeking help from the app’s official website.
Since there are also other ways of recovering photos, we have prepared an article on how to recover deleted photos on android. We recommend you visit the article to learn those methods.
Get Help From Data Recovery Specialist or Company
If the recovery software programs were not helpful, you can seek help from data recovery specialists or companies.
They have access to forensic data recovery programs and techniques that are not available anywhere else. So, while somewhat expensive, they are very reliable and efficient at digging up lost data.
However, keep in mind that if you want to recover photos from long ago and you are still using the SD card to store other files, the experts may not be able to help you. This situation is also likely if most of the sectors are physically corrupt.
Related Questions
Can You Recover Photos From an Encrypted SD Card?
No, it’s not possible to recover photos from an encrypted SD card. You can’t even use the SD card anywhere else other than the original device. You need to perform a full format to do so, which also removes all the pre-existing data.
How to Recover Photos From Write-protected SD Card?
If your SD card has a physical write-protection switch, you need to turn it off. If the write-protection is software-based, you can use the Diskpart command line in Windows to remove it. To do so,
- Open Run (Win + R) and enter
diskpartto open the Diskpart Command Line. - Enter the following commands:
list disk(note the number of the disk representing your SD card)select disk <number from above>attributes disk clear readonlyexit
After disabling write protection, use the methods we have provided to recover the photos.