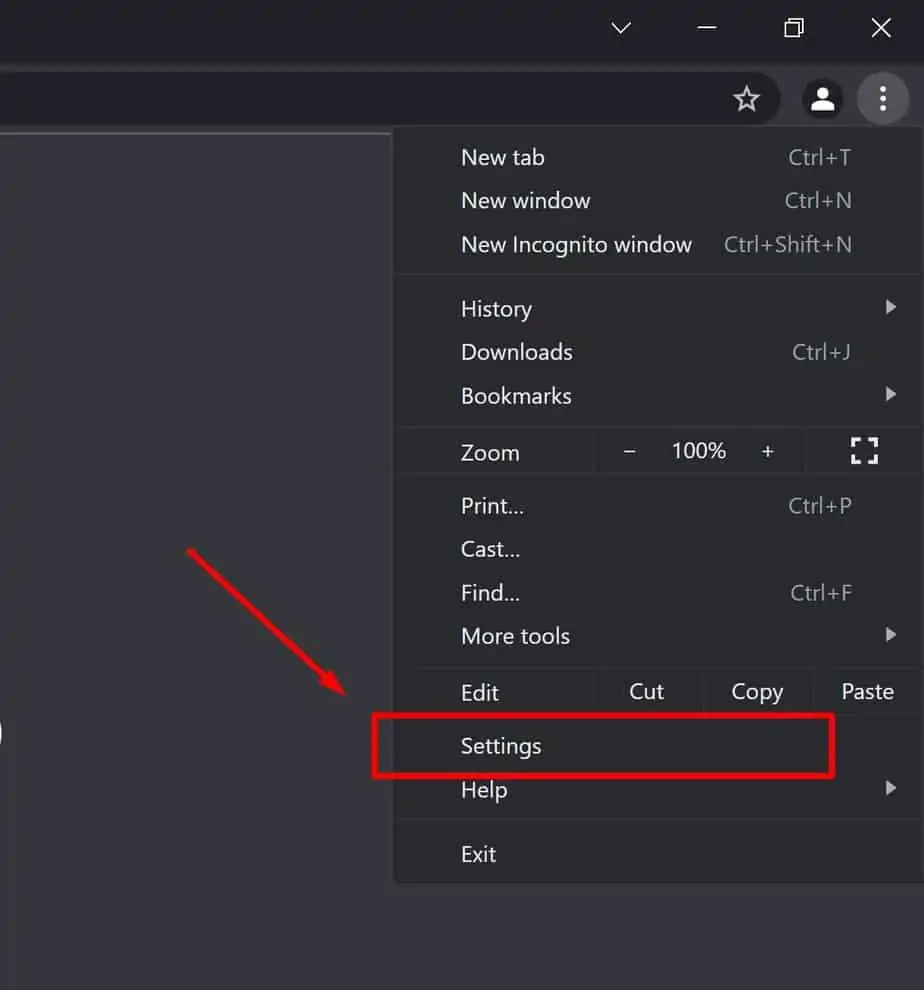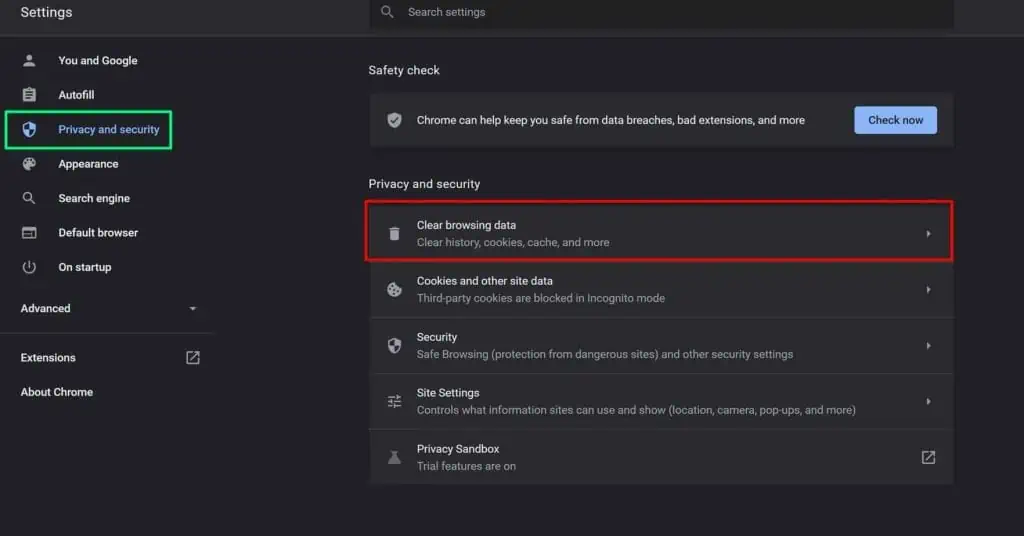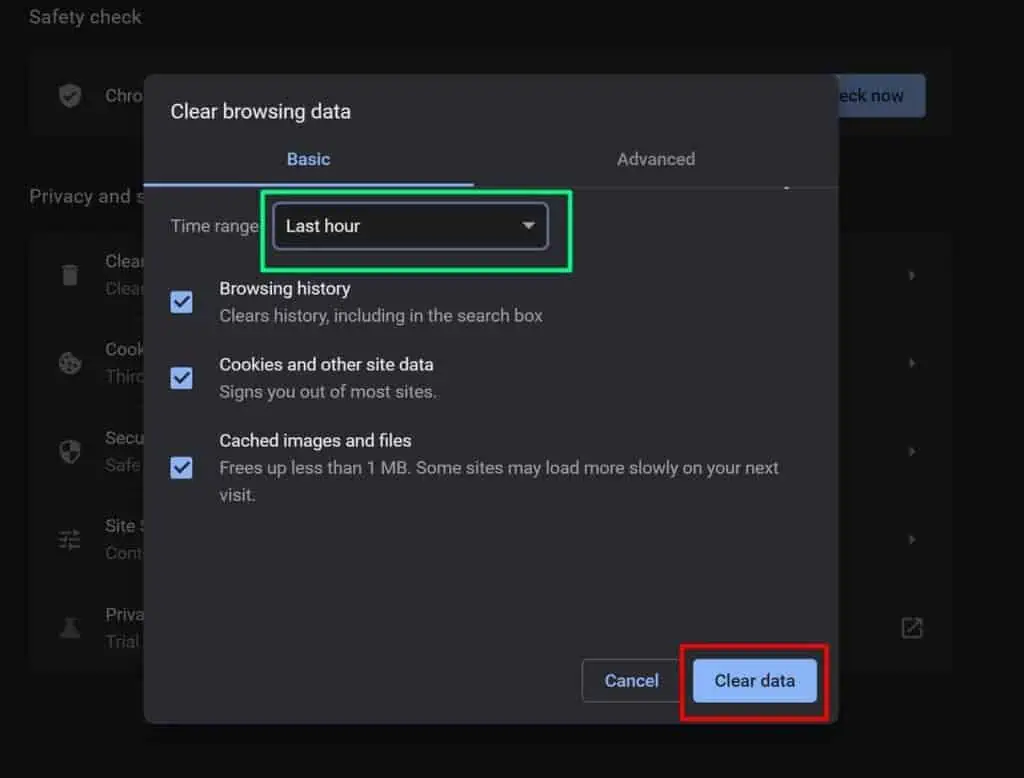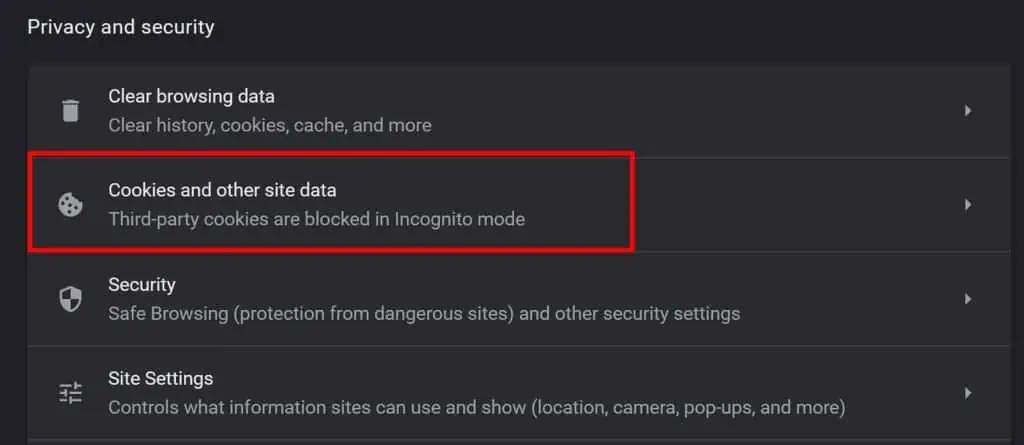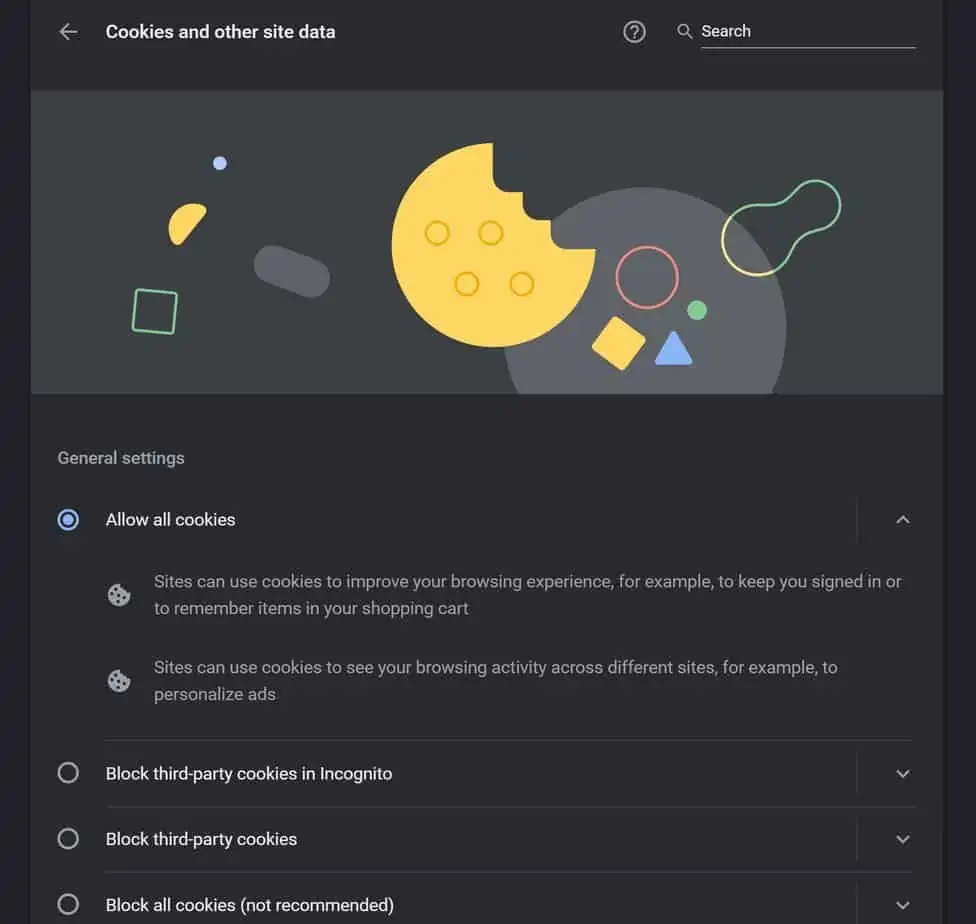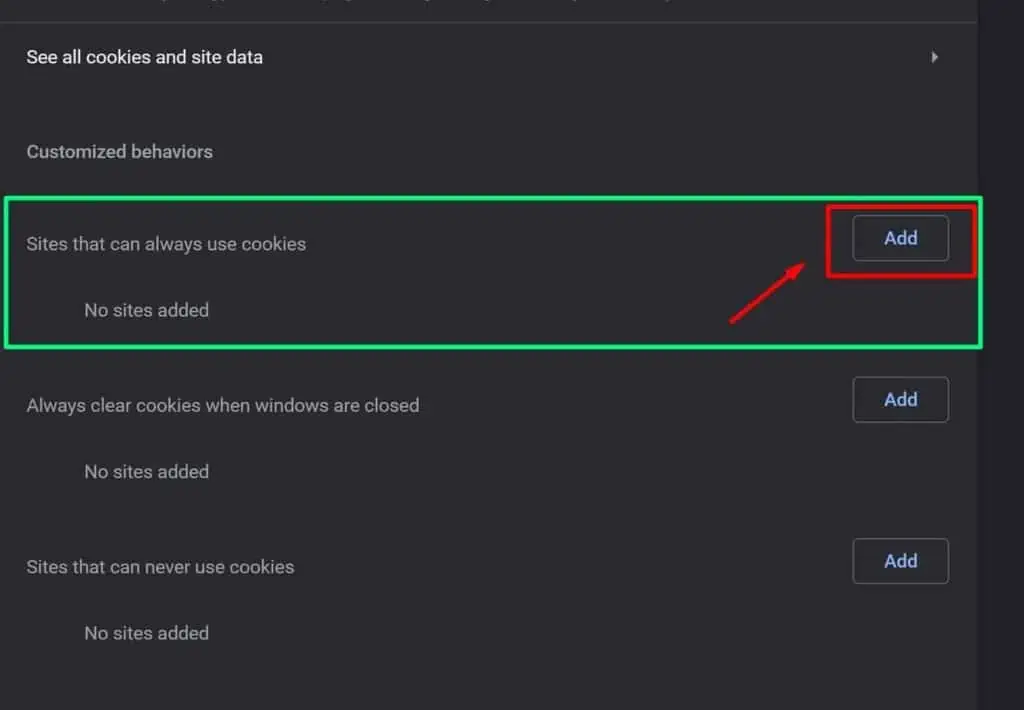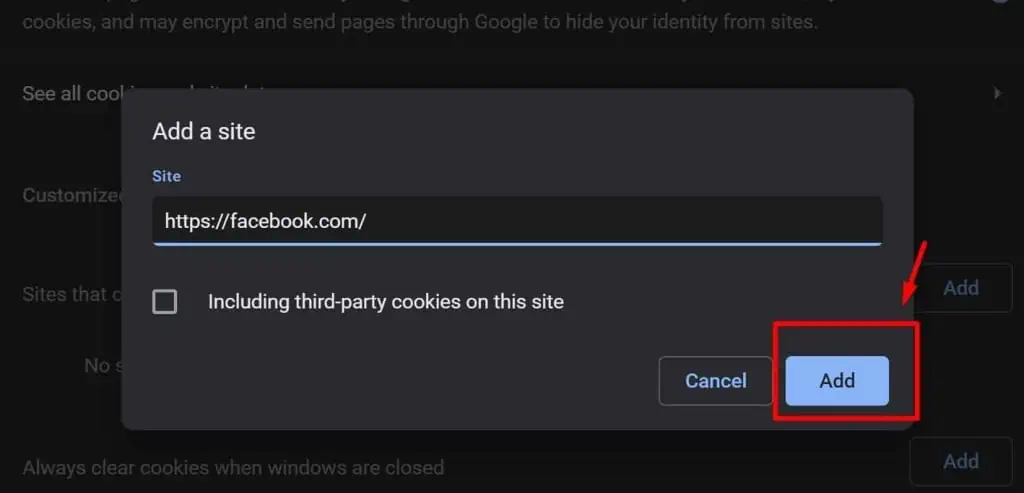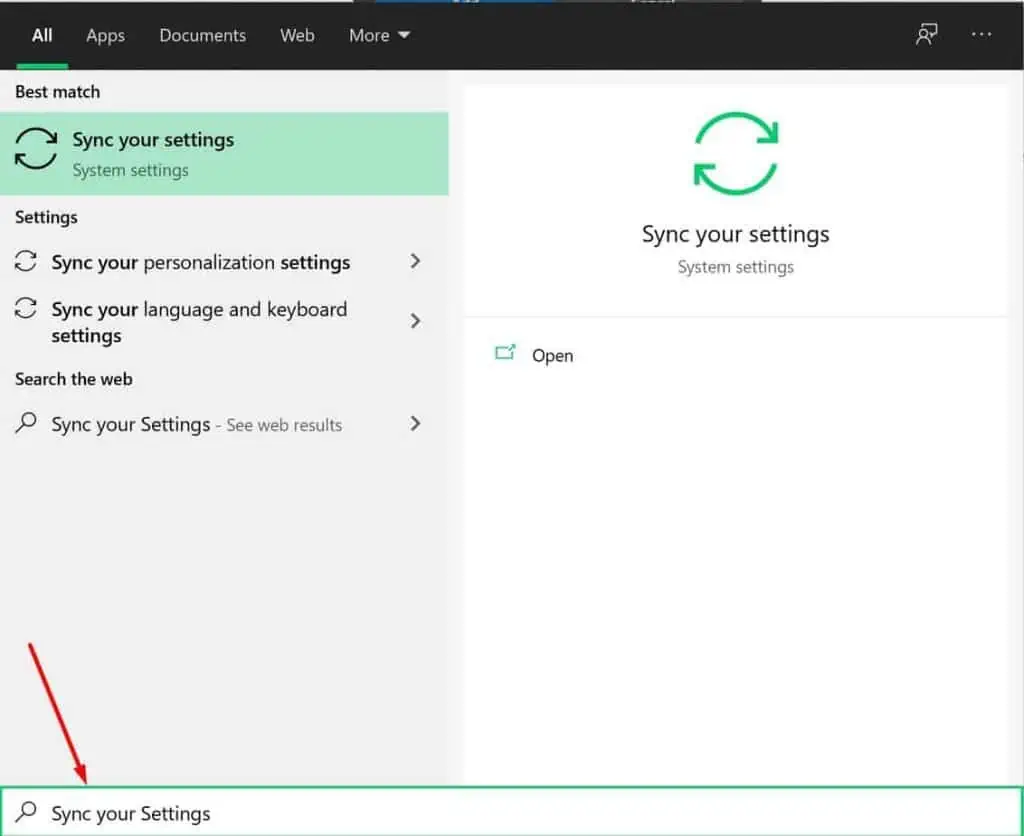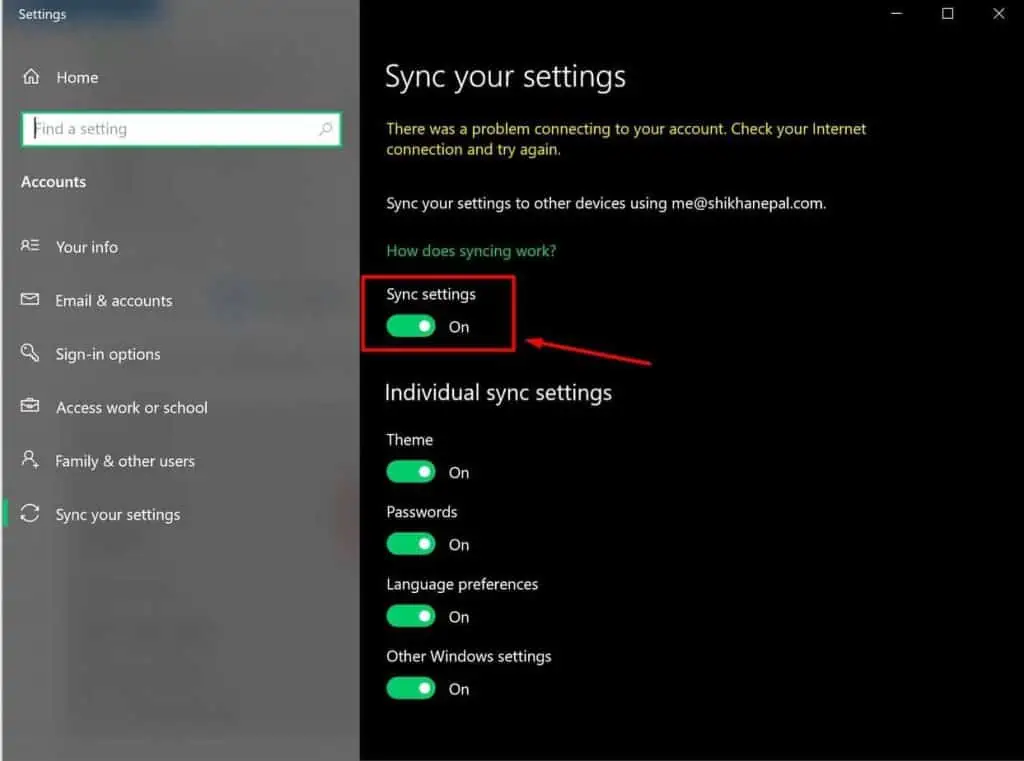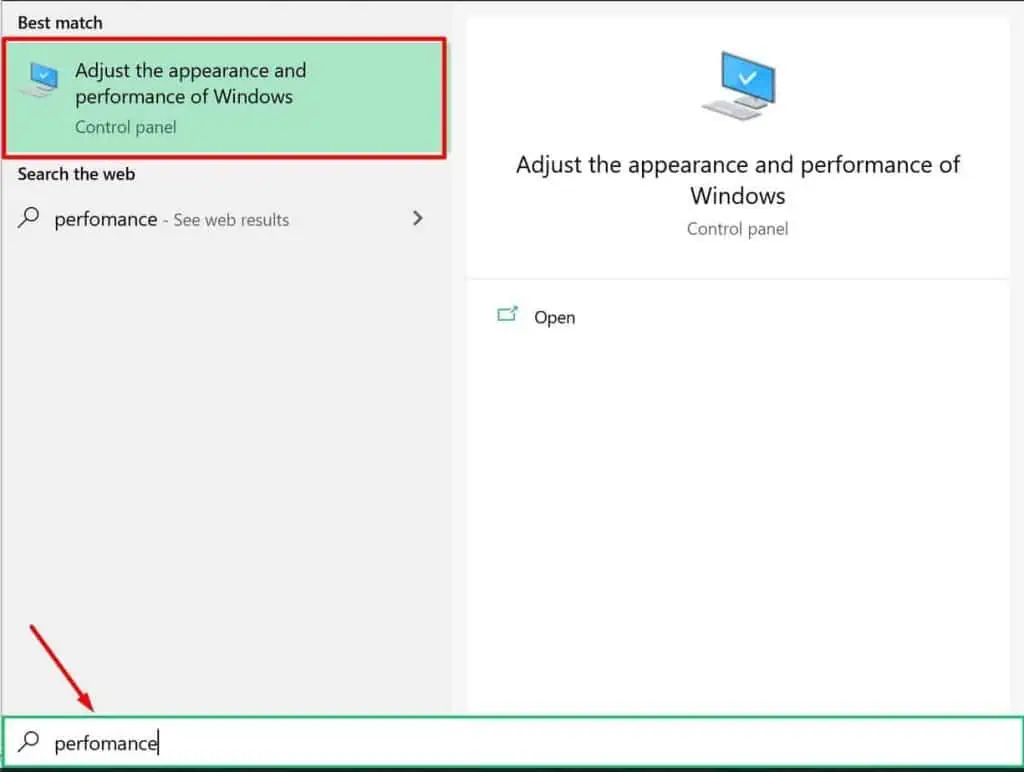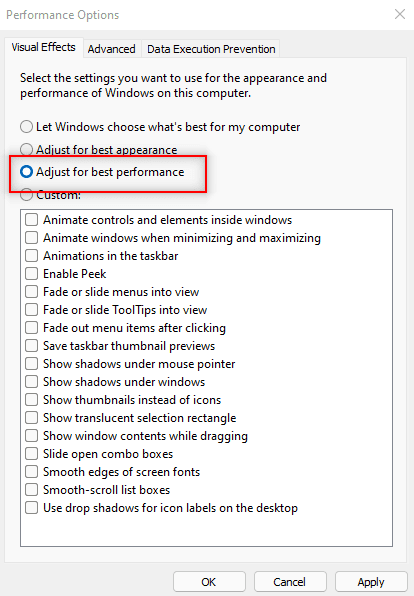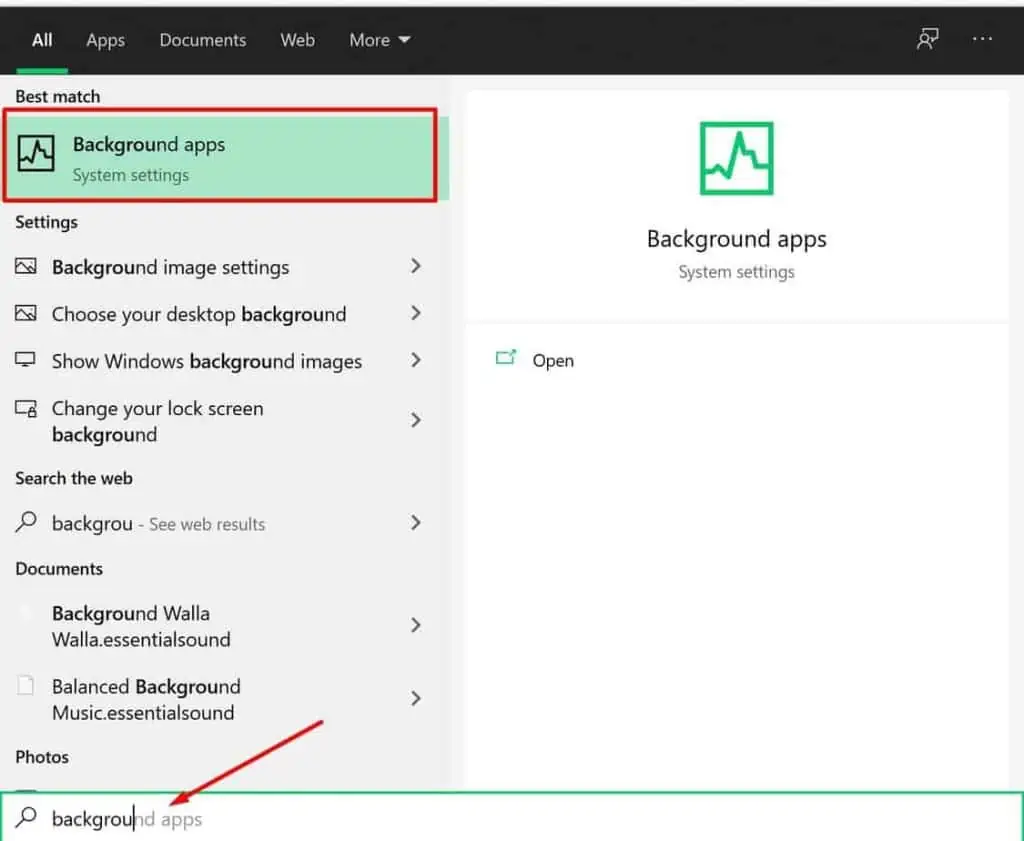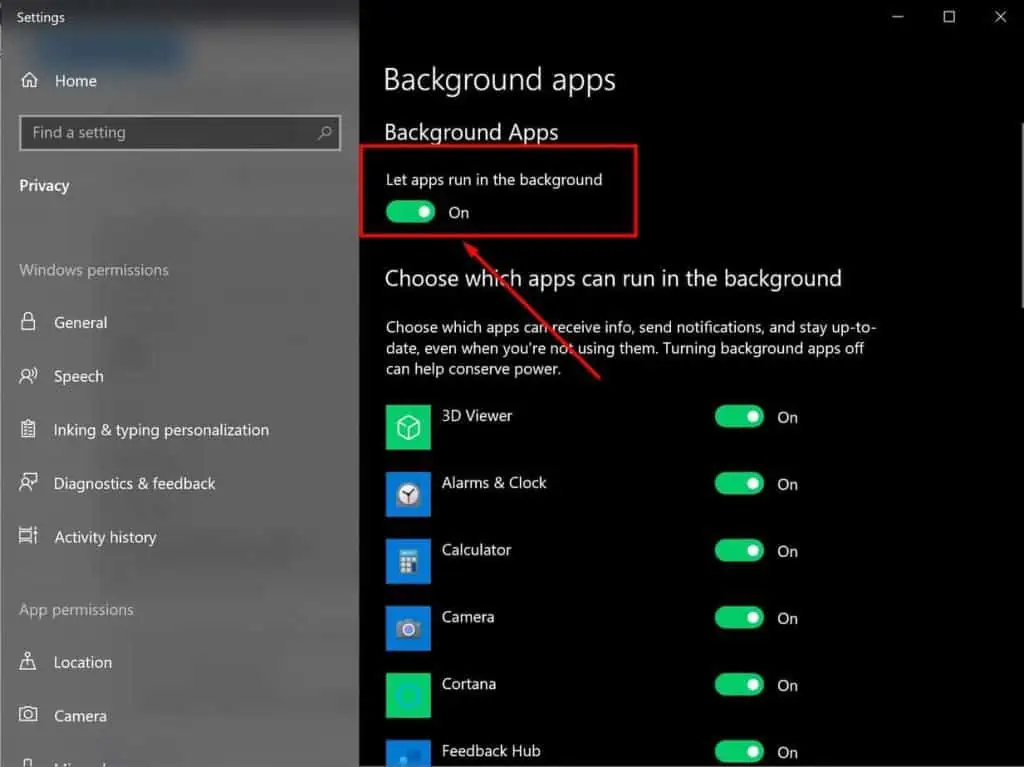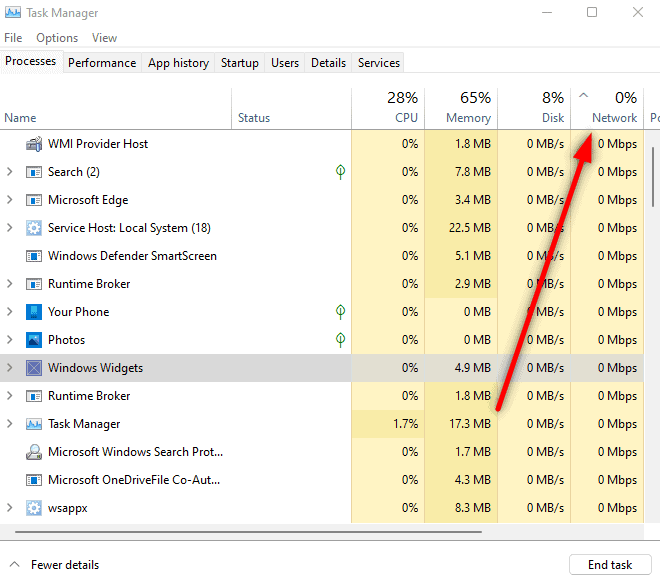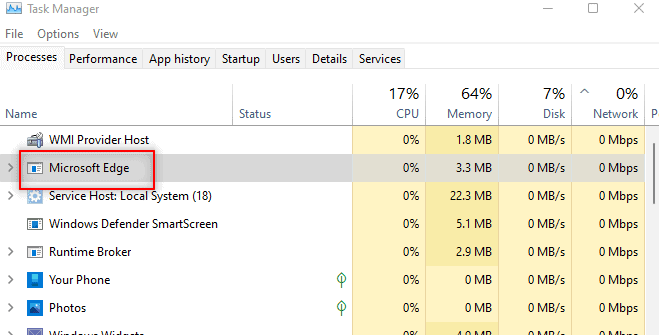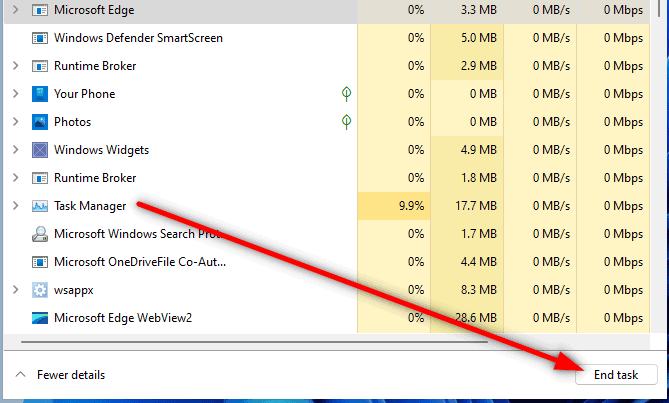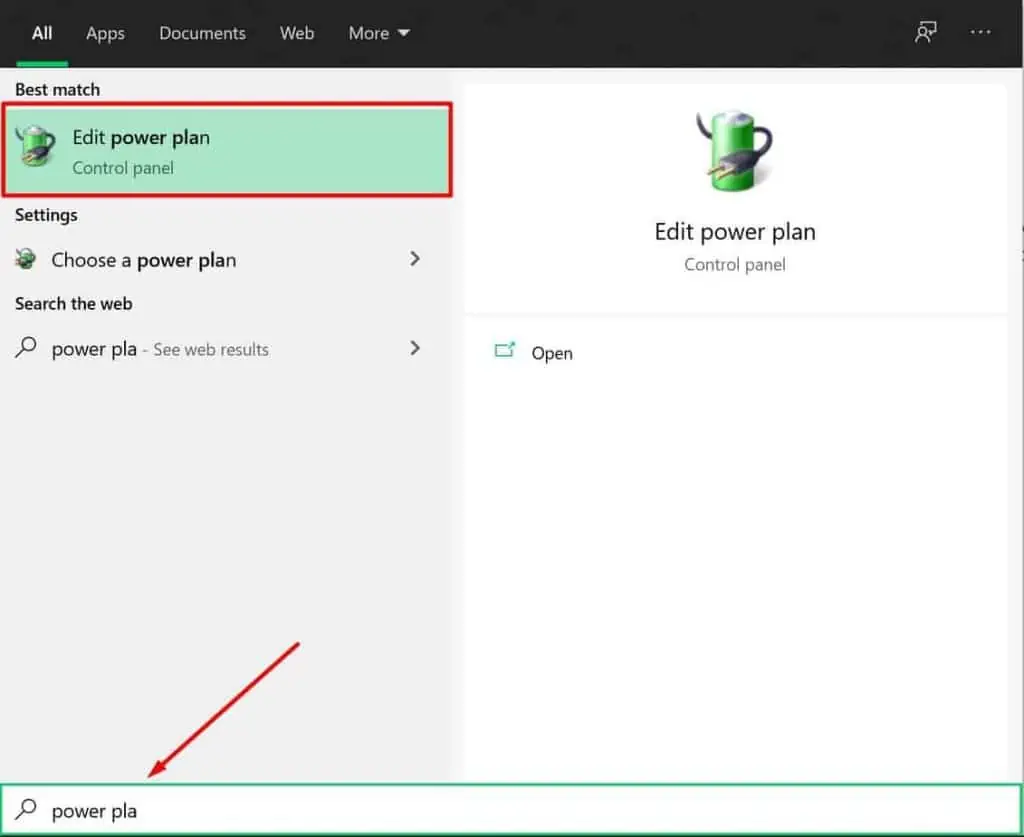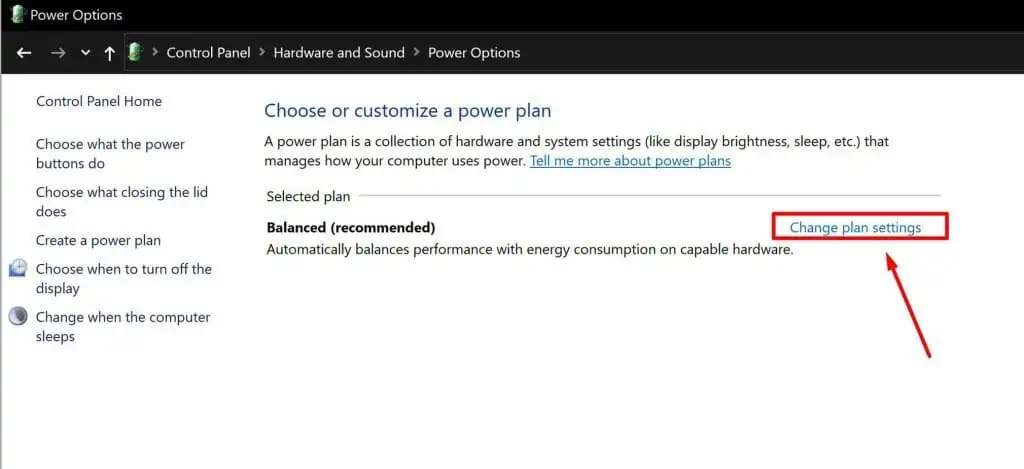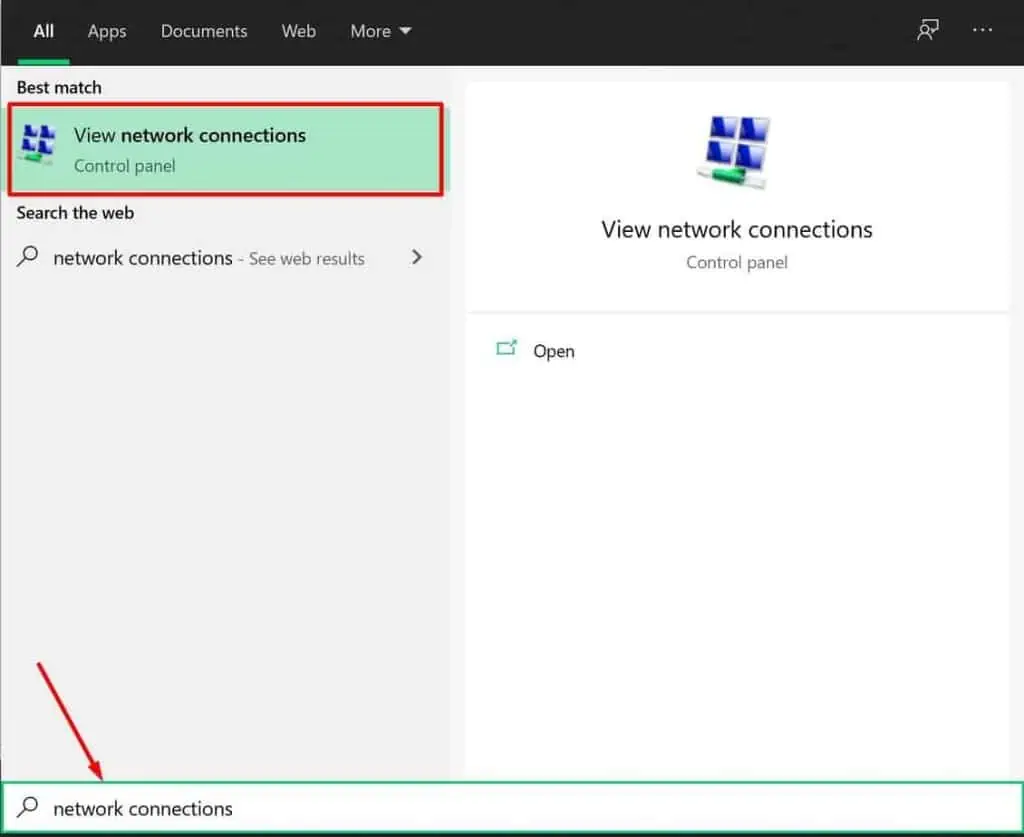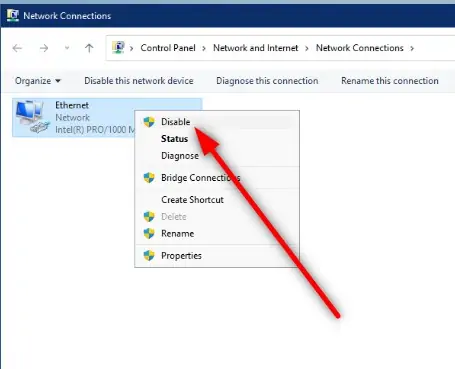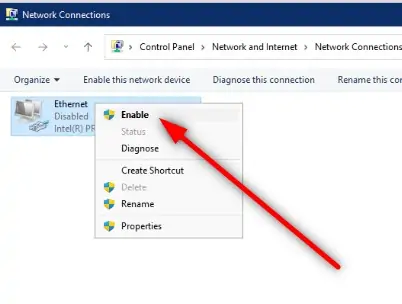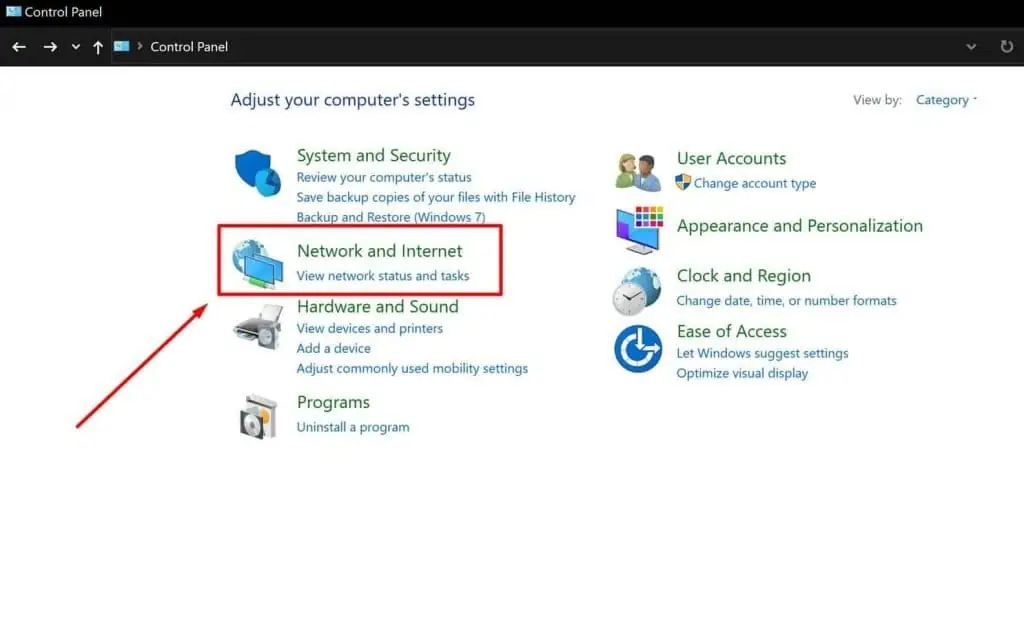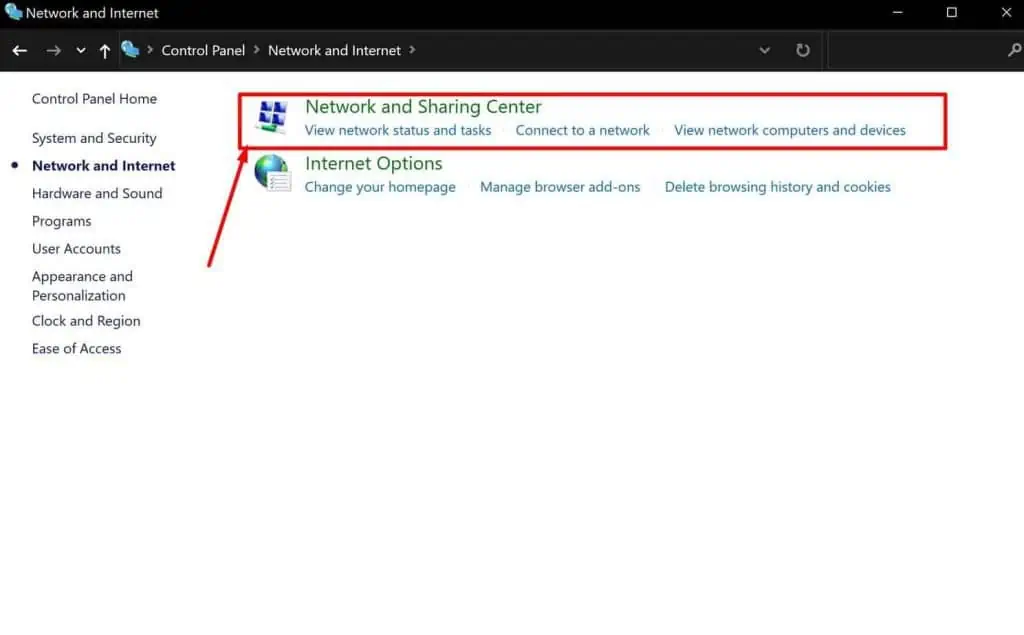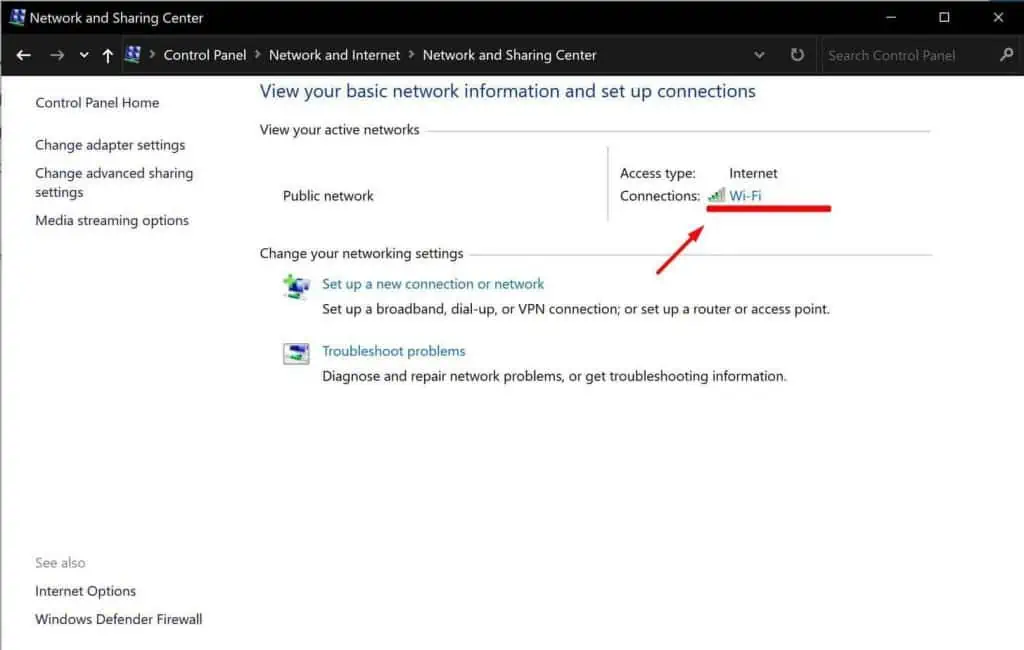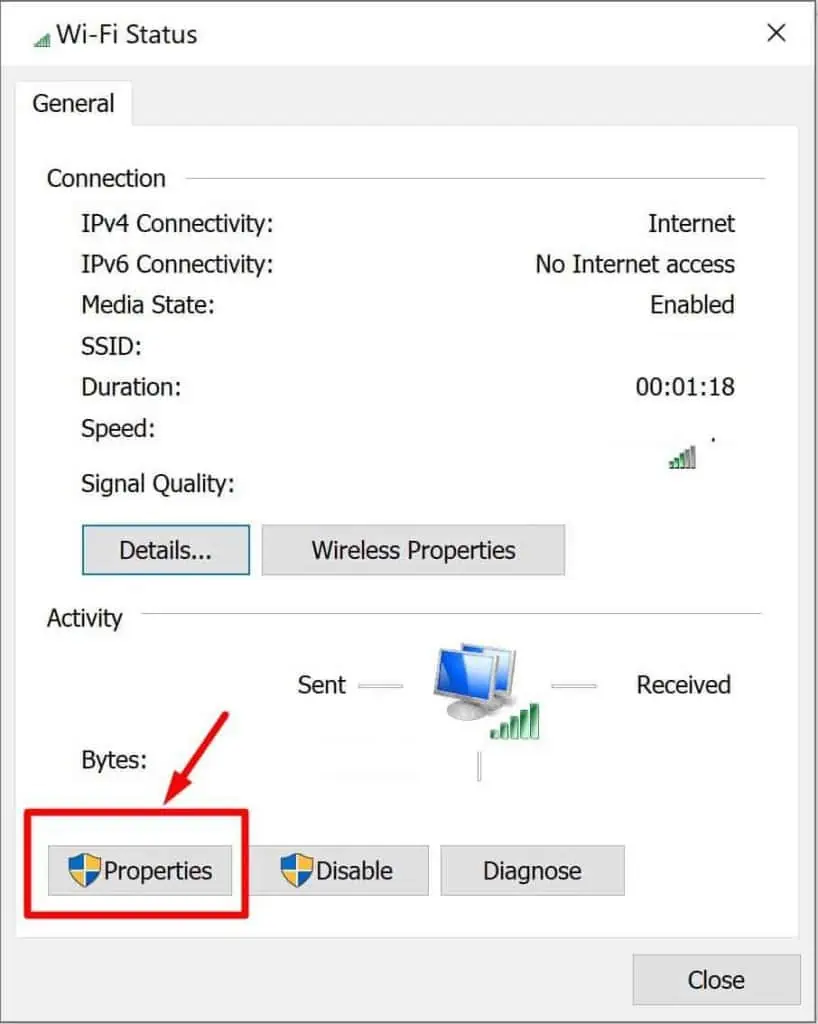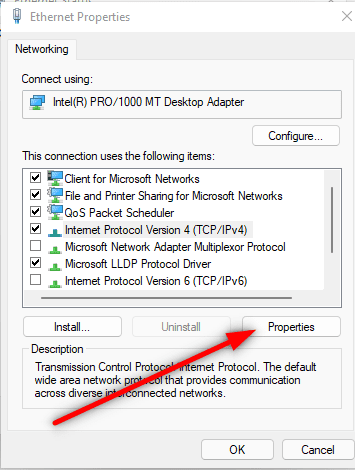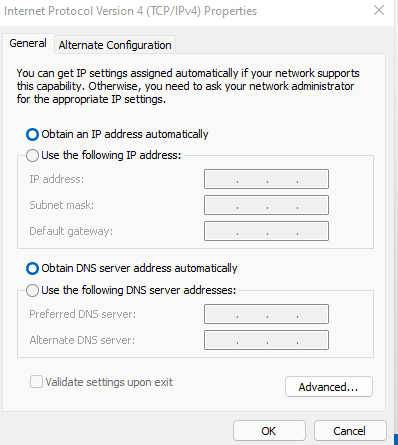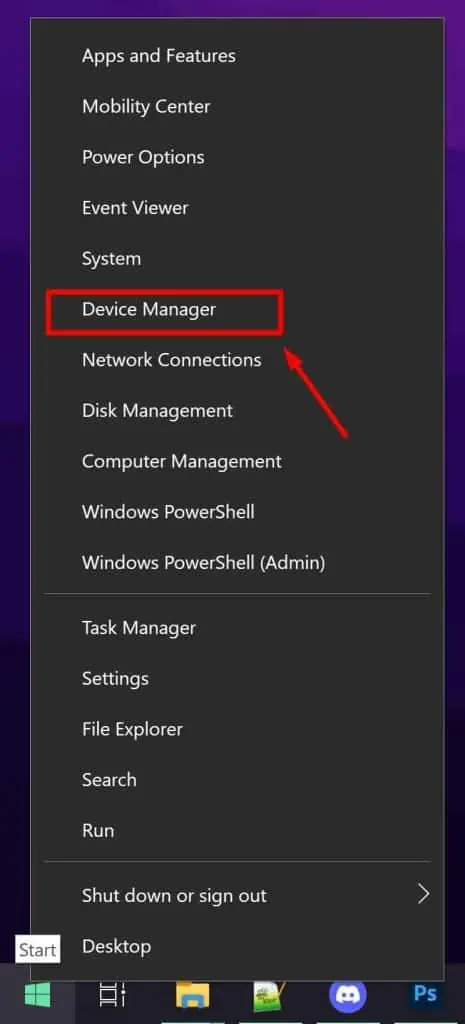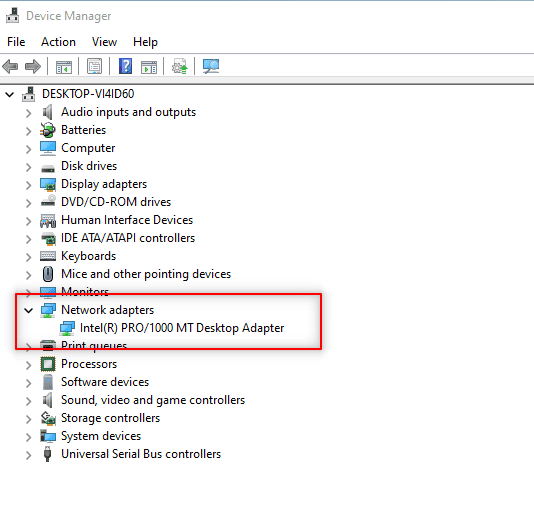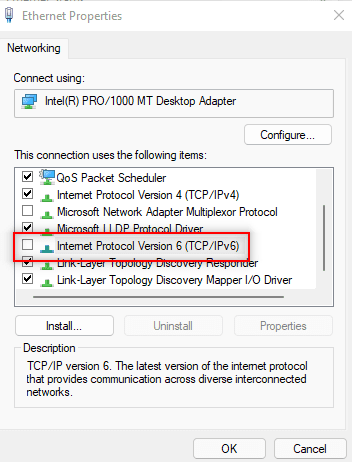Oh! The agony of the loading screen. Every second feels like an hour, and we grow more impatient. If only we could fast forward time and kill the waiting moments.
You can simply fix web pages load slowly just by restarting your PC. If that doesn’t work you can restart your router to see if there’s a problem with your ISP.
These solutions work most of the time if not always. But, if the problem persists, there are a few more troubleshooting methods to try.
How to Fix if Web Pages Load Slowly
Wipe browser cache
Site cache accumulated in your browser slows down the performance of your browser. It is recommended to clean your browser cache every once in a while. Here’s how you can clear cache in Microsoft Edge.
- Open the web browser.
- Open the Menu and go to the Settings.

- Select Privacy & services.
- Under the Clear browsing data section, click on Choose what to clear.

- Select a time range.
- Select all options and click on Clear Now

Configure Cookies
Cookies from trusted websites help improve your site experience. If you block all cookies by default, consider enabling cookies for websites you use.
- Open the web browser, go to the Settings.
- Under Privacy and Security, select Cookies and site permissions.

- Click on Manage Cookies and site data.

- Under Allow, click on Add.

- Enter the website address that is giving you trouble, e.g. https://facebook.com and https://youtube.com.

- Click on Add.
Turn sync off
Sync activities in the background can take up network usage. This results in slower internet access for the user. Every pro user should be able to pause syncs during internet browsing and enable them when not using a PC.
- Go to the Start Menu and type sync settings.
- Select Sync your Settings.

- Under the Sync settings option, click on the toggle button to turn it off.

Change Performance options
Windows has powerful options to limit the performance of your system. Your network too may be affected by this. If that is the case, you should consider switching to better performance options
- Go to the Start Menu and type performance.
- Select Adjust the appearance and performance of Windows.

- Under the Visual Effects tab, select Adjust for Best performance.

- Click on Apply then OK.
Turn off or kill background apps and services
Same as Sync settings, other applications also may be running in the background. This could be the voice assistant, notification services, file indexers, and so on. It is better to turn them off and only enable them when needed.
- Go to the Start Menu.
- Type and select Background apps.

- Under the Let apps run in the background, click on the toggle button to turn off.

- Next, press Ctrl + Shift + Esc together to open the Task Manager.
- Click on More details.
- Under Processes, click on the Network column to sort by usage.

- Select the unwanted app that you want to kill.

- Click on End task.

- Repeat for each app that’s taking up network usage.
Change Power Options
Power options apply to Windows installed on laptops. To increase battery life, Windows tries to run the system on minimal power consumption. As a result, network performance may suffer even when plugged in.
- Click on the Start Menu and type power plan
- Select Choose a power plan.

- On the list of power plans, choose the high-performance option.

Restart Network adapter
Restarting network adapter reloads network configuration in Windows. If there’s an issue then a restart normally should solve it.
- Go to the Start Menu and type network connections.
- Select View network connections.

- Do a right-click on the network adapter icon.
- Select Disable.

- Give it a couple of seconds and do a right-click again.
- Select Enable.

- Wait until the adapter is re-enabled.
Confirm DNS settings
Sometimes your PC may have invalid DNS and IP configurations. This results in slower internet connection or complete internet failure. Changing settings to get configuration from the router is the best approach for resolution.
- Click on the Start Menu and search for the Control Panel.
- Select Network and Internet.

- Select Network and Sharing Center.

- Click on the current connection next to Connections.

- Click on Properties.

- Select Internet Protocol Version 4(TCP/IPv4). Select Properties.

- Make sure the following options are selected.
- Obtain an IP address automatically
- Obtain DNS server address automatically

- Select OK.
- Click on Close.
Update network drivers
With an upgrade to Windows, your network adapter may also need a driver update. If the system hasn’t applied the update yet, install the driver update with these steps.
- Do a right-click on the Start Menu and select Device Manager.

- Click on network adapters to expand the list.
- Do a right-click on your PC’s network adapter name.

- Select Update Driver.
- Select Search automatically for drivers.
- Repeat for other wired or wireless connections as needed.
Disable IPv6
IPv6 is version 6 of the internet connection. It is supposed to be the future standard of the internet as more and more network devices are used in the world. For now, all devices support and use IPv4 which is the current standard. IPv6 can be safely turned off in Windows to prevent any potential network issues.
- Click on the Start Menu and search for the Control Panel.
- Select Network and Internet.

- Select Network and Sharing Center.
- Click on the current connection next to Connections.
- Click on Properties.
- Uncheck Internet Protocol Version 6(TCP/IPv6).

- Click on OK.
Hopefully, you’ve tracked down the culprit by now. If you haven’t, it may not be a problem on your end. In fact, any of the web pages you’ve opened could be slowing down the entire system.
FAQs
Will connecting to a VPN make my internet faster?
Connecting to a VPN server routes your internet traffic through the VPN server. Depending on the location, you may experience slower internet when connected to VPNs. Without VPNs, your traffic goes from your ISP to services such as Facebook and youtube. If your internet is slower when connected to VPN, disconnect from the VPN first before trying.
All the devices including my Windows PC have slow connections. What should I do?
If multiple home devices are experiencing slow internet, check your router. See for any warning signs if the internet doesn’t work at all. You may also need to contact their technical support and inform them of the situation.
Only Youtube and Facebook are slow on my internet. What should I do?
If you have issues in certain sites only, it shows a problem with the server that’s hosting the site. You can verify if Facebook or any other site is working by going to sites like isitdownrightnow. You only need to enter the website address to check if it is working properly.
If you are experiencing slow services regularly, it indicates a problem with your ISP. Talk to them to see if they are throttling your bandwidth during peak hours.