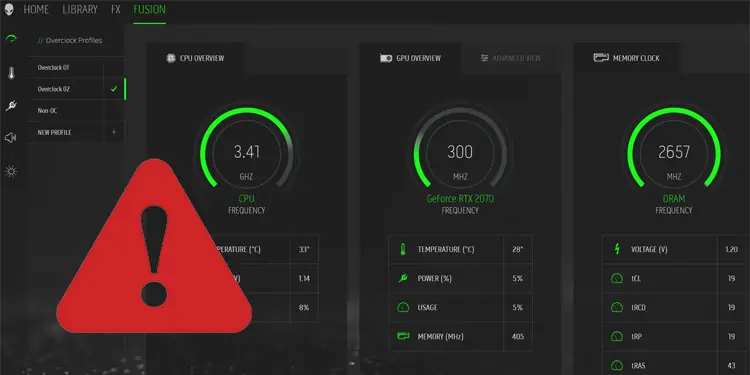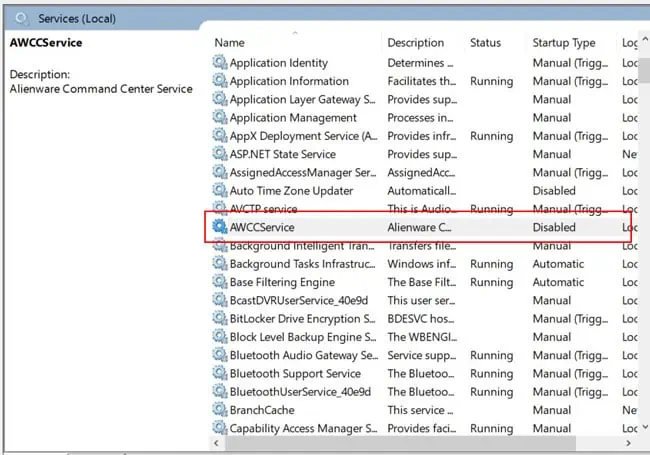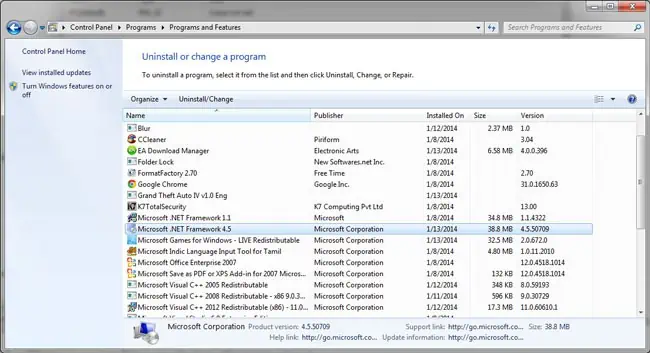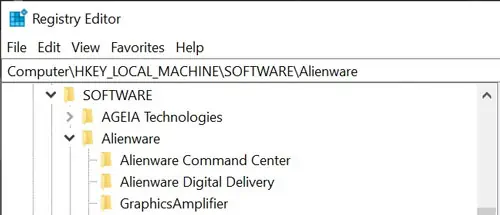Alienware Command Center is the default Alienware app you can use to manage your games. You can also control your peripheral devices and overclocking settings using this app.
However, this application malfunctions or does not work at all in some scenarios. Usually, you’ll see the effects on your lighting or fan speed. But there are also cases where the program doesn’t load or gets stuck on updates.
These issues may seem different, but they have rather similar solutions, which you can find below.
Why is Alienware Command Center Not Working
Here are the potential reasons for Alienware Command Center not working on your computer:
- Alienware Command Center service not running.
- Corruption of .NET Frameworks.
- Conflicts due to third-party apps.
- Issues with Alienware Command Center app.
How to Fix Alienware Command Center Not Working
Before moving on to the solutions, make sure to update Windows to the latest version. There may be some unresolved bugs in the previous update causing conflicts with this application.
If your issue remains unresolved, log in to Windows using an admin account and apply the possible fixes below:
Check AWCCService’s Status
The first thing you should do is check whether Alienware Command Center’s service is running properly. If the service is disabled, the app won’t run, and if you set its startup type to Manual, you will experience delays while running the Command Center.
Follow the steps below to check this service and change its startup type if necessary.
- Open Run by pressing Win + R.
- Type
services.mscand press Enter. - Search for AWCCService and double-click on it.

- Set its Startup type to Automatic and click Ok.
Restart your PC and check if Alienware Command Center starts working.
Repair .NET Framework
Alienware Command Center relies on .NET Framework 3.5 and 4.5 to run properly. So, any error or corruption with the Frameworks may prevent the Command Center from working.
You can use the Microsoft .NET Framework Repair Tool to repair these programs. But the better solution is to uninstall and reinstall them from the official website. To do so,
- Enter
appwiz.cplon Run. - Search for and select Microsoft .Net Framework 3.5, 4.0 and 4.5.
- Click Uninstall for each and follow the on-screen instructions.

Restart the computer and install .Net Framework 3.5 and 4.5 (or the latest supported version) from Microsoft’s .NET Framework Download web page.
Repair or Reset Alienware Command Center
You can also try repairing or resetting the Alienware Command Center to repair any errors with the software. Here’s how you can do so:
- Press Win + I to open Settings.
- Go to Apps > Apps & features.
- Click on Alienware Command Center or the three-dot icon next to it and select Advanced Options.
- Click Repair.
If repairing doesn’t work, perform these steps again and, this time, select Reset.
Remove and Reinstall Alienware Command Center
If the above method didn’t work, you must entirely remove Alienware Command Center before reinstalling it. Doing so removes any possible problematic files, after which you can safely reinstall the software.
Here’s how you can uninstall the entire application:
- Open Run and enter
appwiz.cpl. - Select Alienware Command Center and click Uninstall.
- Follow the on-screen instructions to uninstall the program.
- Open Run and enter
%appdata%. - Delete the Alienware folders, if present.
- Similarly, delete any available Alienware folders from
%programdata%. - Go to the following folders and delete the Command Control folder, if available:
%programfiles(x86)%\Alienware%programfiles%\Alienware
- Go to
%userprofile%\Documentsand delete AlienFX and Alienware TactX.
- Now, enter regedit on Run to open the registry editor.
- Navigate to
Computer\HKEY_LOCAL_MACHINE\SOFTWARE\Alienware.
- Delete the following keys, if present:
- AlienFXMediaPlugin
- Alienware AlienFX
- CCPlugins
- Command Center
- Navigate to
Computer\HKEY_LOCAL_MACHINE\SOFTWARE\WOW6432Node\Alienwareand delete the following:- AlienFXMediaPlugin
- Alienware AlienFX
- Command Center
Restart your PC and install the latest Alienware Command Center from Dell’s download center. Then, restart your computer again and check if it starts working.
Delete UpdateService Folder
If Alienware Command Center gets stuck on downloading new updates, preventing you from using the app, you can delete the UpdateService folder and download the latest version. Here are the necessary steps:
- Open Run and enter
services.msc. - Right-click on Alienware Client Management Service and select Stop.
- Enter
%ProgramData%\Dellon Run to navigate to the directory. - Delete the UpdateService folder.
Restart your PC, and then download and install Alienware Command Center’s latest version from Dell’s website.
Troubleshoot in Clean Boot
Many users have experienced issues with Alienware Command Center due to interference from other applications. Some examples include CPU and GPU controlling or overclocking apps like MSI Afterburner along with RivaTuner Statistics Server and Intel XTU.
You need to troubleshoot your PC in clean boot mode to check if any such programs are causing conflicts. To do so,
- Enter
msconfigon Run. - Go to Services.
- Tick Hide all Microsoft services and click Disable all.

- Enable the Alienware Command Center (AWCC) services and click Apply.
- Go to the Startup tab and select Open Task Manager.
- Click each startup program and select Disable.
Restart your PC and check if the Command Center works appropriately. If yes, then the reason for your issue is definitely third-party app interference.
Enable each third-party service or app and restart your PC. Check if the issue persists, enable another service/startup app, and then restart again. Perform this process for all services until you determine which program is causing conflicts.
Then, you can disable or uninstall the incompatible application.
Manually Install Alienware OC Controls
If you have trouble managing device controls for overclocking, such as fan speed, there might be some errors on the Alienware OC Control application.
It’s better to manually download this program from the official website instead of using the Alienware Command Center to avoid such issues. We also recommend uninstalling it from your computer before installing it again.
Restore or Reset Your PC
The final method you should carry out if all previous solutions fail is to restore or reset your PC. If you have a restore point from when the Command Center was working perfectly, you can revert your system to the point. To do so:
- Open Run
- Type
rstruiand press Enter. - Select the appropriate restore point and follow the given instructions.
If you don’t have a suitable restore point, reset your PC to its factory settings.