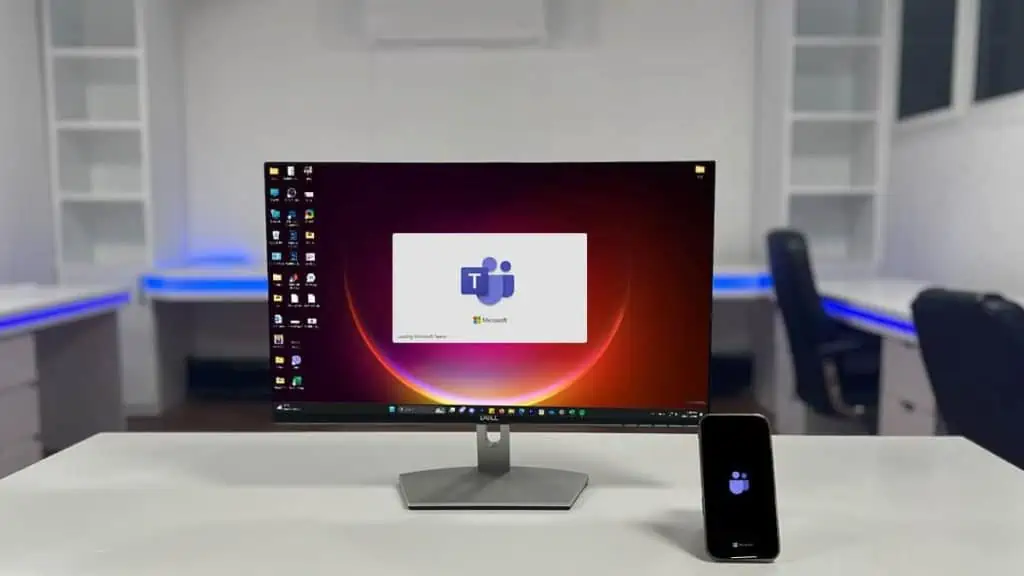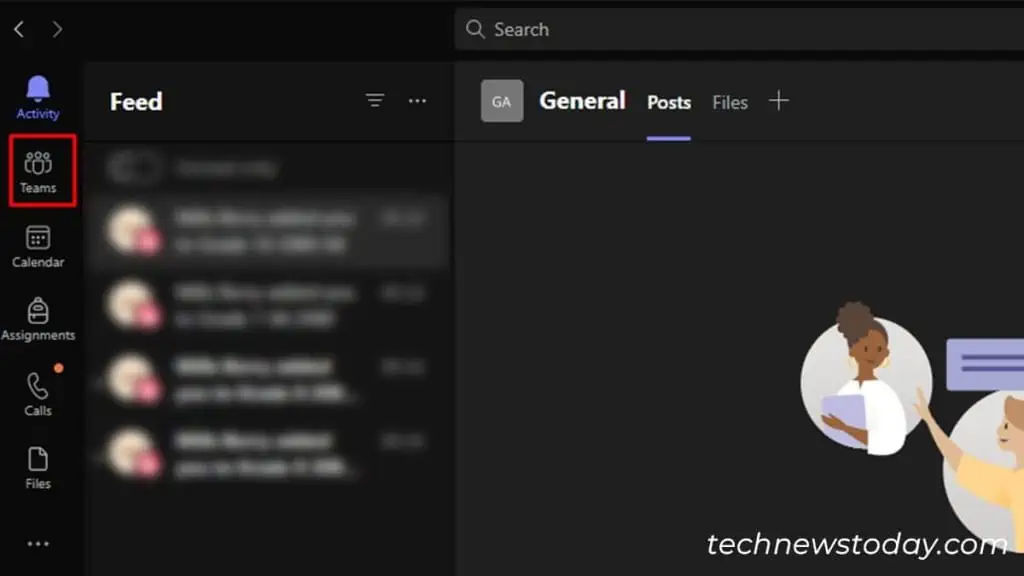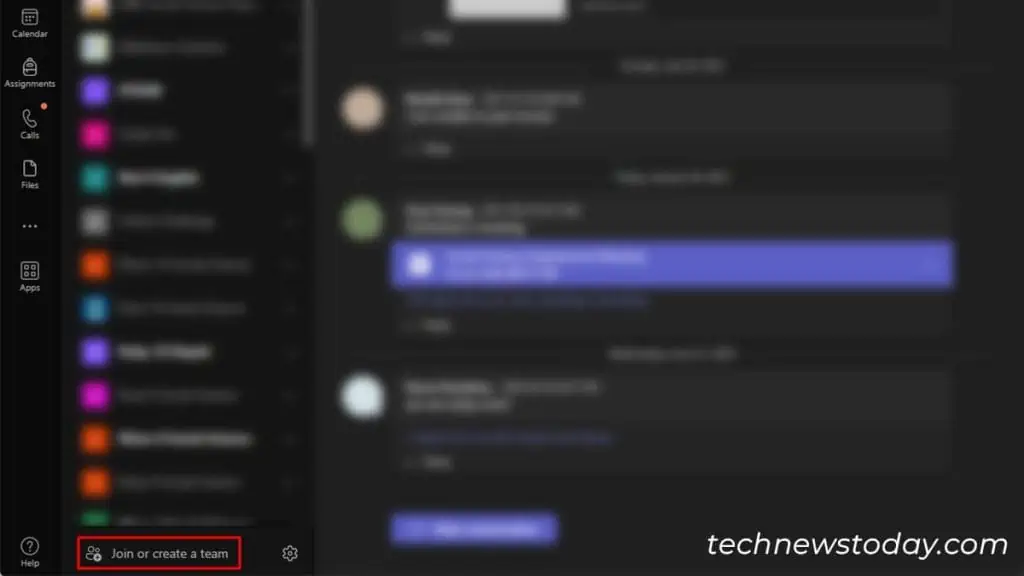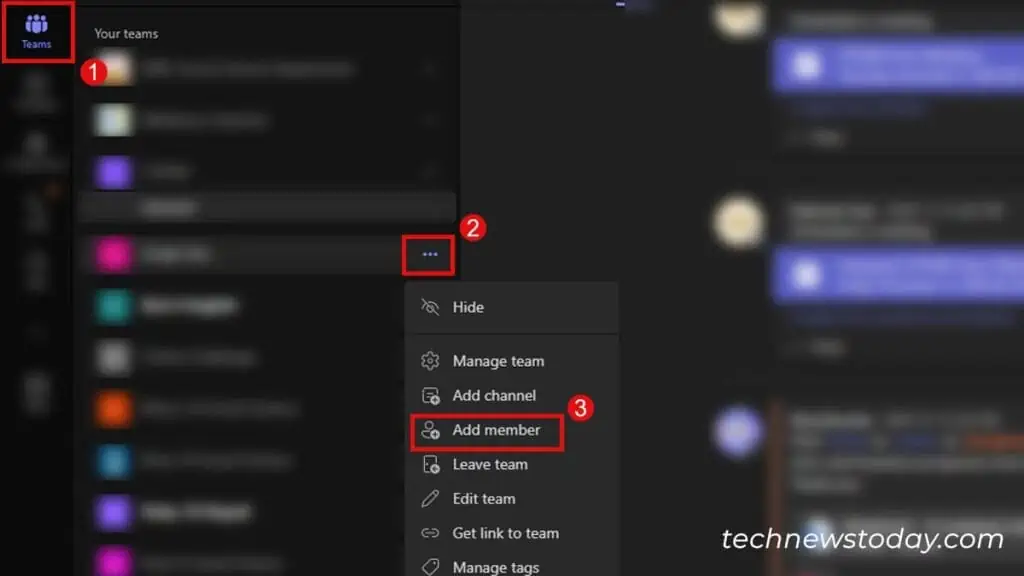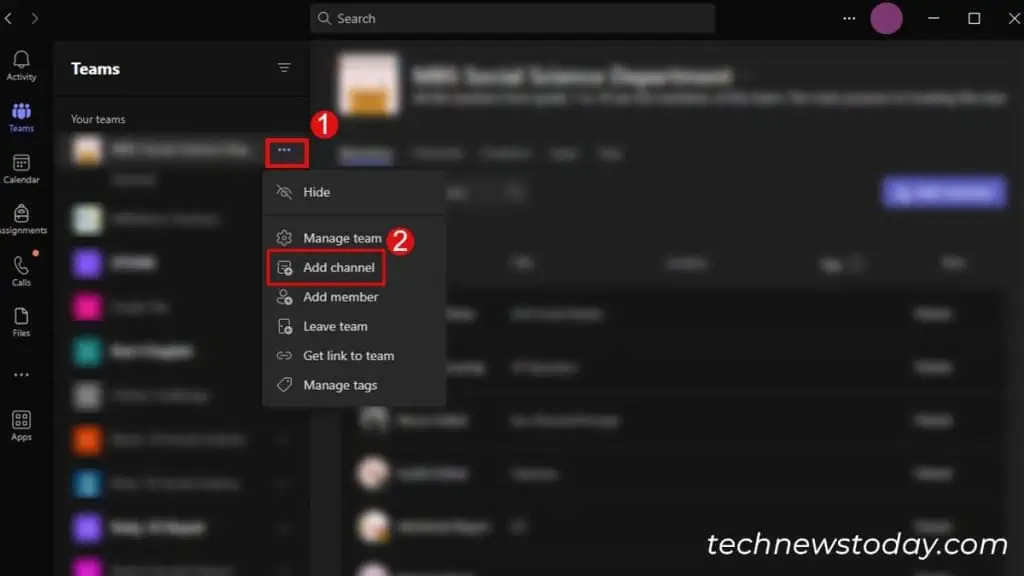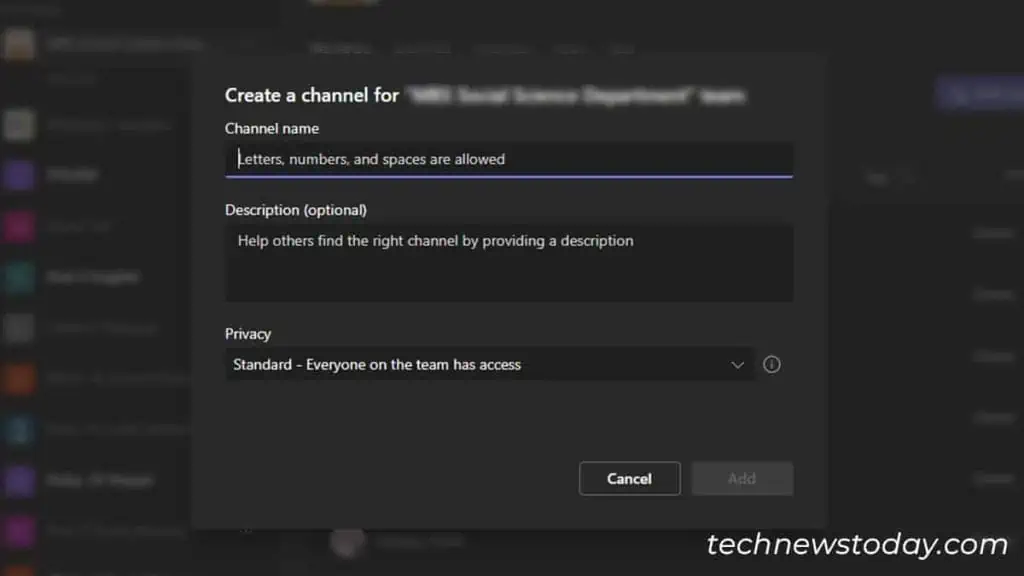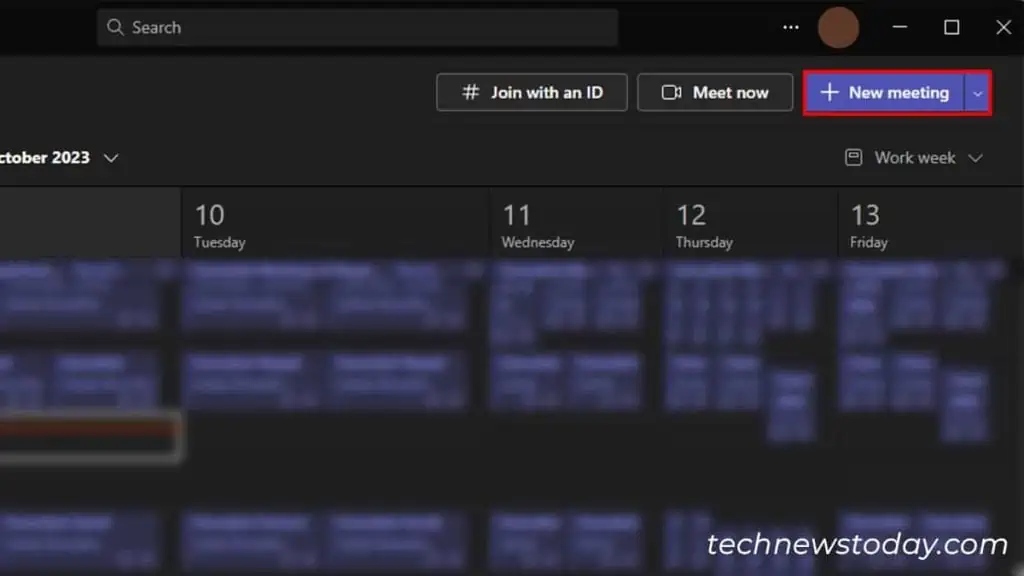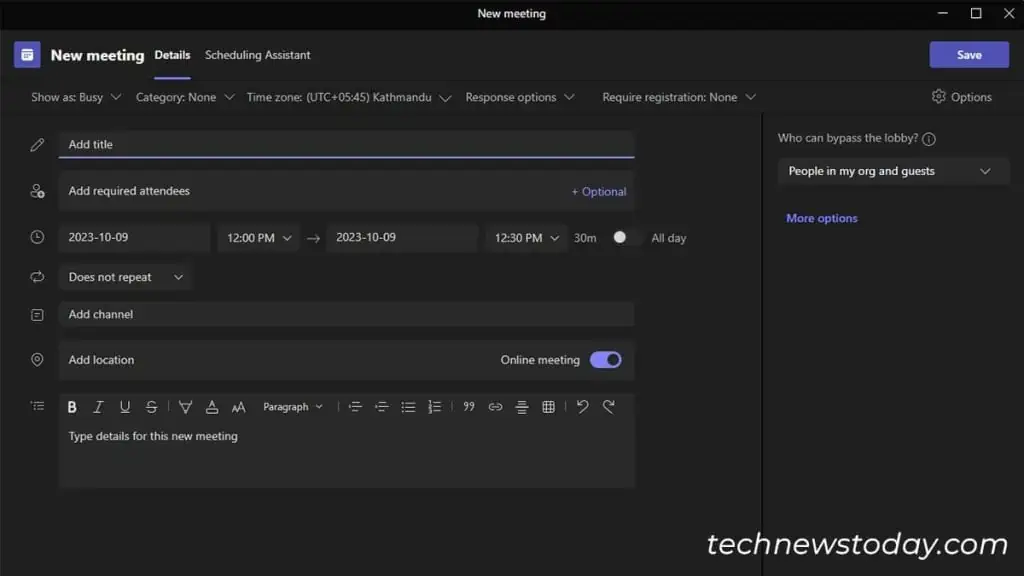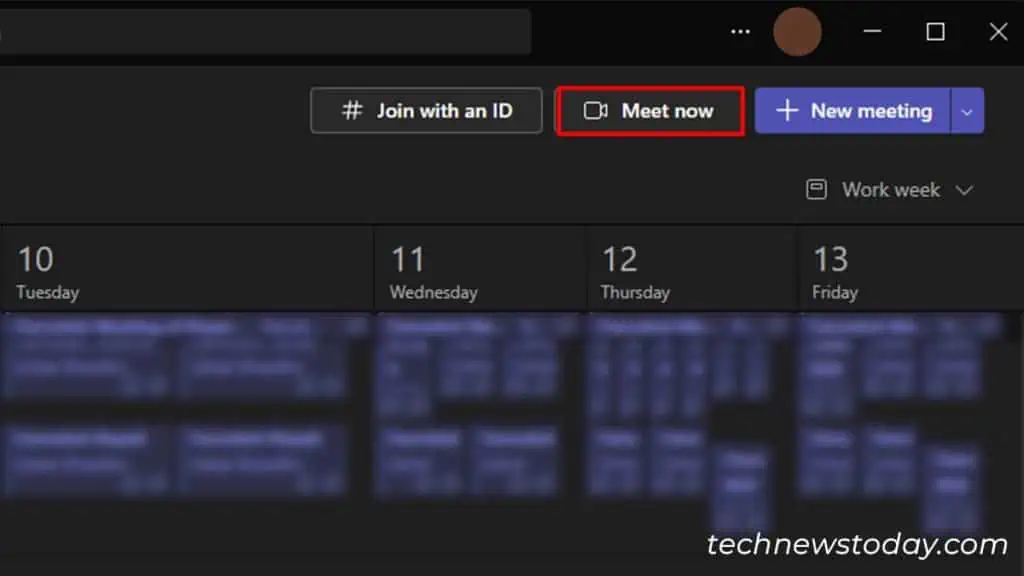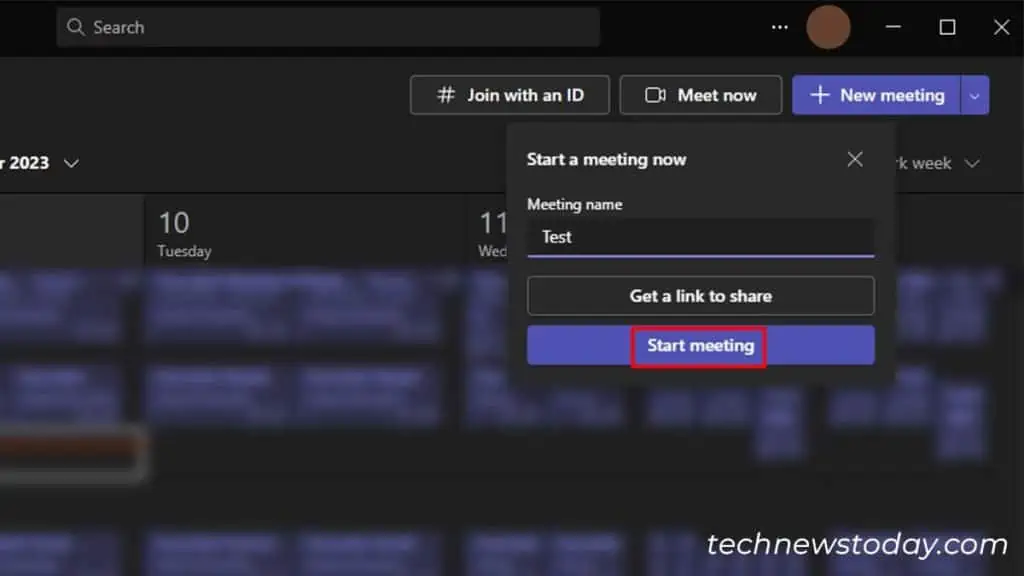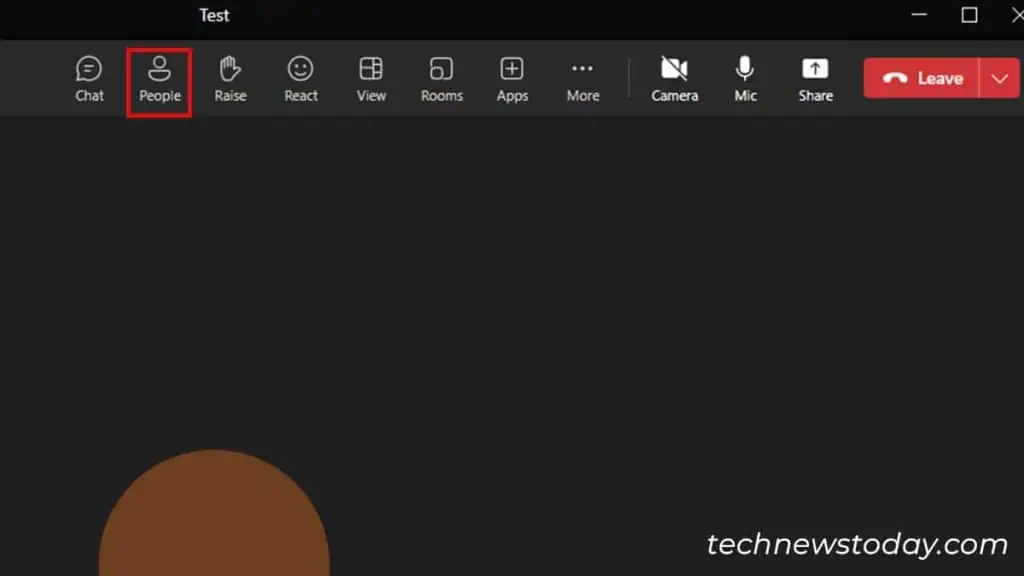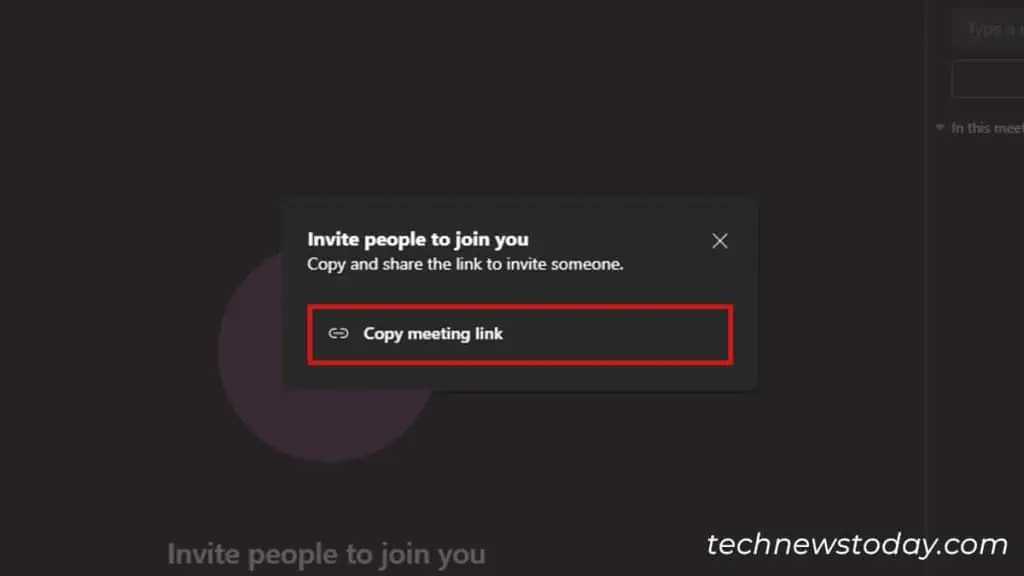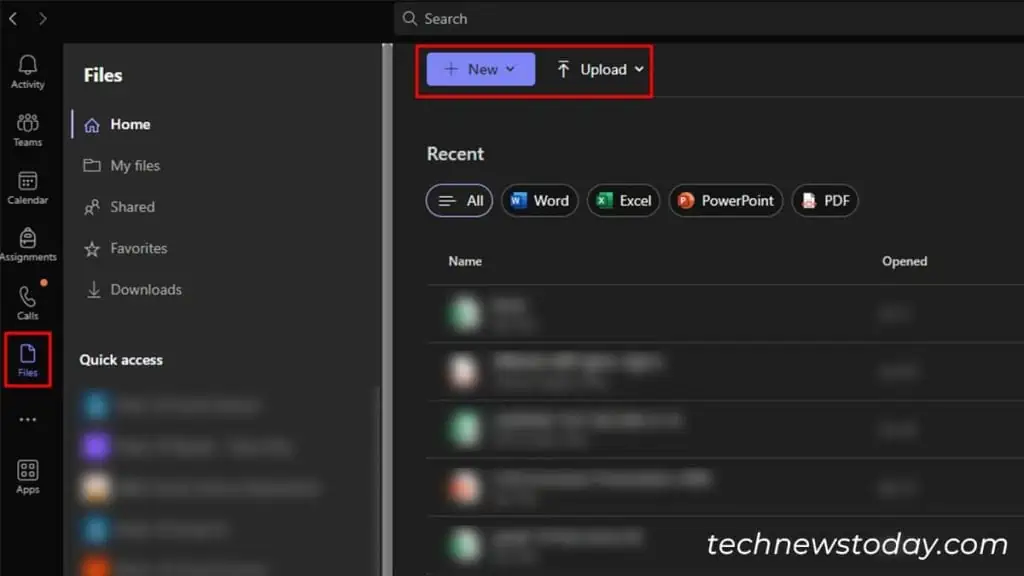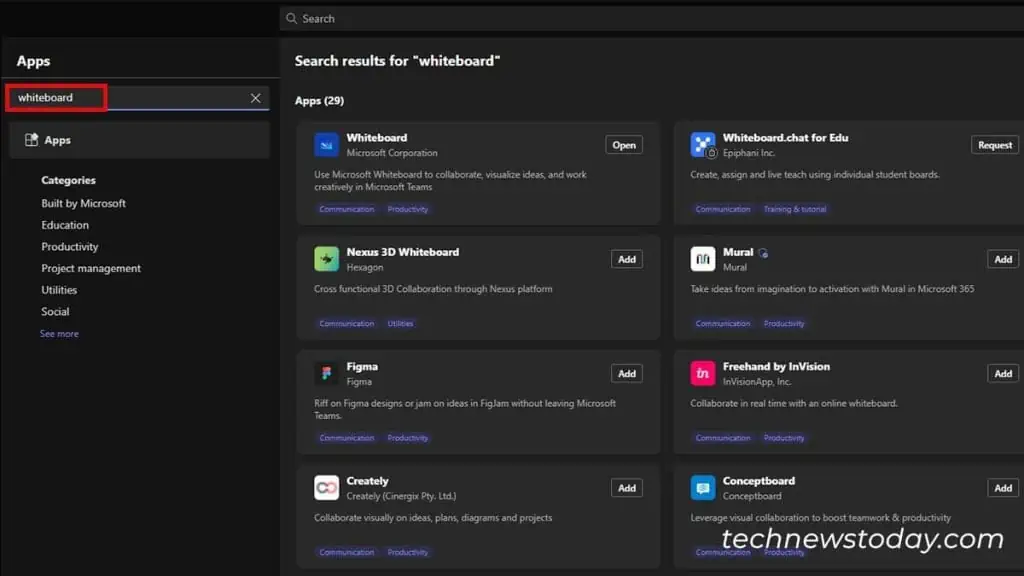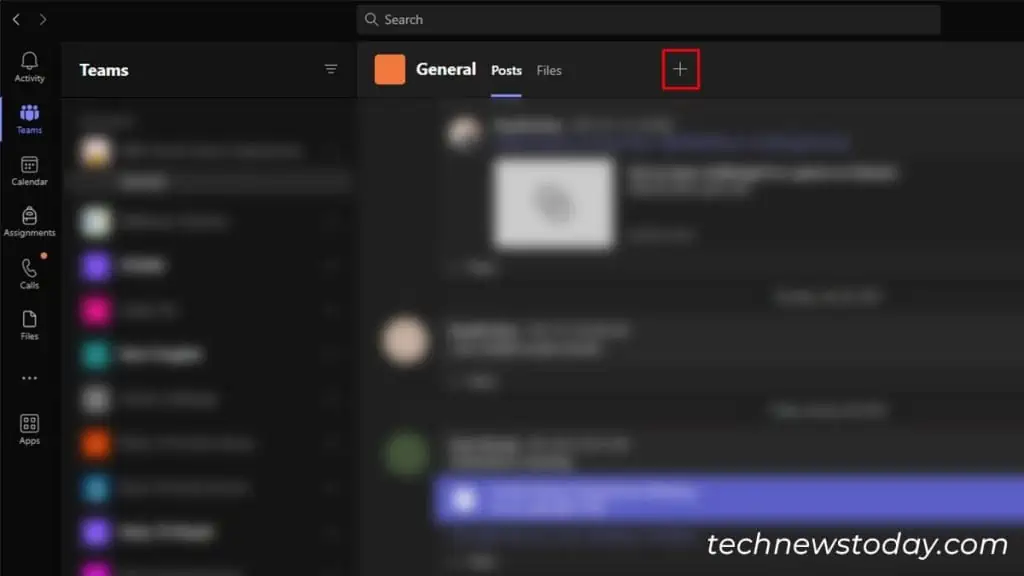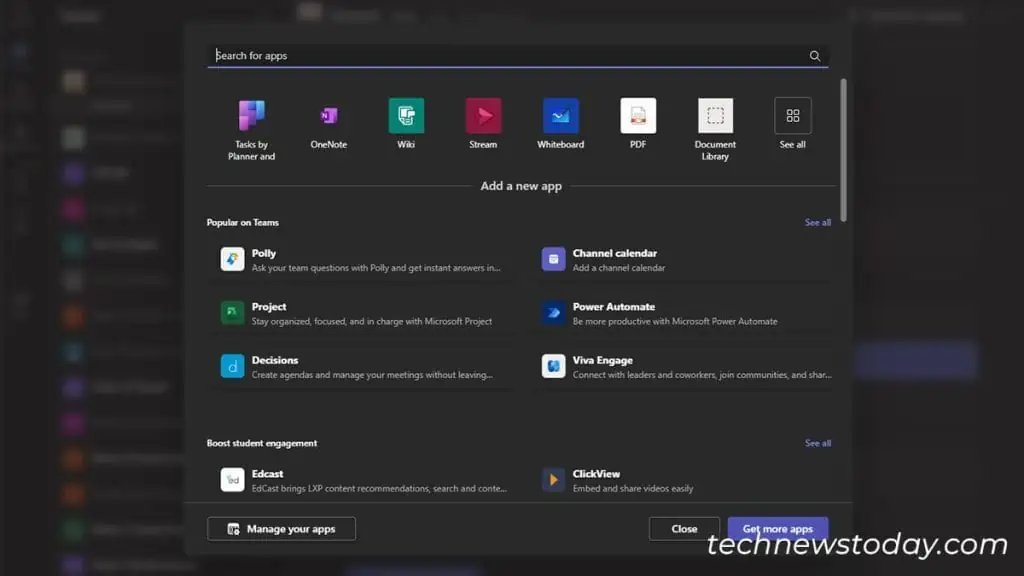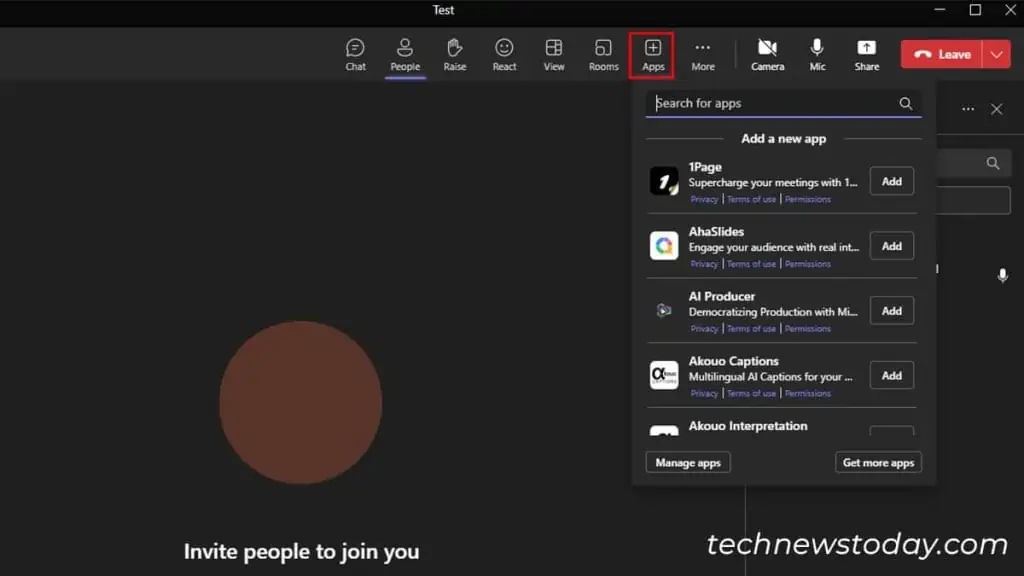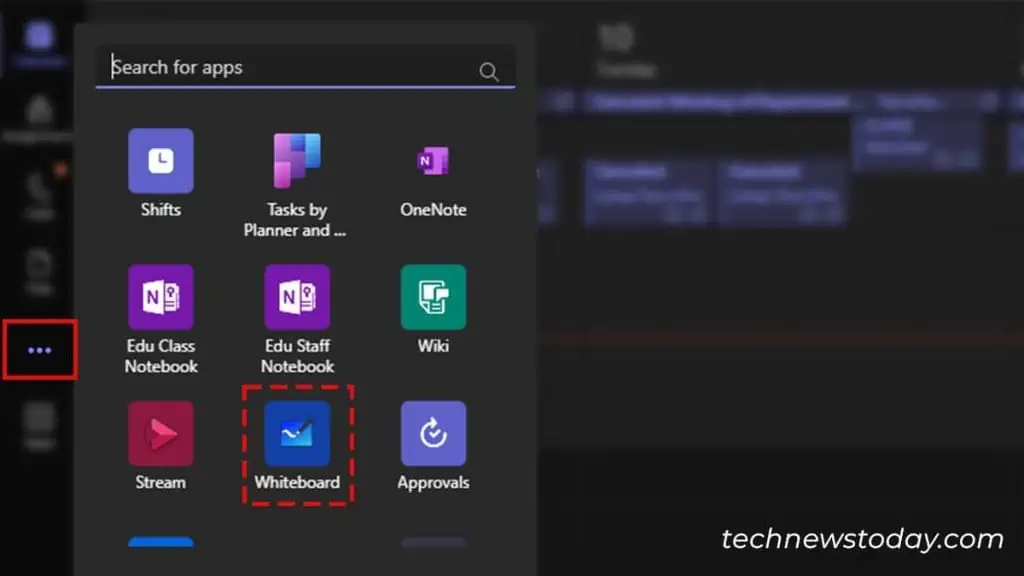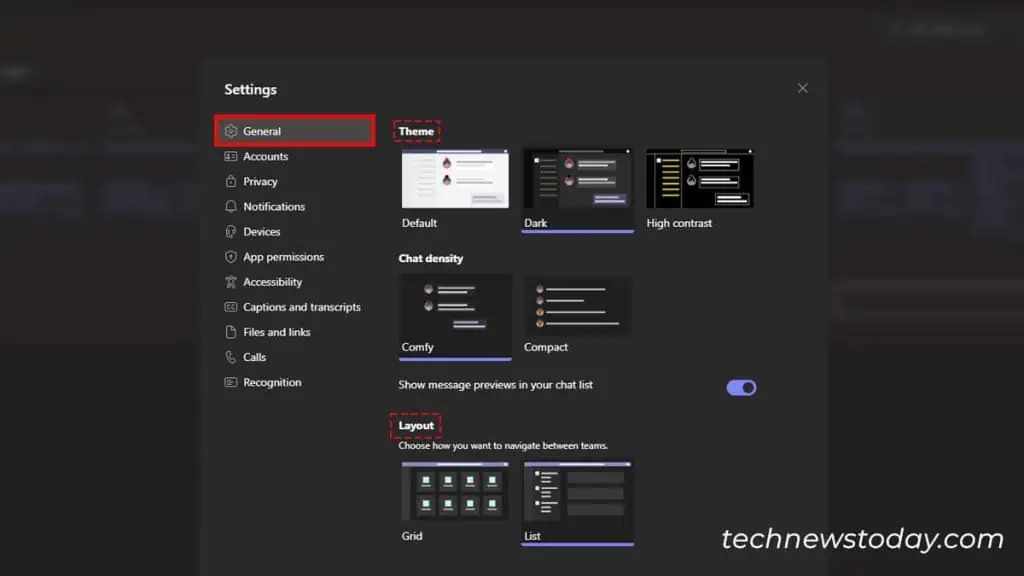MS Teams offers two versions, Teams for work or school, and Teams for home. Using either of these versions, you can chat and hold one-on-one or group calls.
Aside from this, you can use Teams to share files, record video meetings, and create schedules.
If you’re using Teams for work or school, you can also create Teams and channels, integrate third-party apps, and work on files in real time.
Log into MS Teams
You log into MS Teams on all devices including desktop, mobile, and web.
Teams for Home is the free version of MS Teams. You can use your personal email address to sign up for it.
Teams for work or school is MS Teams’ paid plan used for work or school-related purposes. If you’re using Teams for work or school, your employer will give you your credentials.
Your username will be of a unique domain, usually your organization’s name.
Create Teams and Channels
In the MS Teams app, a group is called a ‘Team.’ You can group professionals working on a collaborative task in a Team.
For starters, you can create a Team called ‘HR department’ and only invite HR professionals. This way, you can section out your team according to their departments.
To accommodate the multiple projects a team works on, you can create channels.
Create a Team
Here’s how you can create a Team:
- Click on Teams from the sidebar.

- Go to Join or Create a team > Create a team.

- Select From scratch.
- Choose if you want your Team to be Public or Private.
- After naming your Team, click Create.
Invite Users in a Team
Once you’ve set up a Team, you can invite users to join the group.
- Head to the Teams section.
- Hover over your Team and select the three-dot menu.
- Click Add member.

- If the member is inside your organization, add them by their username. For external users, enter their email addresses.
Create a Channel
After you create a Team, here’s how you create a channel:
- Go to Teams.
- Next to the Team, click on More Options (…) > Add Channel.

- Give your channel a name and configure its Privacy.
- Click Add/Create.

Create Personal Conversations
The Chat section in Microsoft Teams is dedicated to having a one-on-one conversation with your office peers. Additionally, you can also chat with Teams users that are outside of your organization.
You can create a new chat, filter or hide existing chats, and even video call using the Meet Now option.
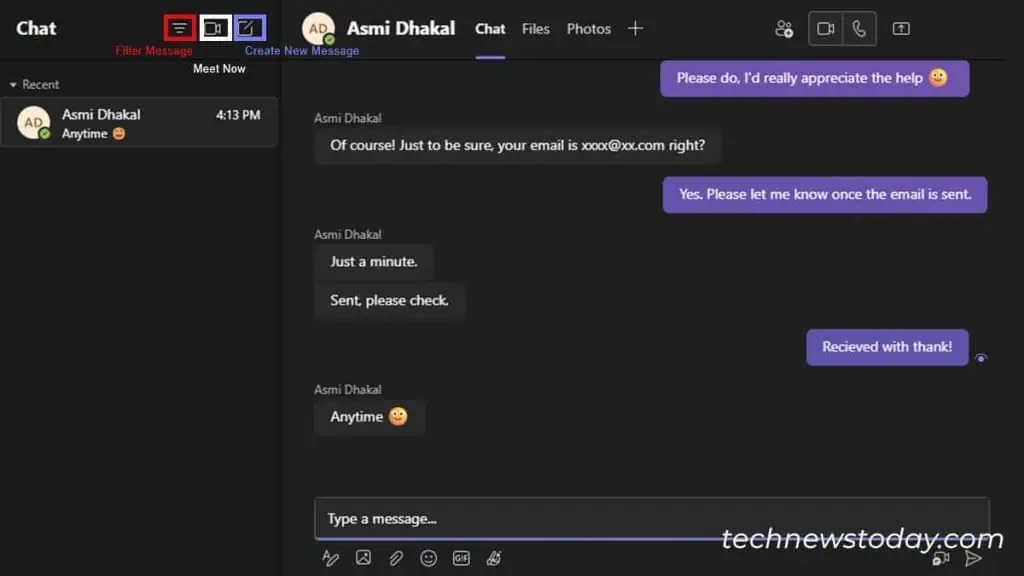
You can use this feature for private discussions with your colleagues.
Set up a Meeting in Teams
Setting up a meeting in Teams is probably one of the most important things to learn.
There are two ways to set up a meeting in MS Teams. You can either schedule a meeting or instantly host a meeting.
You can set up meetings from the Calendar section of Teams.
Schedule a Meeting
- Go to Calendar from the sidebar.
- From the top-right corner, select New Meeting.

- Enter your meeting details:

- Add Title: Name of your meeting.
- Add required attendees: Invite people to your meeting. For optional guests, click on +Optional.
- Set Meeting Time: Enter a start and end date. If the meeting is all day, toggle on All Day.
- Does not repeat: If this meeting is recurring, select its interval.
- Add channel: Choose a channel to send the meeting to.
- Add location: If the meeting is hybrid, select the location of the physical meeting.
- Type details for this new meeting: Enter a description.
- Click Save.
Host a Meeting Immediately
- Head to Calendar.
- Click Meet Now.

- Enter a Meeting name.
- Select Start Meeting.

Send Meeting Invite
A meeting is incomplete without its attendees. In MS Teams, you have the option to send meeting invites while scheduling the meeting or when a meeting is active.
We talked about scheduling a meeting in the section prior to this. Teams offers you the option to add Required and Optional attendees.
You can add a member of your organization by their name. If the participant is outside of your organization, you will have to enter their email address.
Additionally, if you need to invite a new user mid-meeting, follow these steps to get an invite link:
- Go to People.

- Search people by name, or select the Copy meeting link button.

- If you choose to copy the link, send it to the user you wish to invite to the meeting.
Use Microsoft Teams Features During Calls
When on a call, you have certain controls.
You can choose to open or close your camera, and mute or unmute your mic. If you’re a host or a co-host, you can also mute call participants.
If you’re on a video call, you can change your background. MS Teams uses smart AI to mask and then, place you in the background you’ve selected.
You can integrate external applications on your Teams call to use them while the call is active. Additionally, you can also share a window, or share your entire screen.
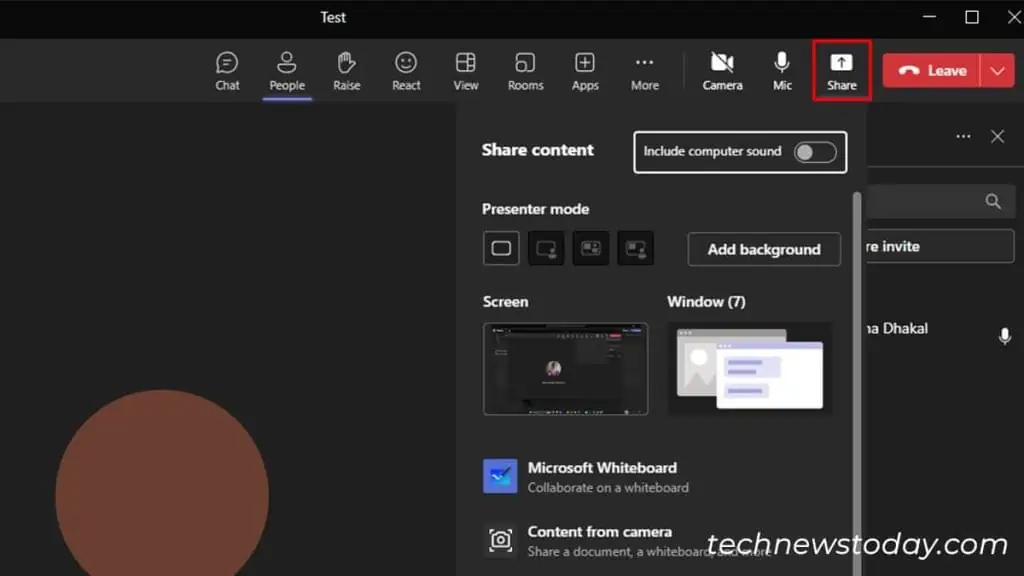
After your meeting is done, you can also check who joined as a form of attendance.
Sharing and Collaboration in MS Teams
If you’re wondering, yes, you can use the good old drag-drop feature in MS Teams. Simply select and drag your files from your file explorer and drop it to a chat, or a Team channel.
Additionally, you can also go to the Files tab in MS Teams to share, and collaborate on files in real time.
- Go to Files tab.
- To create a new file, click File.
- If you want to upload an existing file, select Upload.

You can work on Microsoft-based programs like Excel, PowerPoint, Word, and even PDFs. You can also track changes made by other users in the document.
Integrating Teams with Other Apps
As MS Teams comes with the Microsoft 365 package, other applications within the package are already integrated into the system.
However, you can also integrate other applications, like whiteboard, within the app, team channels, or a call.
To add an app in the Teams app,
- Select Apps from the sidebar.
- Enter the name of the App you wish to integrate or, search by category.

To add an app to a channel,
- Head to the Teams section.
- Open the channel where you wish to add the app.
- Click on the plus (+) on top.

- Enter the name of your app.

To add an app to a meeting,
- Select Apps in the meeting.

- Choose from the list, or search for your app.
- Click Add.
Using Slash Commands
You can use commands within your channels in a Team. These commands help you perform common actions quickly.
You can enter these commands in the command box on top of the Teams app. To see the entire list, you can simply enter the slash symbol, (/) in the command box.
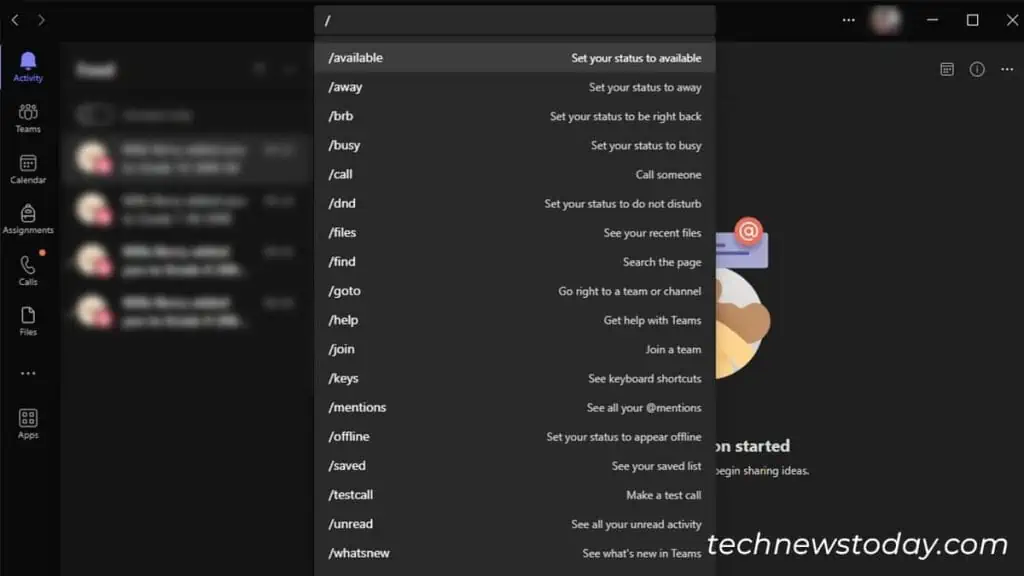
Additionally, you can use the Alt + K on Windows and Option + K on Mac to view all slash commands.
We’ve listed out some of the commands used in MS Teams in the following table:
| Commands | Description |
| /activity | Check a member’s activity status |
| /available | Change your status to Available. |
| /away | Change your status to Away. |
| /busy | Change your status to Busy. |
| /call | Call a member from your organization. |
| /dnd | Change your status to Do Not Disturb. |
| /files | Check the files you’ve last opened. |
| /goto | Head to a Team/Channel. |
| /help | Go to Teams Help. |
| /join | Join a team. |
| /keys | Open the list of keyboard shortcuts. |
| /mentions | Check messages where you’ve been mentioned. |
| /org | Check a Team member’s org chats. |
| /saved | View messages that you’ve saved. |
| /testcall | Create a test call. |
| /unread | Check the activities you haven’t read. |
| /whatsnew | View Team’s new features. |
| /who | Question about someone on Teams. |
| /wiki | Enter a note. |
Customizing the MS Teams Interface
When using Teams, you may not want to keep every default tab. Well, MS Teams has a feature for you to customize your interface however you like. This will not only help you prioritize important tasks but also personalize your workspace.
Create Custom Tabs
You can create custom tabs in the MS Teams app to access applications quickly.
- Click on the three-dot menu on the sidebar.
- Choose or search the App you wish to add in the sidebar.

Change Teams Appearance
You can also switch the interface to accommodate your visual. This includes changing the theme and layout of the Teams app.
- Click on More Options (…).
- Head to Settings.
- From the General tab, choose an Apperanace and a Layout.