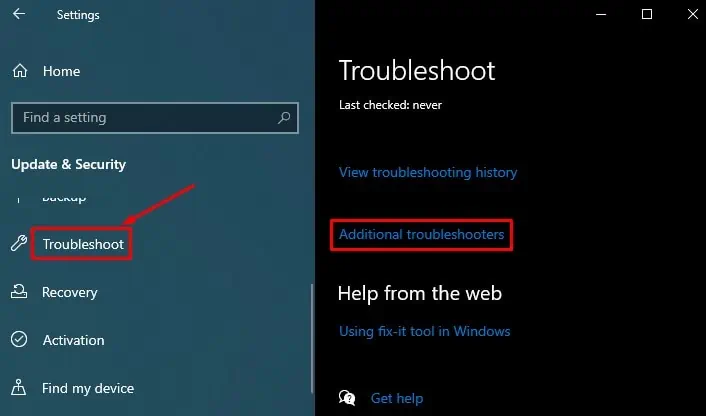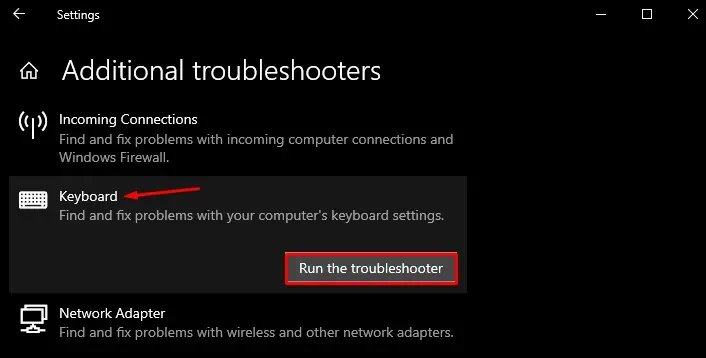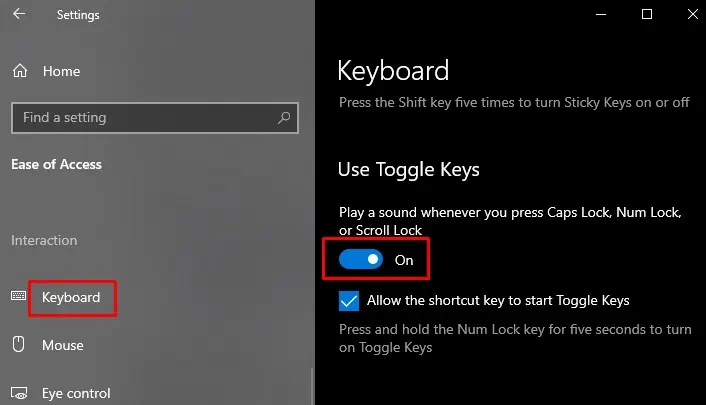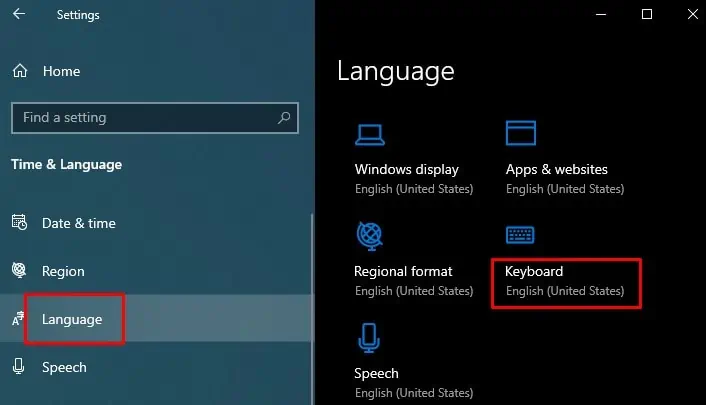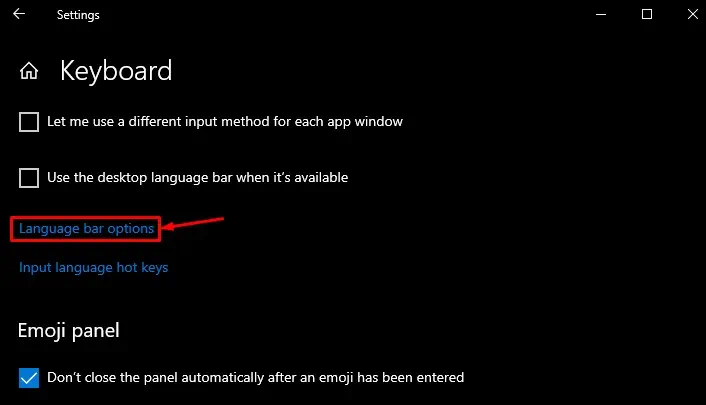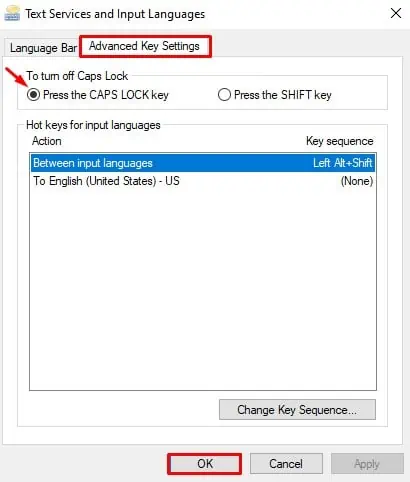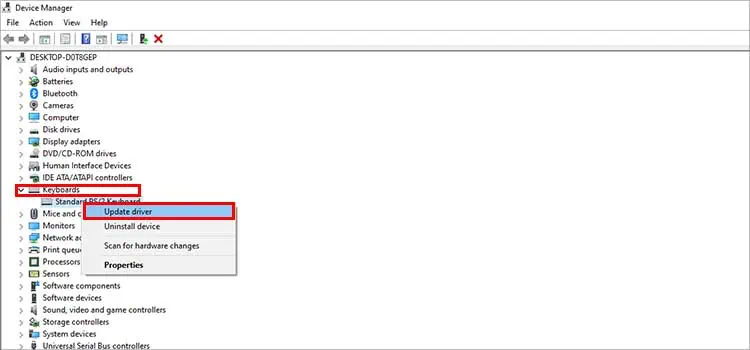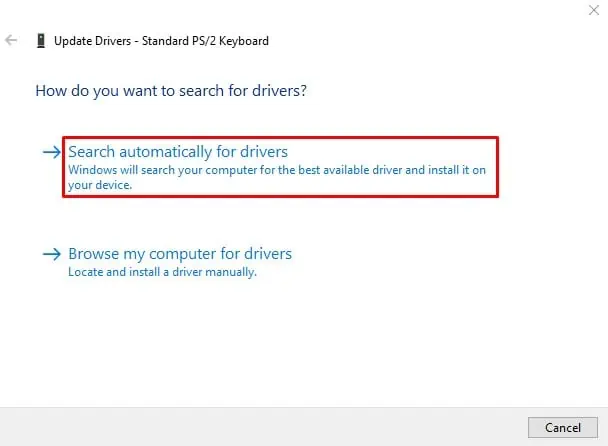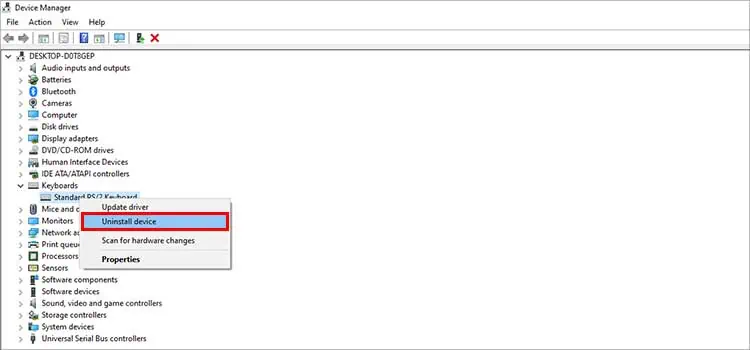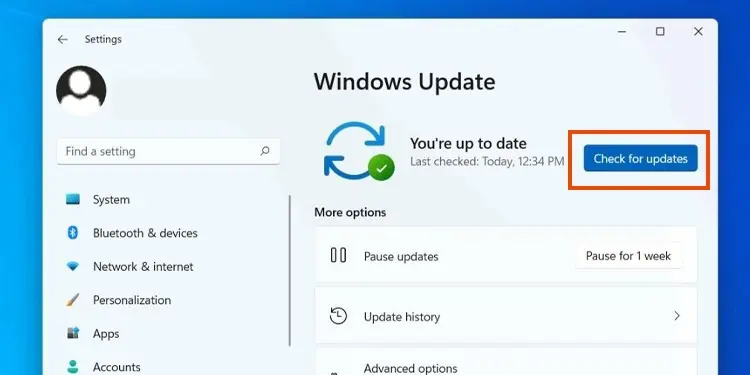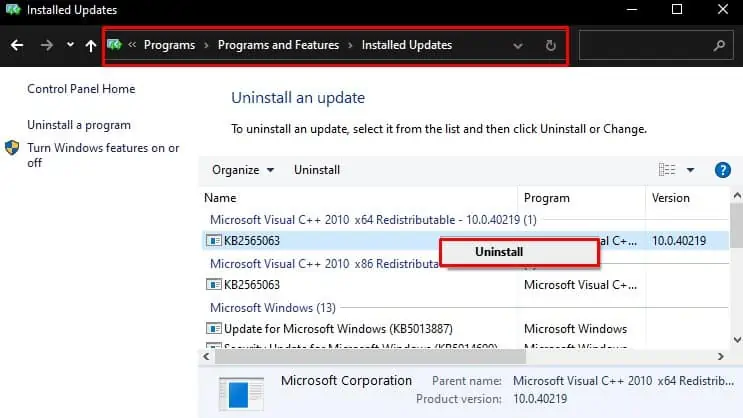Caps lock is one of the toggle keys that, when activated, allows you to capitalize words. Your keyboard has a caps lock indicator to notify you whether it is active or not.
While many users don’t even know this indicator exists, others may heavily rely on it. I, for instance, use it to type the correct password on my PC.
Although the caps lock light itself could be a minor inconvenience, this could be indicating a greater problem.
In this article, we will guide you through a list of causes and fixes that you can apply to solve your caps lock light not working.
Why Won’t My Caps Lock Lights Work?
Before moving on to the fixes section, here is a list of the causes for the Caps lock light not turning on.
- Fault in the LED indicator
- Stuck Caps Lock key
- Outdated or corrupted keyboard drivers
- Incorrect key mapping
- Misconfigured keyboard settings
How to Fix Caps Lock Light Not Working
You obviously don’t write everything in just uppercase or lowercase. So when you face this problem, you should sort it out as soon as you can. Troubleshooting this problem is not that cumbersome. It won’t take much time to figure out the cause and fix it.
Here, We have compiled a list of 12 fixes that you can apply to fix this problem. Let’s dive straight into them.
Restart Your PC
Restarting your PC is the first thing you should do when your Caps lock light is not working. Restarting solves many glitches in your PC, and if it’s causing the issue, restarting should get your Caps lock light back again.
Moreover, power faults in keyboard circuitry can cause the issue. Unplug and plug in your keyboard again and see if it solves the problem.
Swap the Keyboards
You can connect your keyboard to another PC and see if the Caps lock light turns on there. If it does, it’s not the fault of your hardware. Also, bring another keyboard, connect it to your PC, and check. You can easily figure out if it’s the issue with hardware or software.
Check if the Caps Lock Button is Stuck
Your hands directly interact with the keyboard. Dirt and smudges from your hands and foreign particles from the surrounding can get under the keys. They can stick the caps lock key, and it may malfunction. If the key is stuck, it will certainly not glow the indicator.
You can clean the keyboard with a cotton swab dipped in isopropyl alcohol. If you got a hair dryer, consider using it to blow the dirt out of your keyboard. You can use the vacuum cleaner as well.
Check LED in BIOS Settings
You can next boot your computer into BIOS settings and see if you can turn on the Caps lock light. The key to enter the BIOS depends upon your PC manufacturer. Press the key as soon as your computer starts to boot and enter the BIOS. We have a comprehensive guide on entering and exiting the BIOS.
If the LED indicator works fine in BIOS, it is probably a software issue causing the problem. Boot into normal mode and move on to other fixes.
Use Keyboard Troubleshooter
Windows provides many troubleshooting options that help diagnose issues with hardware and software in your PC. Keyboard troubleshooting is one of them. It helps find and resolve problems with your keyboard and probably fixes your Caps lock light. Follow these steps to run the keyboard troubleshooter:
- Press
Windows + Ikey to open Settings. - Click Update & Security > Troubleshoot
- Click on Additional troubleshooters from the right section.

- Select the Keyboard option and then click Run the troubleshooter button.

Use On-Screen Keyboard
On-screen keyboard is a feature in Windows that helps you use a keyboard without having it. If you can not turn on the Caps lock key using your physical keyboard, try using it. If you can turn on Caps lock using it, it’s the fault in your keyboard. Simply press the Windows + Ctrl + O key while on the desktop to launch the on-screen keyboard.
Test Your Keyboard Online
There are many third-party keyboard testing applications available online. You can launch them in your browser and test your keyboard. They will show what key you pressed on the keyboard on your screen.
This way, you can know if the Caps lock key is functioning. If it is working, but there is no LED indicator glowing, not to worry. You can use it normally. Nothing is going wrong if your Caps lock light does not turn on.
Use Ease of Access Center
If the Caps lock light is not working, you can not know if it is turned on or not. But to tackle this issue, Windows Ease of Access Center provides a feature where you can listen to the beep sound when you press the Caps lock key. To turn this feature on, follow these steps:
- Press Windows + I key to open Settings.
- Click the Ease of Access menu and select the Keyboard from the left section under the Interaction menu.
- In the right pane, toggle on the Toggle Keys button.

Check Key Mapping
Keyboard mapping is a concept where you can assign keys to perform functions other than the original one. So the Caps lock key also may be remapped for other functions. If you are probably a gamer, you may have assigned some other functions to the Caps lock key for your convenience.
Also, check if your system has third-party key remapping tools like Key Remapper or Sharp Keys and reconfigure it.
Change Advanced Keyboard Settings
Your Caps lock key can be configured so that you may need to press the Shift key together with the Caps lock. So when you press the Caps lock key alone, the Caps lock light will not glow. Follow these steps to change the settings:
- Hit Windows + I key to open Settings.
- Navigate to Time & language > Language > Keyboard

- Click on Language bar options.

- In the new window, jump to the Advanced key Settings tab.
- Under To turn off Caps Lock, check the Press the CAPS LOCK key option.

- Click the OK button to save changes.
Note: Some keyboards have settings where you need to press the Fn+Caps lock key to enable/disable the feature. Try pressing it instead of the Caps lock key alone. It should work in that case.
Update or Reinstall the Keyboard Drivers
Outdated or corrupted keyboard drivers can be another reason why you face the problem. Your Caps lock light will start working again if it is the issue. Follow these steps to update or reinstall the keyboard drivers:
- Hit Windows + R key at once to open the Run dialog box.
- Type
devmgmt.mscin the text field and hit Enter to open Device Manager. - Find the menu that says Keyboards and double-click over it to expand.
- Right-click on your keyboard profile and select the Update driver option from the context menu.

- On the next window, select Search automatically for drivers option. If you have a driver with you, you can proceed with another option.

- If you want to reinstall the keyboard, select the Uninstall device option from the context menu and proceed with the uninstallation. Restart your device.

Uninstalling the device and restarting your PC will reinstall a fresh copy of the driver and fix the issue.
Install or Remove the Most Recent Updates
Windows releases updates over time to fix issues in its earlier versions. If any bug is preventing the Caps lock light from turning on, give Windows update a shot. Follow these steps:
- Right-click the Start button and click Settings.
- Go to Update & Security > Windows Update > Check for updates

- If any updates are available, download and install it.
Meanwhile, if your Caps lock light stopped turning on after a recent update, it might be causing the issue. New updates come with bugs, which may interfere with the keyboard. Try uninstalling the recent updates on your PC and see if it fixes the problem. Follow these steps:
- Press Windows + R key and type control in the Run dialog box to open the Control Panel.
- Navigate to Programs > Programs and Features
- In the left pane, find and click the View installed updates option. It will show you a list of recent updates made in your system.
- Right-click the most recent update that you installed and click Uninstall.

If you have tried all the mentioned fixes and still can not resolve the problem, take it to the authorized service center. Possibly, there’s a hardware issue that you can figure out.