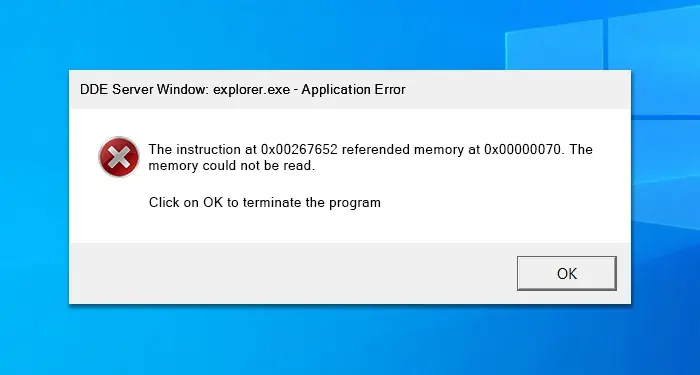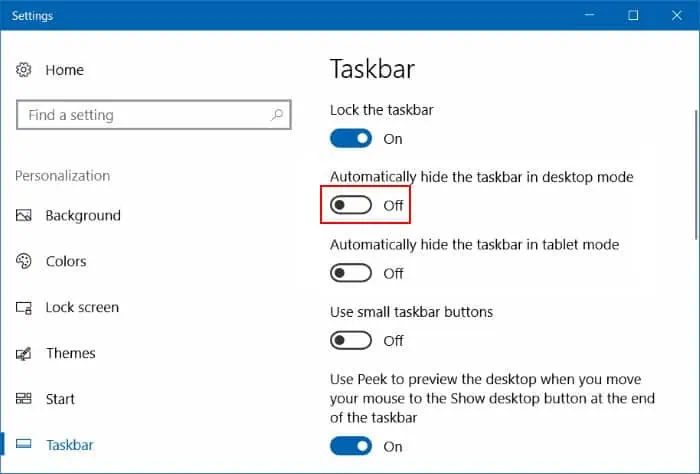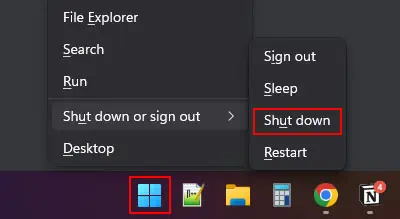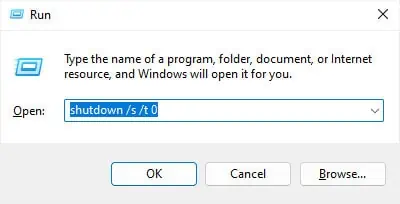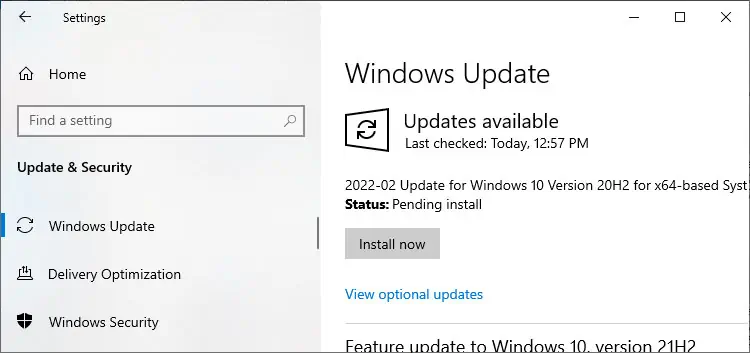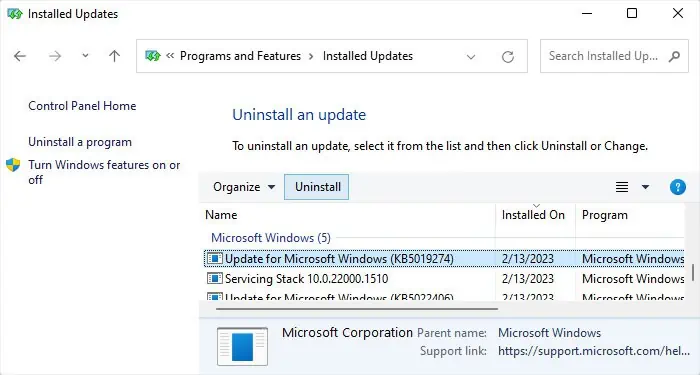Dynamic Data Exchange (DDE) Server protocol was used on earlier versions of Windows to help communication between different programs. In one of the previous versions of Windows 10, a memory leak issue on Windows Explorer (explorer.exe) caused the DDE Server Window error.
After selecting the option to shut down or restart Windows, the process would suddenly halt while showing an error window. You can continue the shutdown or the restart after clicking OK and then Restart anyway. But since it occurs on every restart or shutdown, having to select these options time and again is not convenient.
Disable Auto Hide Taskbar
This update bug on Windows 10 used to occur together with the auto hide Taskbar option. If this option was enabled, shutting down Windows or restarting it would lead to this error.
If you are still suffering from the same error, you can try disabling this option as a temporary measure. In fact, even if it is a newer error, there’s nothing wrong with trying this solution out anyway.
- Press Windows key + I to open Windows Settings.
- Go to Personalization > Taskbar.
- Disable Automatically hide the taskbar in desktop mode. On Windows 11, you need to expand Taskbar behaviors first.

Use WinX Menu or Run Command
In some systems, only the Shutdown or the Restart option on the Start menu’s power button leads to this error. In such cases, you can try another method to shut down Windows. One such method is to use the power options on the WinX menu.
- Right-click on the Start icon or press the Windows key + X to open the WinX or Power menu.
- Here, select Shut down or sign out > Shut down (or Restart depending on your need).

You can also use the Run command to force the shutdown without going through any graphical processes.
- Open Run.
- Type
shutdown /s /t 0and press Enter to immediately shut down your computer.
Update or Rollback Windows
Since this error usually is the result of a problematic update causing memory leaks, the proper solution is to install the updates that address this issue. If you don’t have a fully updated system, it’s best to update Windows immediately.
If you just installed the update causing the error, you need to report the error to Microsoft and wait for further updates.
To manually install the update:
- Open Windows Settings by pressing Win + I.
- Go to Update & Security > Windows Update or just Windows Update.
- Select Check for updates to scan for available updates, and then Install now to install them. If you see Install now from the beginning, it’s best to check for updates again after installing the updates that were already available.

If the above temporary methods don’t work out for you, you can also roll back the system to the previous version by uninstalling the broken update.
- Open Run by pressing Windows + R.
- Type
appwiz.cpland press Enter. - Click on View installed updates.
- Search for the latest update under Microsoft Windows.
- Select it and click Uninstall > Yes.

- After that, navigate to Windows Update settings and click on Pause for 1 week or Pause updates for 7 days. It will prevent the automatic installation of the broken update.
If this method also fails to work, your only option is to clean install Windows.