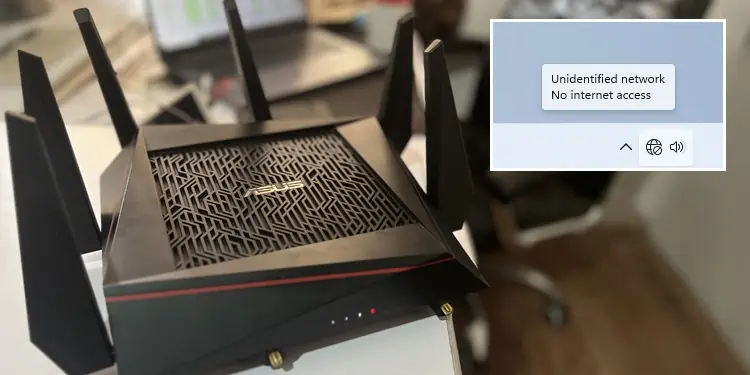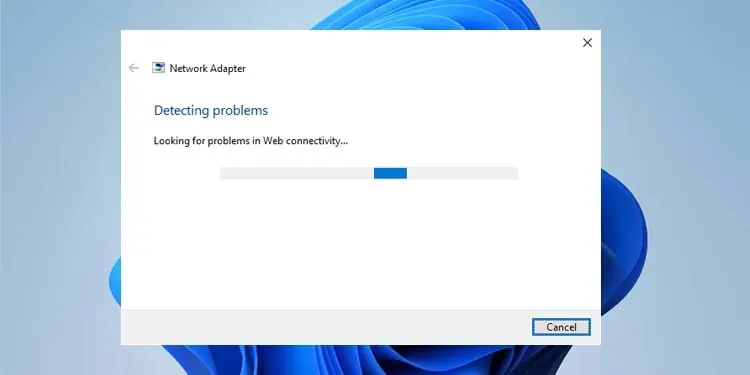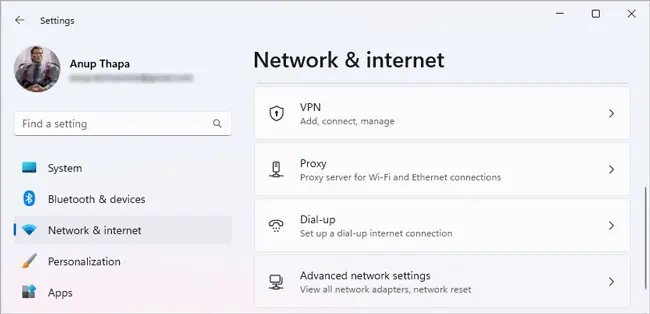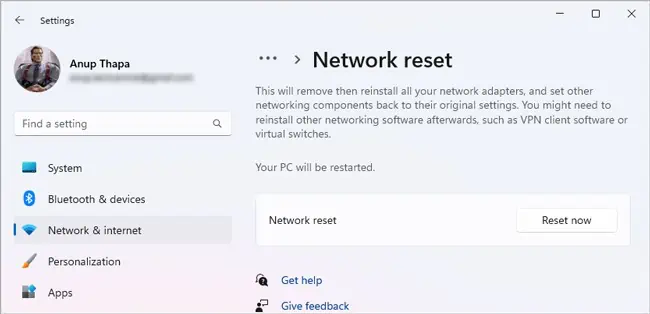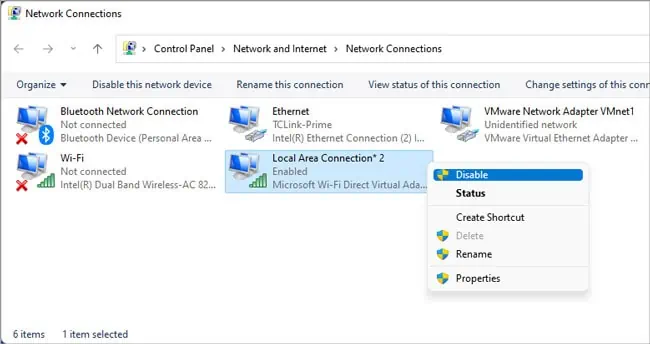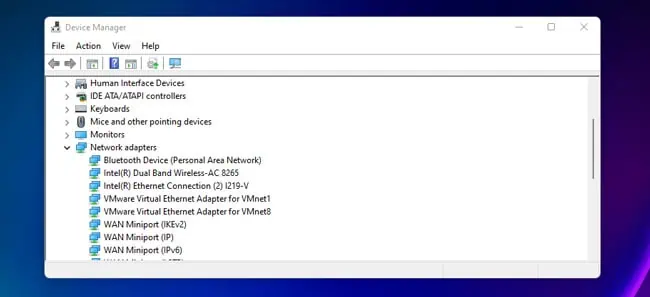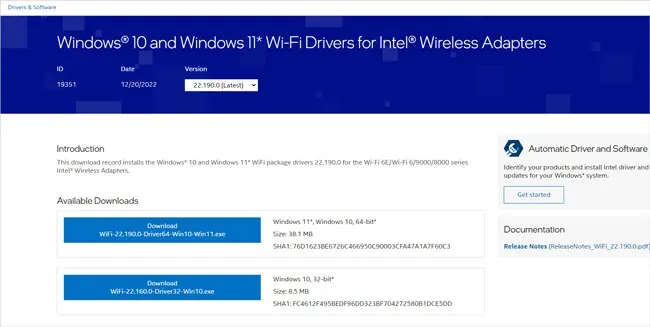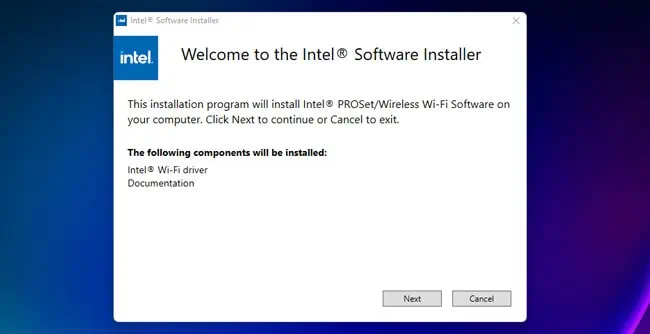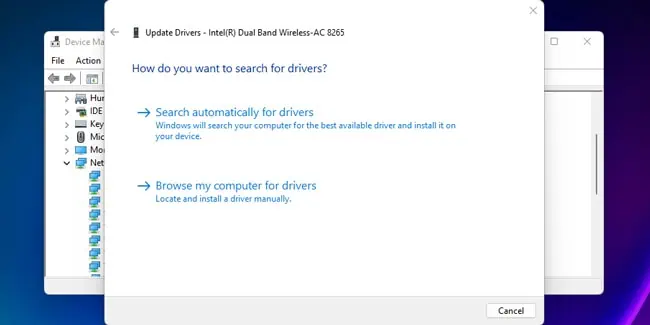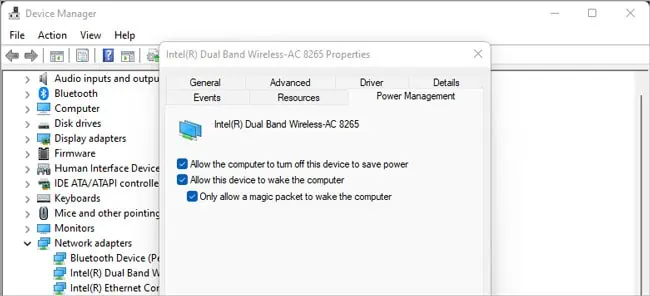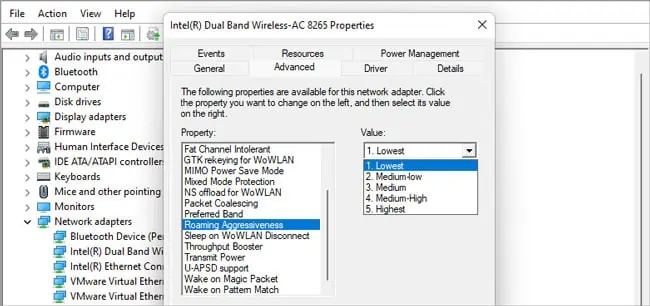Intermittent outages can be caused by multiple things, from faulty hardware (modem, router, connections, device) to software-end issues (router settings, network adapter settings, firmware, driver).
If you made any changes to your setup (new devices, software updates, etc.), reverting those changes should be your first course of action. Besides that, trying to narrow down the cause is the best way to troubleshoot this issue.
Reboot Devices
Before you start, power cycle your modem, router, and PC. This’ll reset the modem’s connection to the ISP, wipe the router cache, and reload the network drivers, among other things. In doing so, you’ll easily cover a lot of ground in terms of potential causes and fixes. Do note that while restarting usually gets the internet working again, this fix is only temporary.
Narrow Down the Problem
Our goal is to figure out where exactly the connection is dropping. If the problem is only on one device, skip ahead to Case 3. But if the disconnections happen throughout the network, follow along with the guide normally.
Case 1: ISP to Modem
Connect your PC directly to the modem with an Ethernet cable. If the internet still disconnects like this, the problem is with the modem or somewhere upstream.
This could mean the modem, the connection from the modem to the ISP’s nearby node to the CMTS, or server-end issues on the ISP’s side could be causing the disconnections.

- Check the signal levels from the modem status page.
- Check the internet cable at your home (especially the outdoor portions) for physical damage.
- Reconnect the cable and verify that the connection isn’t loose.
- If any components seem faulty, consider replacing them.
Besides this, there’s not much you can do as an end-user. It’s best to inform your ISP about the situation and ask them for support.
Case 2: Modem to Router
If you faced no disconnections when directly connected to the modem, there are a few things to look at.
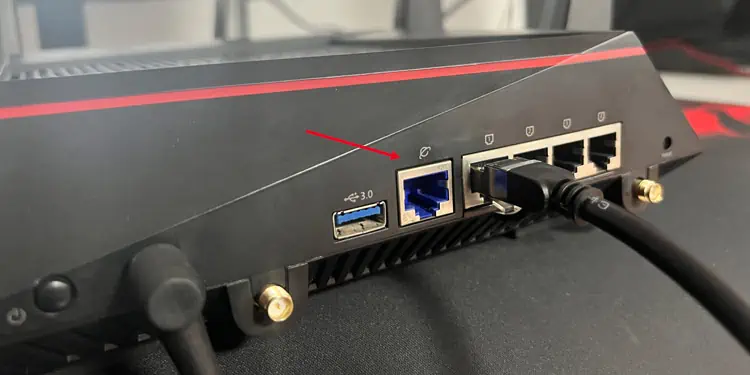
- The modem’s ethernet port.
- The Ethernet cable that’s connecting the modem and router.
- The router’s WAN port.
- The router itself or its firmware.
You can use a different Ethernet cable, verify that the connections aren’t loose, and update the router firmware. If those don’t help, you’ll have to replace the components and check if that resolves the issue.
If you have a single router-modem combo device, first reseat the internet cable and verify that the connection isn’t loose. Besides that, you could try updating the device firmware or try out a different device to ensure the hardware isn’t faulty.
Case 3: Router to Device
If things seem good on the modem side of your network, the problem could be with your router, the connection between the router and local devices (PC, phones), or the devices themselves.
As I said earlier, first verify whether the problem is on one device only, or on all devices in the network.
- If the disconnections are device-specific, check the network configurations, network adapter settings, and drivers.
- If the disconnections are network-wide, check the router settings and resolve any firmware issues.
If only the Wi-Fi keeps disconnecting, a weak signal or wireless interference are the most likely culprits. The wireless adapter and driver can sometimes cause this too.
If only the Ethernet keeps disconnecting, the Ethernet cable, connectors, and ports on both ends are usually the culprits. You should also look at the Ethernet adapter and driver.
And finally, if you’re using any additional networking equipment like extenders and switches, you should consider those as potentially faulty too.
If your problem is with the local network instead (router and devices), the rest of the guide will be helpful.
Run Network Troubleshooter
A good place to start troubleshooting is the built-in network diagnostics tool. It’ll conveniently detect the problem and suggest a relevant fix for you.
- Press Win + R and enter:
msdt.exe -id NetworkDiagnosticsNetworkAdapter. - Press Next on the next few pages and apply the fixes suggested by the troubleshooter.

Perform a Network Reset
The network troubleshooter will often recommend a network reset. Even if it doesn’t, you can perform one manually anyway. As the name implies, this will reset your network configurations to default while removing and reinstalling certain components.
- Press Win + I and select Network & internet.
- Select Advanced network settings > Network reset.

- Click on the Reset now button.

Disable Virtual Adapters
If you’ve ever checked your network adapters list, you might’ve noticed an entry named Wi-Fi Direct Virtual Miniport adapter. This is a virtual adapter used by Windows to enable hotspot functionality.
This adapter is known to cause networking issues due to conflicts with your physical network adapters, so it’s worth checking if disabling this helps with the disconnections.
- Press Win + R, type
ncpa.cpl, and press Enter. - Right-click the Virtual Miniport adapter and select Disable.

Resolve Driver Issues
If your network adapter driver is corrupt, the adapter won’t be able to communicate properly with the OS leading to problems like constant disconnections. I recommend installing the latest drivers directly from the device manufacturer in such cases.
- Press Win + R, type
devmgmt.msc, and press Enter. - Expand the network adapters section and note the adapter’s name.

- Search for the adapter on the device vendor’s site and download the latest stable driver.

- If you downloaded an installer, launch it to install the new driver.

- If you got
.infor similar files instead, right-click the wireless adapter and select Update Driver > Browse. Find and install the driver files manually.
In rare cases, the latest driver can be buggy, or your adapter may be incompatible with the newer versions. If updating didn’t help, you can instead remove the current driver and install an older stable version.
Check Network Adapter Settings
This fix is specifically for wireless adapters. If certain settings related to power delivery or roaming are misconfigured, this can cause your Wi-Fi card to turn off or excessively roam, ultimately leading to connection drops. Here’s what I recommend:
- Press Win + X and select Device Manager.
- Double-click the wireless adapter from the Network adapters section.
- In the Power Management tab, uncheck the first option and press Ok.

- Switch to the Advanced tab and use the following settings:

- Roaming Aggressiveness: 1 (Lowest)
- MIMO Power Save Mode: No SMPS
- Throughput Booster: Enabled
- Channel Width for 5GHz: 20 MHz Only
Check Router Settings
First of all, router settings are highly dependent on the router model and firmware in question. The settings discussed here may or may not be present and applicable to your exact router.
- To start, check Parental Controls, Reauthentication Timer, and similar settings to ensure your router isn’t set up to disconnect devices at certain intervals.
- If you’re using WPA, consider upgrading to WPA2. Routers using WPA can kick devices off the network for security reasons (false positives), which sometimes leads to frequent connection drops.
- Alternatively, if you’re using WPA2 and your older devices are disconnecting, it could be due to security mode incompatibility. Try WPA/WPA2 instead and check if that helps.
- Finally, if you’re using OpenWRT, ensure Dissociate On Low Acknowledgement is disabled.
Resolve Firmware Issues
If the problem is still not resolved, the reason for the disconnections may be something uncommon. For instance, you might get disconnected only when downloading something or when a lot of devices are connected to the network. Most likely, the underlying problem is faulty hardware or firmware.
Replacing the hardware usually helps in such cases, but before taking such a drastic step, it’s worth trying to resolve any firmware issues.
Most of the time, you’ll want to update the router firmware to the latest version. In rare cases where the latest firmware is the problem, you can instead flash an older stable version.
Contact Your ISP
At this point, you’ve done pretty much all you can as an end-user. If the problem still persists, it may be due to factors outside your control. For instance, one connection overloading the node could be knocking neighboring users offline.
Or, as I said earlier, the problem could be further upstream. These aren’t things you can diagnose on your own, so it’s best to contact your ISP for support.