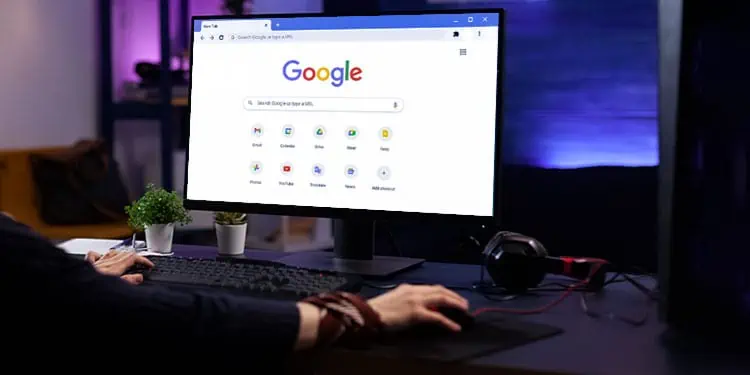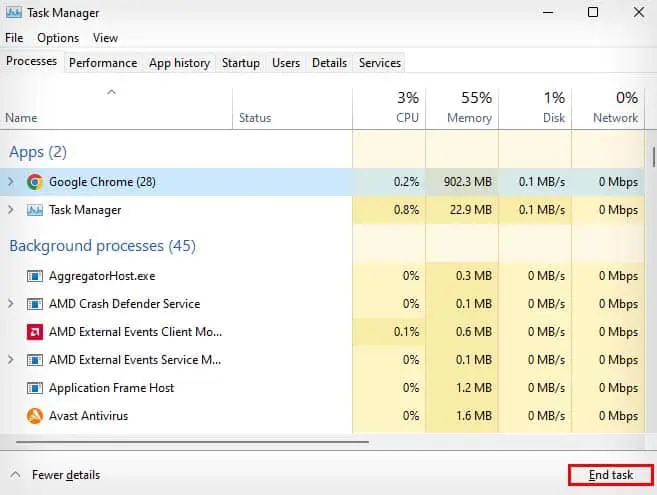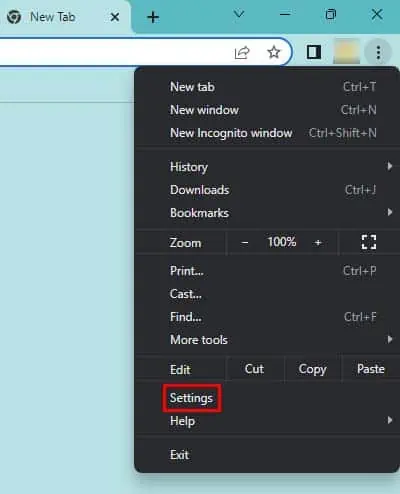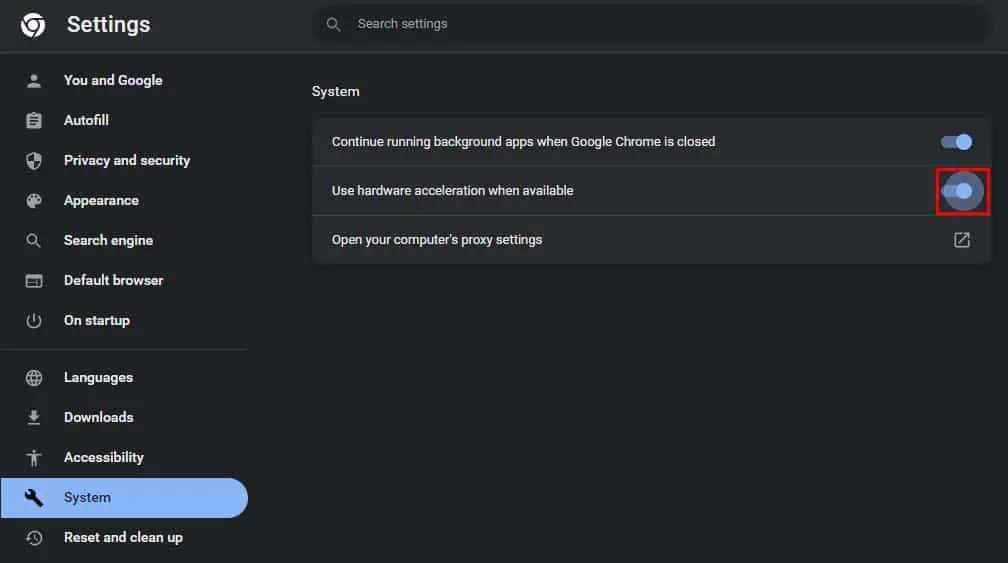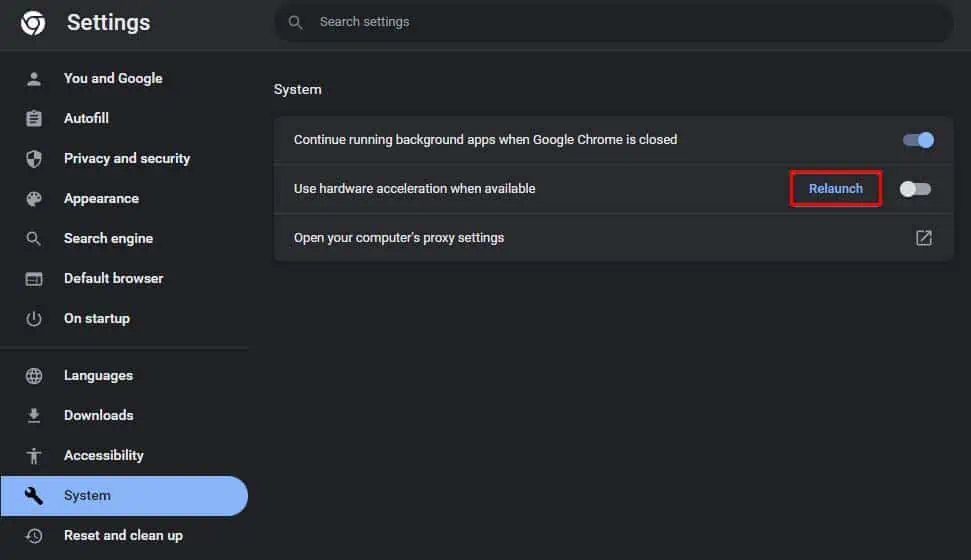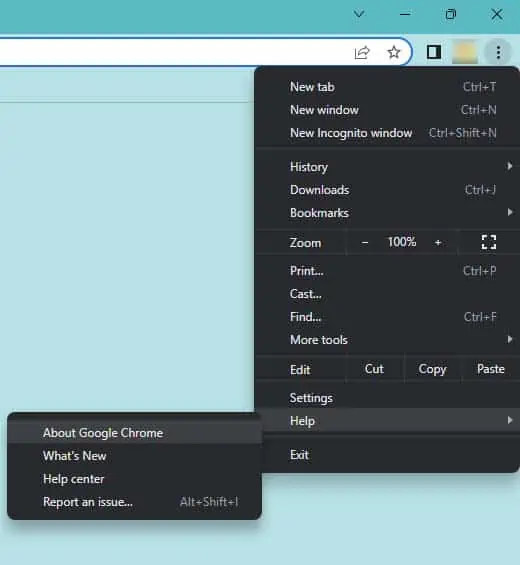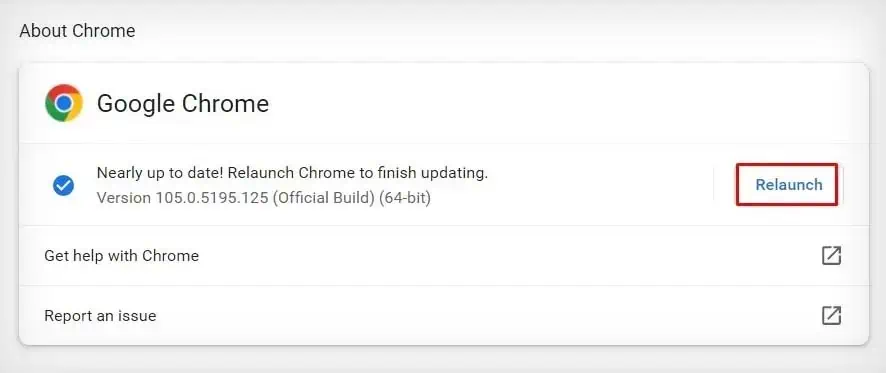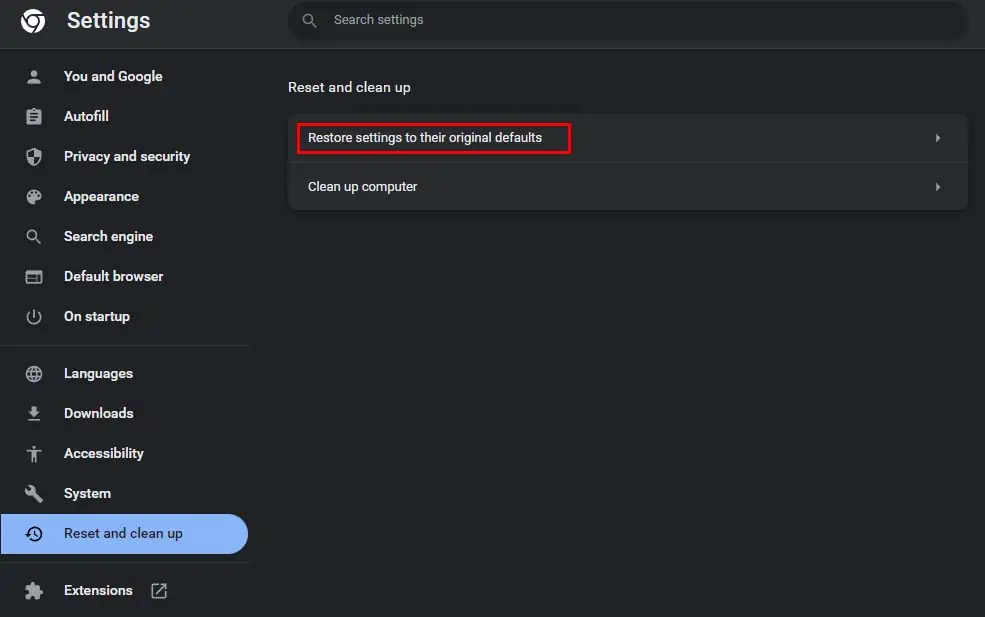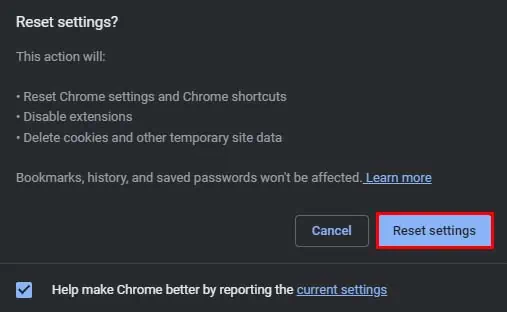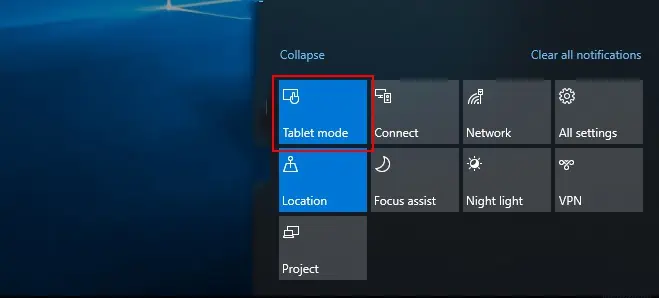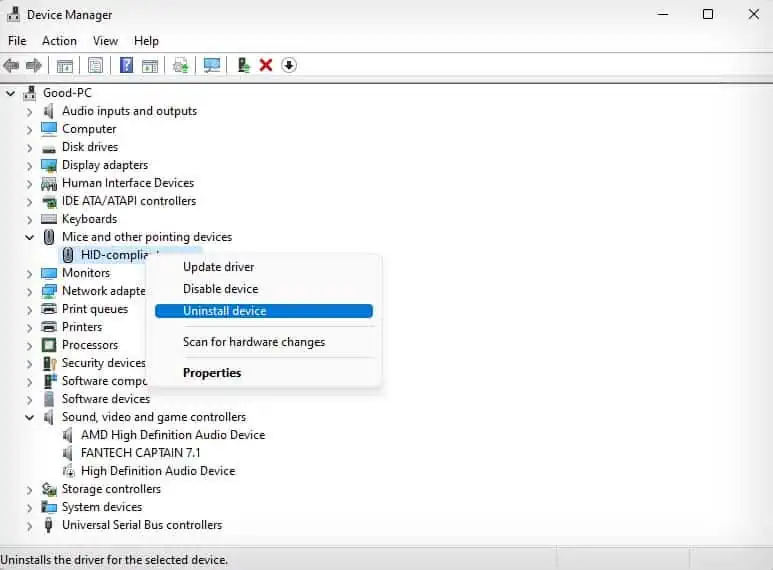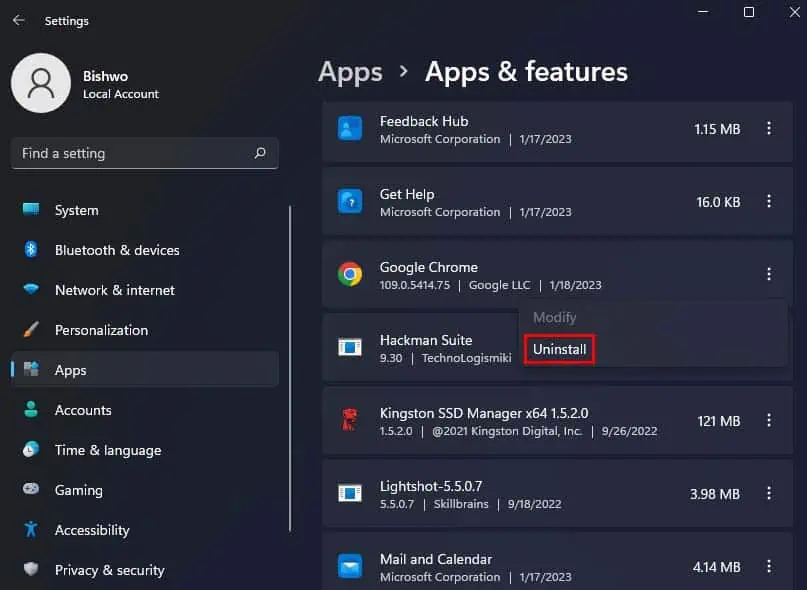Almost all applications on computers need a mouse pointer to navigate them. However, you can sometimes face the problem of the mouse pointer disappearing, but only in specific applications like Chrome. In most case, the mouse pointer will reappear as soon as it is out of the Chrome window.
This issue is usually caused due to misconfigured Chrome settings, corrupted sessions, or bugs and glitches. While the mouse disappearing makes it pretty hard to navigate Chrome, this issue is rather easy to fix.
Restart Chrome From Task Manager
The first thing you should do is restart your browser from the task manager. If this issue was due to a corrupted session, restarting should fix it.
- Press Ctrl + Shift + Esc to open the Task Manager.
- In the processes tab, select the Chrome browser.

- Click on End Task.
- Reopen your Chrome browser.
Even if your mouse pointer vanishing was due to a different reason, restarting should temporarily bring it back. If this is the case, you should try the below methods for a more permanent fix.
Enable/Disable Hardware Acceleration
Hardware acceleration is used in Chrome browser to make it run smoother and boost performance. However, this setting can sometimes negatively impact your browser and cause certain visuals to not render, like the disappearing mouse pointer.
So, you can try turning hardware acceleration off and on again to see if it fixes your issue.
- Press Alt + F in a new window to open Chrome Menu.
- Navigate with the arrow keys, select Settings, and press Enter.

- Press Tab to select the settings in the left sidebar and open the System tab.
- Hit Tab to select the settings in System and press Tab again to select the Use hardware acceleration when available option.

- Press Enter to enable it. (If you already have it deselected, enable it instead,)
- Keep pressing the Tab button until you land on the Relaunch button that shows up and press Enter.

- Re-enable hardware acceleration to your liking.
Update Chrome
Another reason why your mouse pointer keeps disappearing in Chrome might be due to bugs or glitches in your browser. To fix it, you can try updating your browser as new updates carry the latest bug fixes and security features.
- Open the Chrome menu by pressing Alt + F.
- Go to Help > About Google Chrome.

- Google Chrome should automatically search for and download the updates for you.
- If you do have a new update pending, navigate with the Tab button to select the Relaunch button and press Enter to install it.

Restore Chrome Settings
You can also try restoring your Chrome settings to fix this issue. Doing so will reset your Chrome settings back to their default configuration and fix issues like misconfigured settings, which might have caused the mouse pointer vanishing issue.
- Press Alt + F to open the browser menu.
- Select Settings and press Enter.
- Press Tab and go to Reset and clean up.

- Press Tab twice to select the Restore settings to their original defaults option and hit Enter.
- Navigate with the Tab button and select Reset Settings.

- Hit Enter to reset your Chrome settings.
Disable Tablet Mode
The mouse pointer usually disappears when tablet mode is enabled. While the pointer should disappear from every window, sometimes this can happen only in specific applications. So, you can try disabling tablet mode if you have it enabled to fix this issue.
- Click on the action center in the taskbar. (The message box icon next to the date and time.)

- Tap on Tablet mode. (Gray is disabled and blue is enabled.)
Reinstall Mouse Driver
In rare cases, your mouse driver can get corrupted and you can face problems like this. While this doesn’t happen much, you can still try reinstalling your mouse driver to see if your mouse starts working in Chrome.
- Open the Run Dialog box using the Windows key + R key.
- Type and Enter
devmgmt.mscto open Device Manager. - Expand the Mice and other pointing device header and right-click your mouse driver.
- Select Uninstall device and Confirm.

- Restart your PC.
- The mouse drive should automatically get reinstalled after the restart.
Reinstall Chrome
If the above methods didn’t work, you can try reinstalling your Chrome browser to see if it helps fix the issue. Reinstalling the browser should remove any corrupted application files and install new working ones.
- Launch Settings by pressing Windows + I shortcut key.
- Navigate to Apps > Apps & features.
- Locate Google Chrome and click on the three dots beside it.

- Select Uninstall and confirm Uninstall.
- Download Chrome from the official website.
- Run the Setup file to install it again.