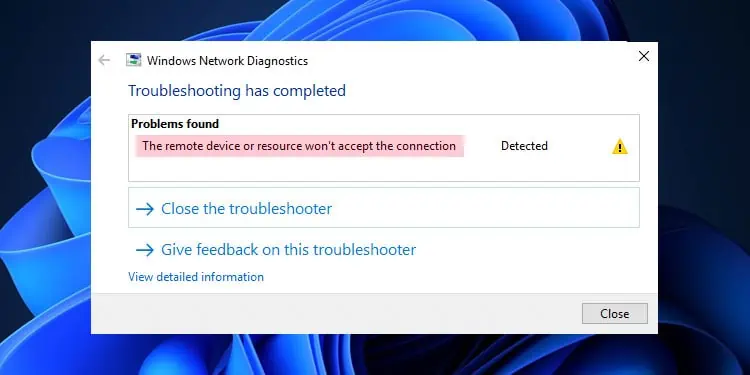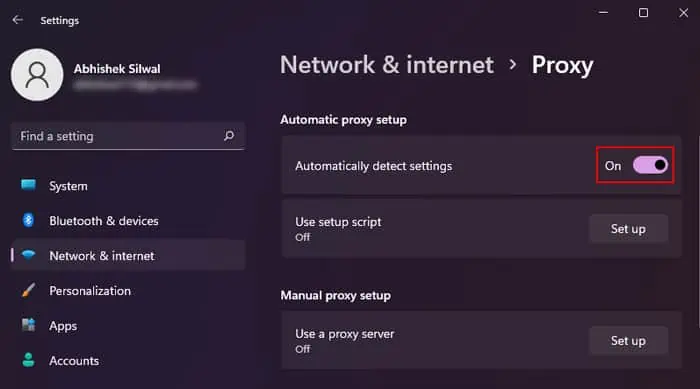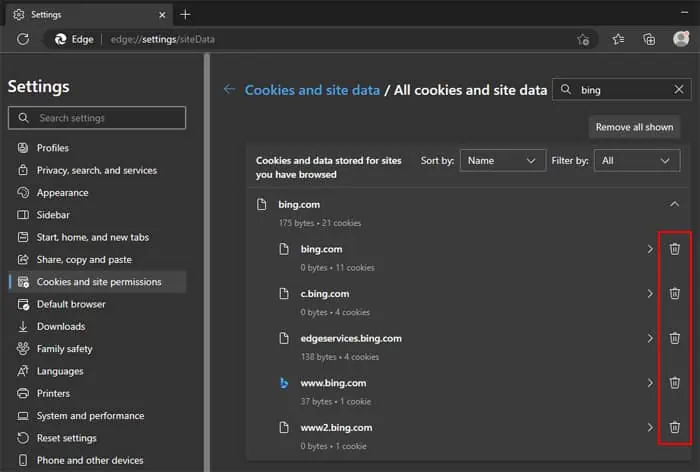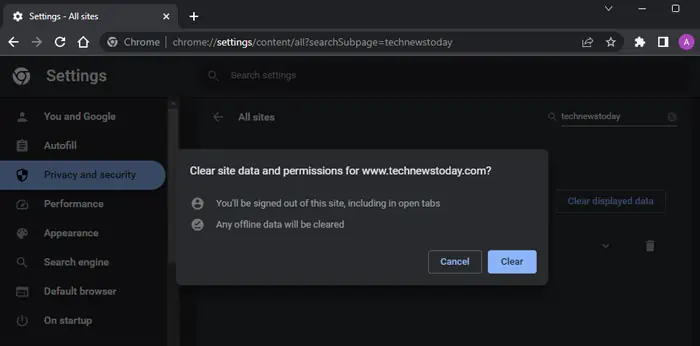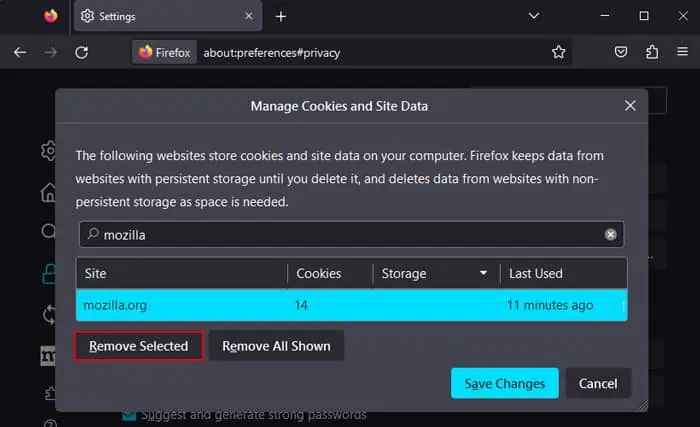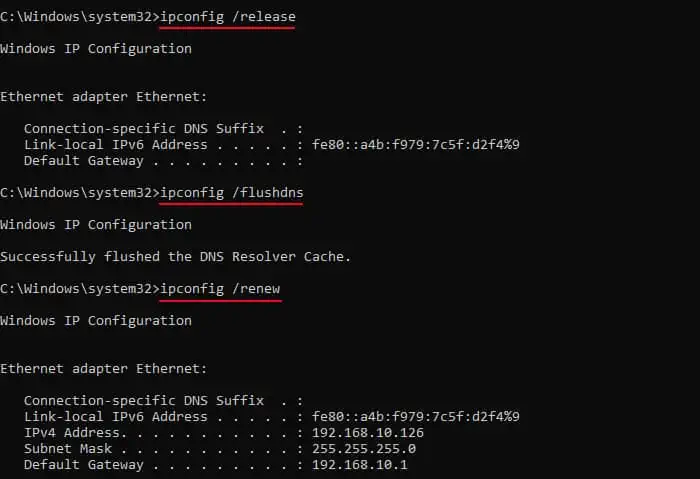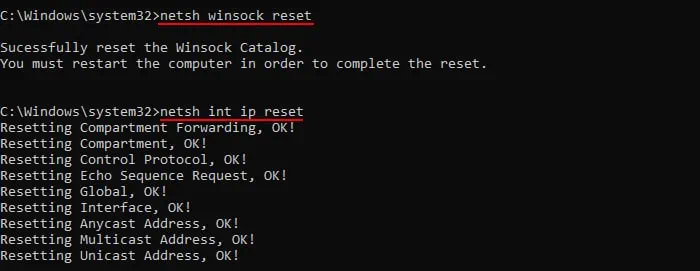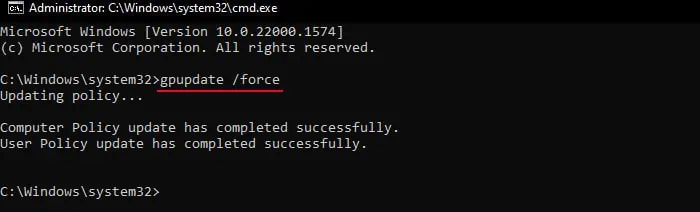Whenever you try to access a website or a web server, your browser first sends a request to the server to establish a connection. If it can’t do so, you’ll get something like the ERR_CONNECTION_RESET error, and you won’t be able to access the web server.
Additionally, if you run the Internet Connections or Network Adapter troubleshooter, you’ll usually see the “The remote device or resource won’t accept the connection” message.
This issue can happen because of some problems at the server’s end. But most of the time, it indicates some improper configuration on the client’s end.
Disable Proxy Settings
This issue usually occurs when the remote server does not allow connection through a proxy server. You need to disable any proxy settings in your system to resolve such issues.
- Press the Windows key + I to open Settings.
- Go to Network & Internet and then Proxy.
- Toggle On Automatically detect settings.

- If Use setup script or Use a proxy server, it says Change or Edit, click on the option and toggle it Off.
You will also need to disable all browser extensions that add proxy settings to the browser.
Temporarily Disable Antivirus
Some third-party antivirus may also stop you from establishing a connection with some server if it thinks there are threats on the remote device.
If you believe there are no threats and such restriction is simply due to a false positive, you can temporarily disable your security software and connect to the website.
You can also provide this information to the software’s support group and seek help on what you can do to avoid having to disable it time and again.
Clear Browser Cache
If you can’t access a website in only one browser, it is possible that some cache or cookie settings in the browser are causing this issue. You can clear the website data in order to resolve such issues.
On Microsoft Edge
- Type
edge://settings/siteDataon the address bar and press Enter. - Search for the website on the search bar.
- Expand the website and click on the Delete sign for each entry.

- Then, enter
about://settings/content/allon the address bar. - Perform the same process here as well.
On Other Chromium-based Web Browsers like Google Chrome, Opera, etc.
- Type
about://settings/content/allon the address bar and press Enter. - Search for the website on the search bar.
- Click on the Delete sign next to the website and select Clear.

On Mozilla Firefox
- Enter
about:preferences#privacyon the address bar. - Select Manage Data.
- Search for the website and select it.
- Then, click on Remove Selected and then Save Changes > Remove.

Reset Internet Connection
If you can’t connect connect to the internet at all, your internet settings may have some improper configuration preventing the connection. You need to reset the Internet connection or the TCP/IP stack altogether in such scenarios.
This process reassigns your IP address, clears the DNS cache and resets the internet configurations like winsock, TCP/IP and DHCP parameters.
- Open Run by pressing Win + R.
- Type
cmdand press Ctrl + Shift + Enter to open the Elevated Command Prompt. - Type the following commands and press Enter after each.
ipconfig /releaseipconfig /flushdnsipconfig /renew
netsh winsock resetnetsh int ip reset
Force Group Policy Update
If you are experiencing this issue in a domain-based system while trying to access the server, the domain may have changed some of its group policies.
You may not be able to connect to the server if your computer does not implement the change in the policies.
You can run a command on Command Prompt to force the implementation in such cases.
- Open the Elevated Command Prompt.
- Enter the command
gpupdate /force
If it doesn’t resolve the issue, you need to contact the system admin and have them troubleshoot it from their end.