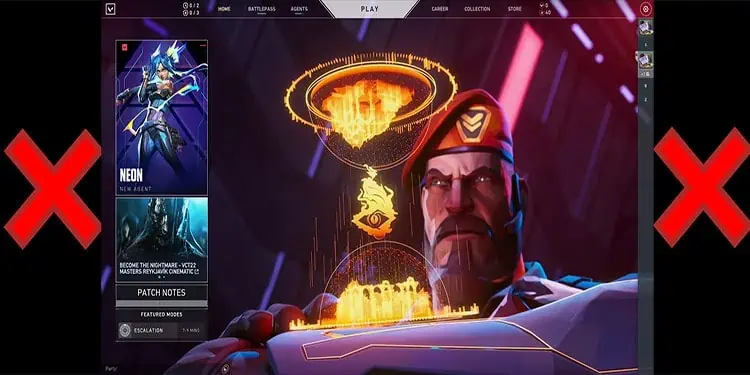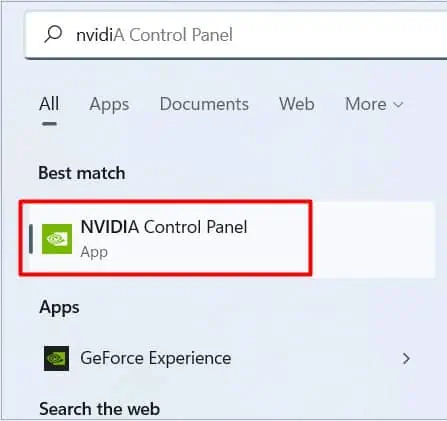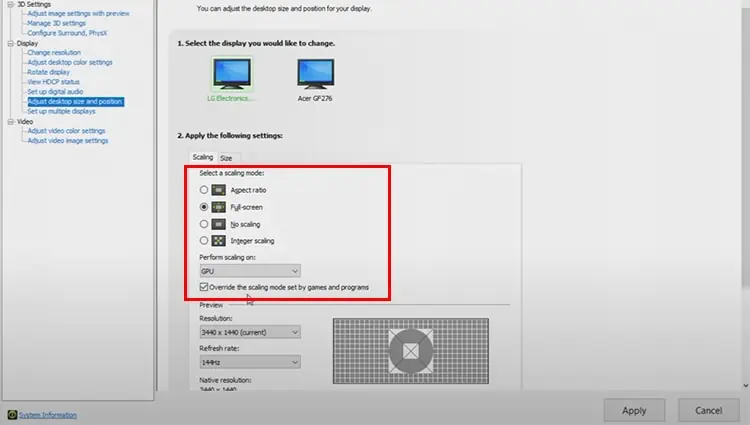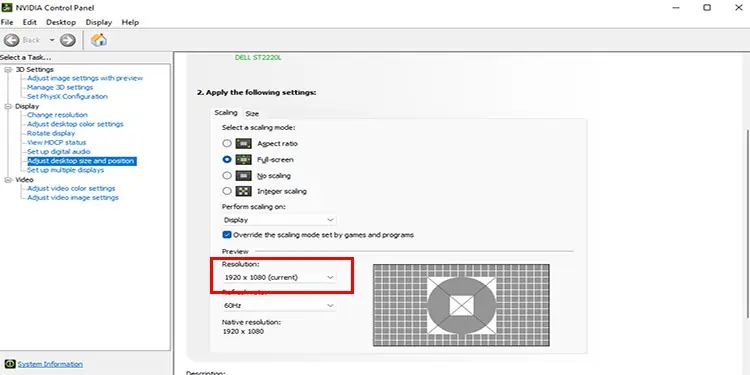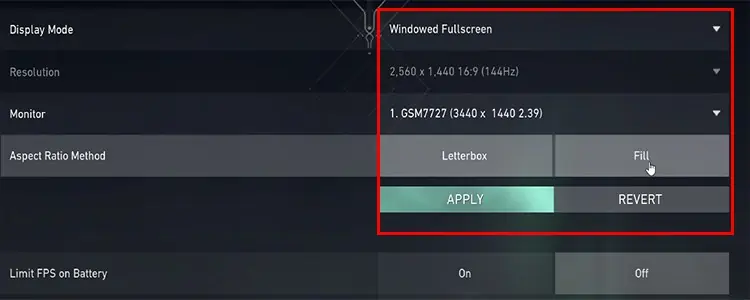Playing an FPS game such as Valorant on an ultrawide screen can be one of the best experiences for some of the gamers out there. The 21:9 ratio can be a really unique experience and some may not like it either.
Unfortunately, running Valorant on the above-mentioned ratio can create some problems while playing on fullscreen. The most common problem that occurs is that your screen will overstretch with black bars.
If you are facing the same problem, worry not. We are here with the fixes to the ultrawide issue in Valorant.
Fixing Ultrawide Issue In Valorant
There are two quick and easy solutions to fix your screen stretching while playing Valorant on the Ultrawide screen. Let’s look at the solutions below.
Change Scaling Mode Through Nvidia’s Control Panel
The Nvidia Control Panel is a handy tool that can be very useful to fix issues such as the black bars you see in Valorant.
- Open Nvidia Control Panel.

- Go to Adjust desktop size and position.
- Select your Display.
- Select Full-screen on the second menu.
- Set the Scaling to GPU.

- Click the box “Override the scaling mode set by games or programs.”
- Click on Apply but do not close the window yet.
- Open Valorant.
- Go to Settings. Then browse the Video tab.
- Select the same display.
- Do not click on anything.
The black bars will go away without your picture tearing. You can then save the settings. However, it is best to remember that you can only use this solution if you have multiple monitors. If you have one ultrawide screen only, you can try the following fix.
Changing Resolutions
If you are facing the black bars on your single ultrawide monitor, you can follow the solutions below to get rid of them.
- Open Nvidia Control Panel after ensuring your Valorant is completely off.
- Change your resolution to a lower resolution, such as 1920 x 1080.

- Once the resolution changes, open Valorant.
- Go to Settings, then the Video tab.
- Change the Display Mode to Windowed Fullscreen.
- Select the 2560 x 1440 resolution, click Fill, then click Apply.

- Go back to Nvidia Control Panel and change the resolution to default, which is 3440 x 1440.
- Click on the Apply to button to save your changes and go to Valorant.
Performing the solution above, you can get rid of the black bars on the sides. However, it is best to remember that you will be playing on Windowed Fullscreen rather than fullscreen. Running 21:9 ratio resolution on fullscreen on Valorant will give you the issue of the black bar. There is no escaping the bars if you wish to use the fullscreen mode.
Hopefully, the solutions above helped fix your ultrawide issue in Valorant and you can game without any side distractions.