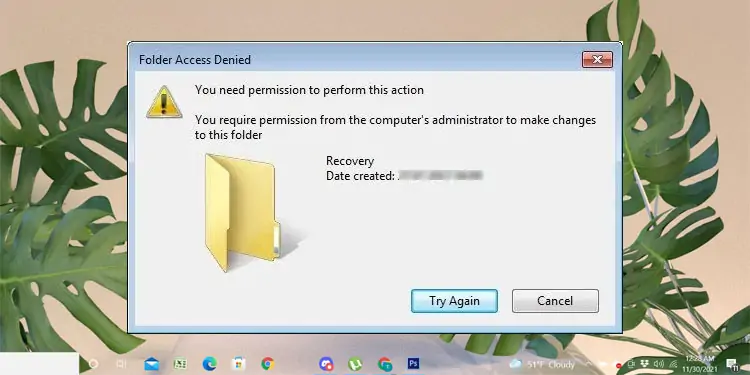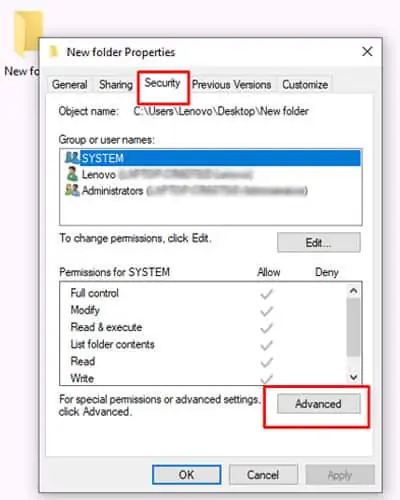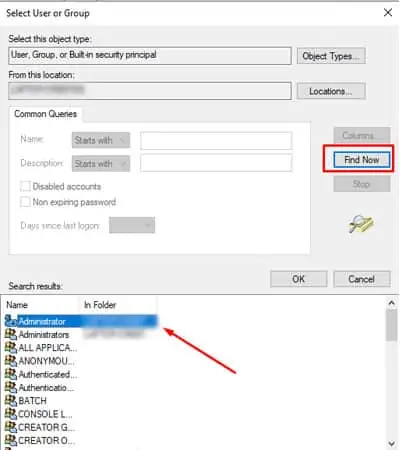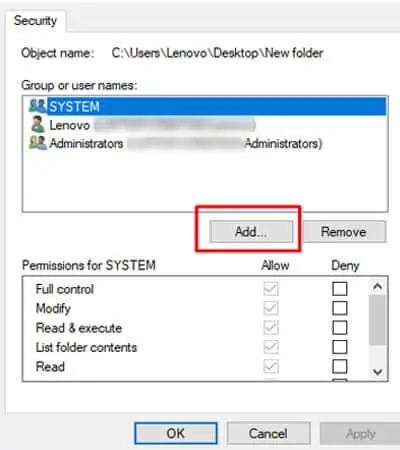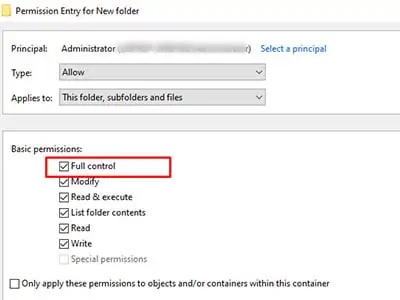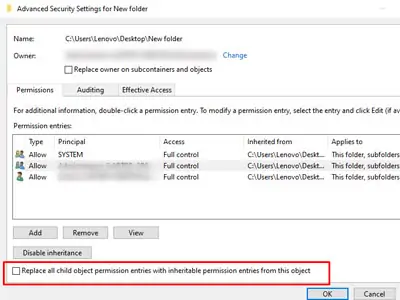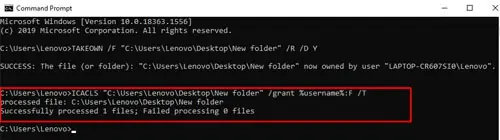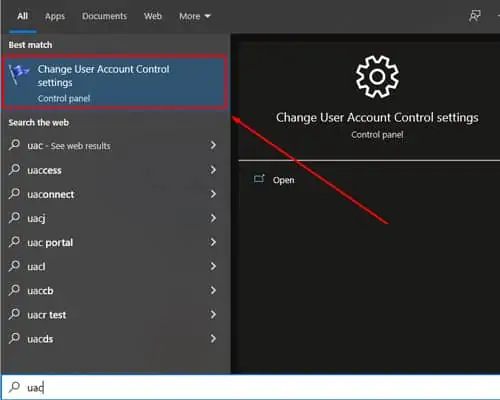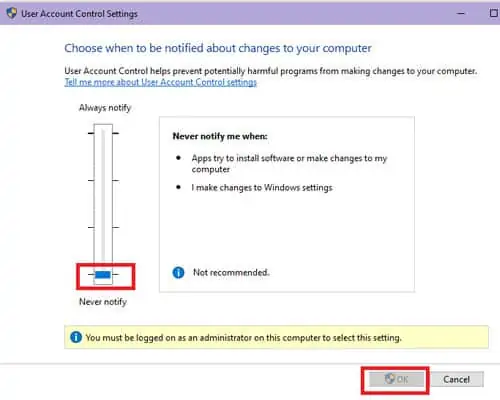It’s common for Windows to show an error when you’re performing simple tasks. When moving or deleting files, it will display ‘You require permission from the system to make changes to this folder.’
This error means you’re not the authorized user to make any changes to the chosen file/folder. Usually, the causes behind it may be that the folder owner is another user and Windows wants to strengthen its system security.
So, let’s jump to how we can solve this issue.
Fix ‘You Require Permission From Administrators to Make Changes to This Folder’
From changing the ownership to giving permissions, there are many ways to fix this error. Let’s go through the list of effective solutions.
Change the Ownership of Your Files
If we can simply change the owner of the files, Windows won’t show the permission error again. You’ll need to log in with your administrator account. After that, here’s what you can do.
- Hit right-click and open Properties of your selected file/folder.
- You can see a Security tab on the top of the menu bar. Select it and click on Advanced.

- Go to the Owner tab and select Change and it’ll open the Select User or Group window.
- Click on Find Now in the pop-up option.

- Click on the group with full file permission.
- Click OK.
- Open the Permissions tab in the Advanced Security Settings box and select Add.

- Click on the Select a principal link.
- Again, go to the Advanced button and click on Find Now. Select your desired group and click on OK.
- Now, select Allow from the Type menu.
- Click on Full control that’s below Basic permissions.

- Click OK.
Now, you can try and perform your intended action again and see if the error has gone away. Also, in case you cannot find the file/folder in the expected location, check if the file is hidden in windows.
Modify Permissions
You can also modify permissions to solve this error by following these easy steps:
- Open Properties of your selected file/folder.
- Go to the Security tab and click OK.
- Go to Advanced. Select a user account under the Permissions tab and select change permissions. If your user is not in the list, you can select Edit and click on Add.
- Check off the box that says ‘Replace all child object permission entries from this object.’

- Click OK.
Is It Safe to Change the Permission?
While changing permissions will get rid of the issue, it’s best to be careful and not apply this trick to other important system files. Otherwise, it can cause harm to Windows, and some apps may not work properly.
Use Command Prompt to Modify Security Permissions
- Go to the search box on the taskbar.
- Type in ‘cmd’ and click Command Prompt.
- Click on Run as administrator.
- Enter
takeown /f <path_to_the_folder> /r /d yand press Enter. Doing this will give you ownership.
- Type in
icacls <path_to_the_folder> /grant administrators:F /T. Now, click Enter.
Restart Your Computer
Sometimes, a simple Restart option can refresh your computer and get rid of errors. While you’re booting your computer in safe mode, you can delete the folder that way.
Try Windows Defender to Scan for Viruses
If most solutions above are not working, the error may have been caused by malware. So, it’s always best to keep your PC in check by using Windows Defender. It provides good cybersecurity protection and can be a good option if you’re not looking to buy premium antivirus software.
Try the System File Checker Tool
Corrupted files can also show the Access Denied error. So, if files crash or your PC is not acting well, try the System File Checker tool. It will scan your Windows and revive the files. This is helpful because it will give you access to admin privileges.
- To initiate the SFC tool, first, you need to start an elevated command prompt.
- To begin the prompt, start the inbox Deployment Image Servicing and Management (DISM) tool. Then, you can run the System File Checker.
- Now, enter your command prompt. This may take a few minutes.
Disable User Account Control
Another way you can get rid of this error is by turning off User Account Control, a Windows security feature. This feature is turned on by default. Disabling the UAC gives you instant Administrator access to all running applications without needing permission.
Here’s how you can disable UAC on your Windows computer:
- Click on the Start button.
- Type in “UAC” in the search bar.
- Select “Change User Account Settings.”

- Now in the UAC settings page, drag down the slider to Never Notify. Doing this allows administrator privileges to your system instantly.

- Click on OK.
- When you want to re-enable UAC, go back to the UAC settings page and slide the toggle up to Always Notify.
Note : We recommend keeping the option of disabling the UAC as a last resort. Although doing this may solve errors, it’s best to re-enable it quickly. This is because UAC’s purpose is to keep your computer safe by not allowing permissions. Keeping it disabled might welcome potential malware.
Use IObit Unlocker
You can try this free program, IObit Unlocker, to figure out what is locking the folders. Please remember that the program may ask you to download the additional files which you want to skip.
Once you get Unlocker, it becomes a sub-menu when you right-click on your screen.
- Select your desired folder and hit right-click. Click on Unlocker.
- The program will display what other programs are locking the folder. If there are none, it won’t show anything.
- Now, select the program that’s locking your folder. You can choose between many options, like Kill Process, Unlock, Unlock All, and Quit.
You can click on Unlock to gain access to your folder.
Try MoveOnBoot
What’s great about MoveOnBoot is that you don’t have to manually check every file to see if it allows you access to delete or move. Simply install this program, and it will display which files deny you access.
Now, you can restart your PC and recheck the status of your files.
Why Does My Computer Ask for Administrator Permission When I Am the Administrator?
Even though you are the administrator, Windows doesn’t allow all administrator privileges that enable performing important actions. This is because Windows wants to keep your computer safe. It also helps you confirm if you really want to install a program or perform certain actions.
Another reason can be there are multiple user accounts on your laptop, and you are not logged in to your administrator account.