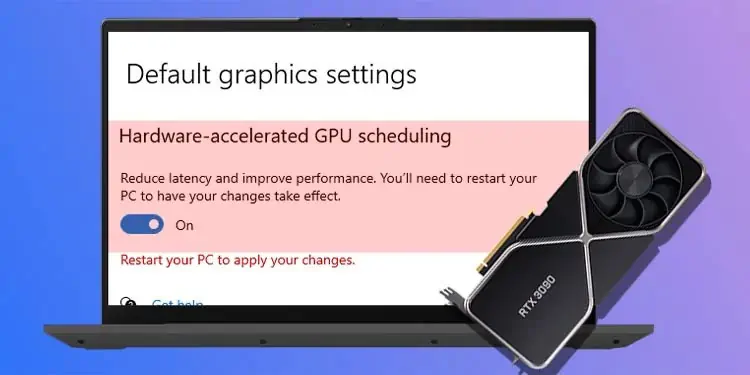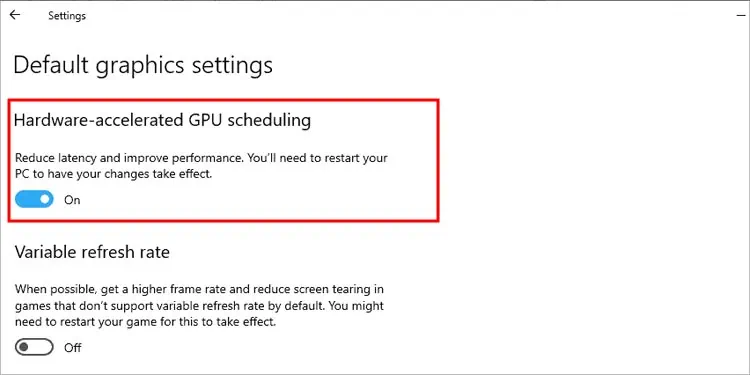With so many different settings on Windows, some of the niche ones are easy to miss. That’s the case with hardware-accelerated GPU scheduling, even years after it was introduced to Windows users. A deeper understanding of what hardware-accelerated GPU scheduling is and the drawbacks and benefits can help you decide which option is right for you.
What Is Hardware-Accelerated GPU Scheduling?
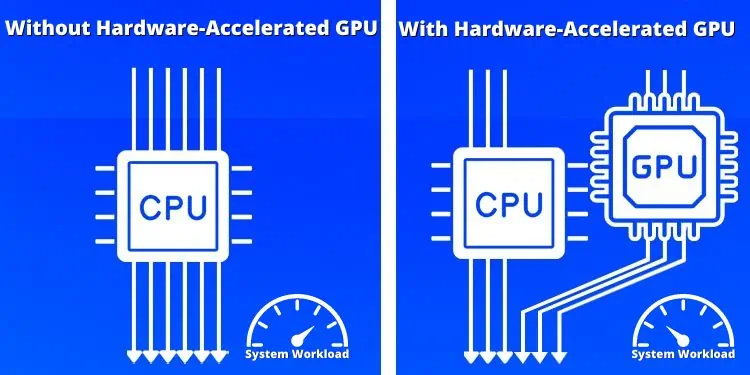
The option to use hardware-accelerated GPU scheduling was first introduced to Windows in mid-2020 as part of a Windows 10 update. In the past, tasks the GPU needed to handle were put in a queue managed by the CPU. This new update transferred some tasks to the GPU processor for management.
Steve Pronovost, a developer for Microsoft, explained that you wouldn’t necessarily notice the change when it’s happening. The usage of the GPU being prioritized one way or another won’t necessarily feel different to you as the user. However, it exists for a reason, and the main reason is to make transitions between graphics tasks more seamless.
The History of GPU Scheduling
More than 15 years ago, Microsoft released the Windows Display Driver Model 1.0. It included a significant change in how GPUs managed the work that was directed to them. Before WDDM, all the tasks a GPU needed were added to the work queue and then done in the order they were submitted. Nothing was prioritized or valued over other options.
WDDM made it so the GPU could manage and prioritize the requests it received. As users started to use multiple applications at once, developers needed to make the GPU management more responsive and less suited to running single, full-screen applications. That’s why GPU scheduling was introduced in the first place.
This type of GPU scheduling worked great for more than a decade. One downside is that the CPU managed the queue, which slowed things down and introduced latency. Introducing hardware-accelerated GPU scheduling enables high-frequency tasks to be controlled by the GPU processor instead of your actual CPU.
Will I Notice if I Change to Accelerated GPU Scheduling?
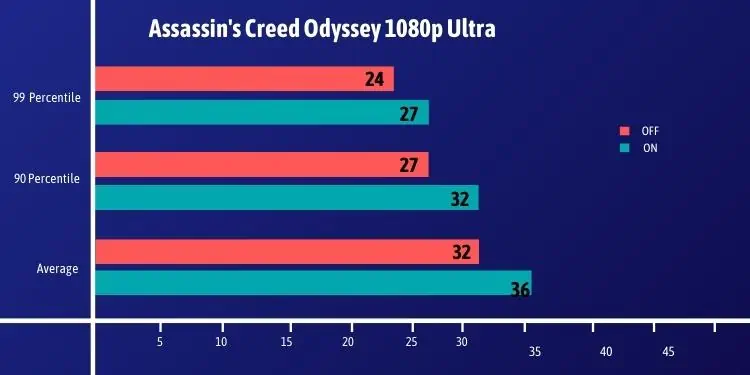
You probably won’t notice a change if you switch accelerated GPU scheduling on, but that doesn’t mean you shouldn’t do it. Assuming you have a system that can support the upgrade, switching it on is probably a good idea since it can help reduce some of the pressure on your CPU.
Sometimes, when one piece of hardware gets overloaded with work, it can inhibit the other parts of your computer from working at their full potential. If your CPU is overloaded, the information it sends to the GPU may be delayed, which means the GPU might not reach its full potential.
By switching on accelerated GPU scheduling, you could be removing a bottleneck from your computer, especially if the CPU is often operating at a high capacity.
Is Turning Hardware-Accelerated GPU Scheduling On Worth It?
Turning hardware-accelerated GPU scheduling on is worth it for most people who can do it. There really aren’t any drawbacks unless your GPU is having issues and can’t support the change. For most computers capable of choosing to turn the setting on, it’s worth at least trying to switch on the option.
Even if it doesn’t make much difference, making things easier on your CPU is never wrong.
Who Can Run Hardware-accelerated GPU Scheduling?
To check whether you can use the setting, navigate to it and try to turn it on. It won’t appear as an option if you can.
- Click the Windows key, and then choose Settings.
- Click System.
- Click Display.
- Scroll down and click Graphics Settings. It should be a blue link option near the end of the page.

- Switch the hardware-accelerated GPU scheduling option on.

It might not appear for you. If it doesn’t, then you don’t meet the requirements to use the setting and will have to wait until you have upgraded your hardware.
What Does It Take to Run Hardware-Accelerated GPU Scheduling?

To run hardware-accelerated GPU scheduling, you have to have an NVIDIA GPU. Your drivers and operating system should also be updated.
If the option doesn’t appear, then it’s likely that your GPU isn’t supported yet. In the future, other GPUs may be added to the list of those running the processes.
If I Can’t Use the Hardware-Accelerated GPU Scheduling, Will Anything Else Give the Same Effect?
Most of the beneficial effect of hardware-accelerated GPU scheduling is the pressure it takes off the CPU. If your CPU is overloaded and creating a bottleneck so that your GPU can’t work efficiently, there are a few things you can do to help remedy the problem.
- Overclock your CPU. When you overclock your CPU, you can run it at a higher clock speed, and it can perform tasks faster. This means it delivers batches of commands to the GPU to process a bit more quickly. However, be careful overclocking your CPU if you haven’t done it before. The resulting heat and power increases can damage your card.
- Replace your CPU with a newer, faster model. Faster CPUs can do tasks more quickly.
- Run fewer simultaneous programs because each one you have open takes a toll on your processor. If the CPU is working through commands for other programs, it might not be able to keep pushing through the requests for the one you’re prioritizing.
There aren’t many options to upgrade your CPU’s performance. However, if you can’t use this setting to take some of the pressure off, these suggestions might help you do so.
Are There Any Drawbacks to Hardware-accelerated GPU Scheduling?
Some users reported that turning the setting on created issues when playing games or using VR. They say images tear or freeze when the setting is on, and the problem goes away once it’s turned off. Others reported higher power usage with their GPUs that went away when disabled.
If you experience issues like these, you can turn off the setting with the same slider you used to turn it on. Hardware-accelerated GPU scheduling can be seamless for some people, but that doesn’t mean it works for everyone. The only time it takes is changing the slider and then restarting your computer.
Does Hardware-accelerated GPU Scheduling Do Anything?
It does do something, but the effects you notice will be minimal. To determine whether it’s a good choice for your computer, consider turning it on and then playing a few games. Keep an eye on your frames, temperatures, CPU usage, and GPU usage to see whether they stay the same with the setting turned on or off.