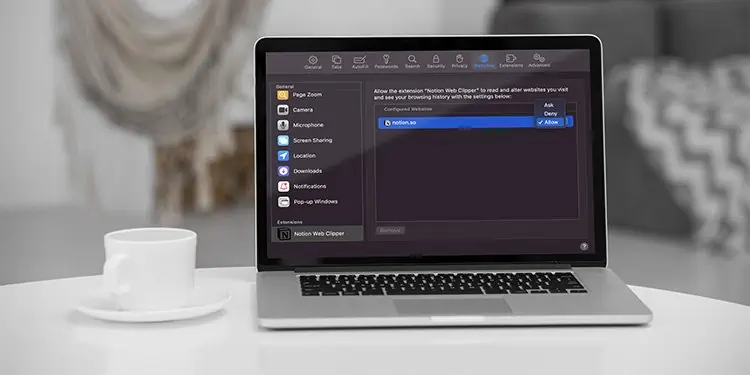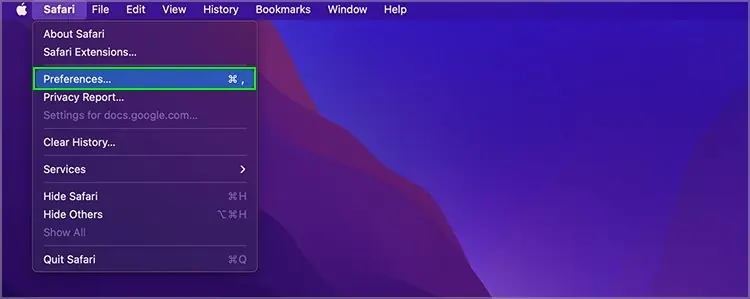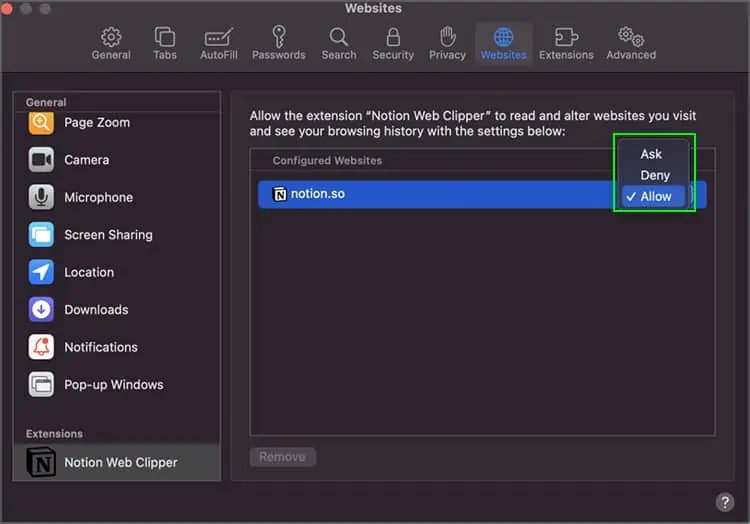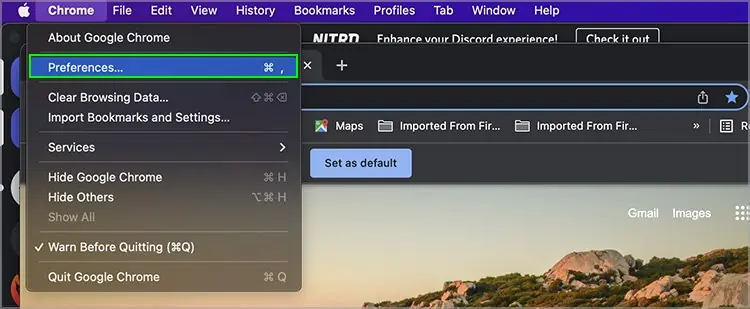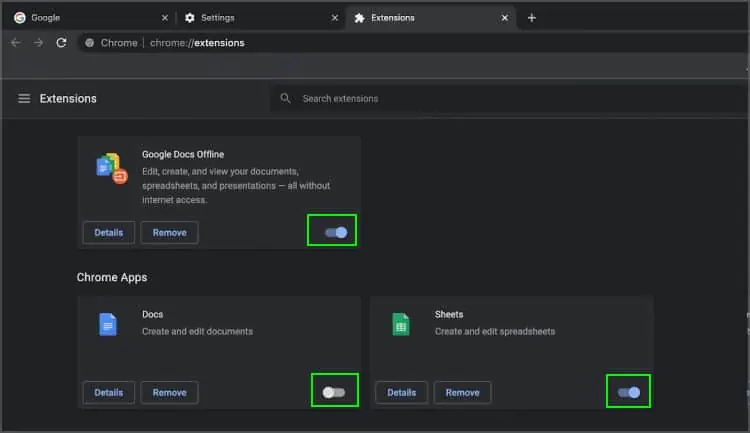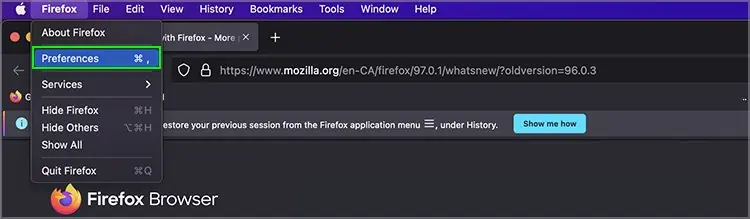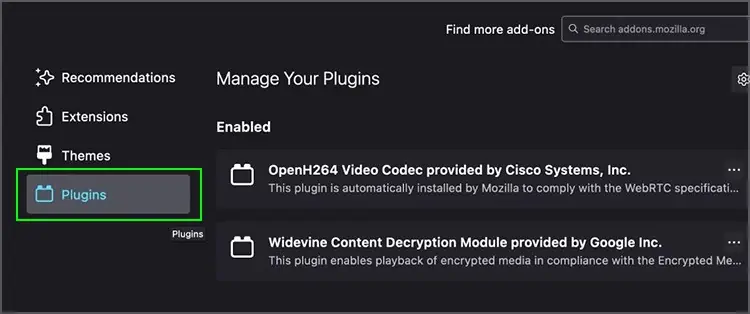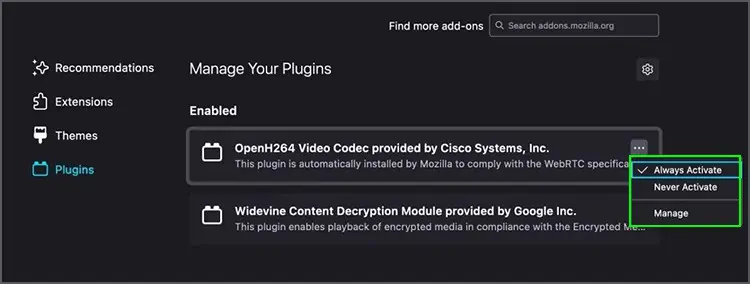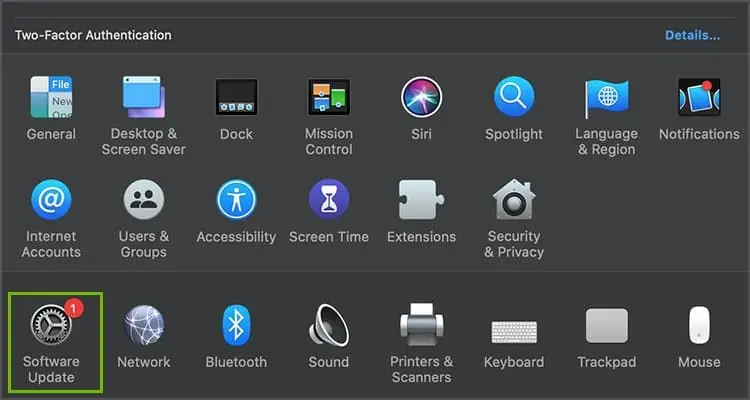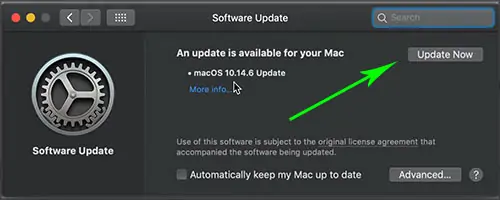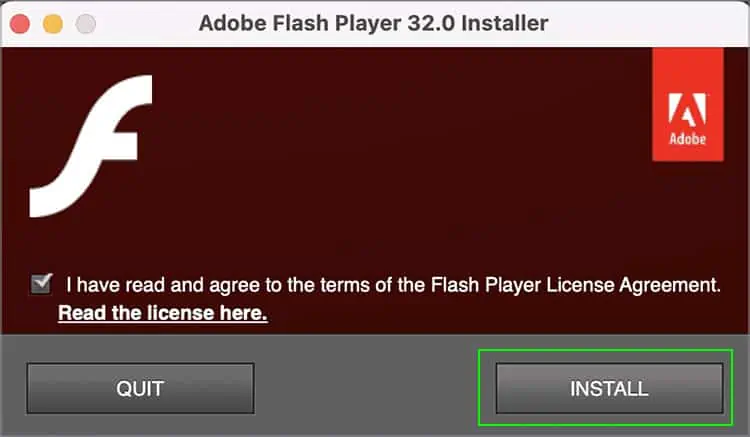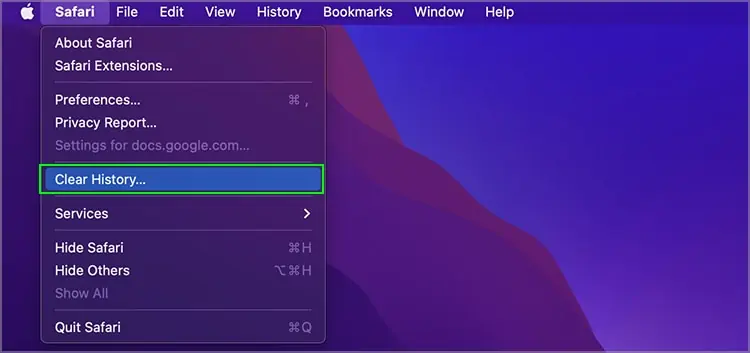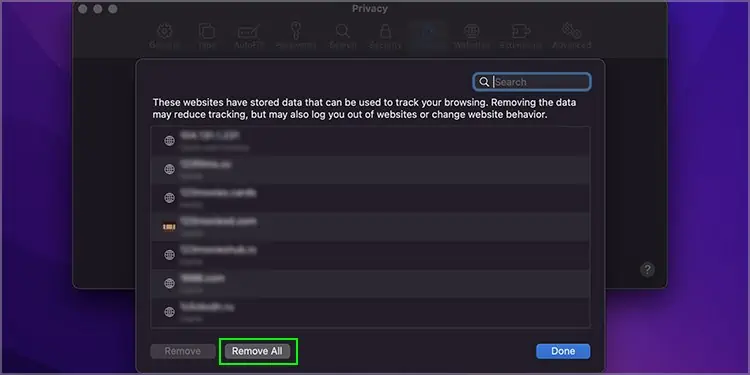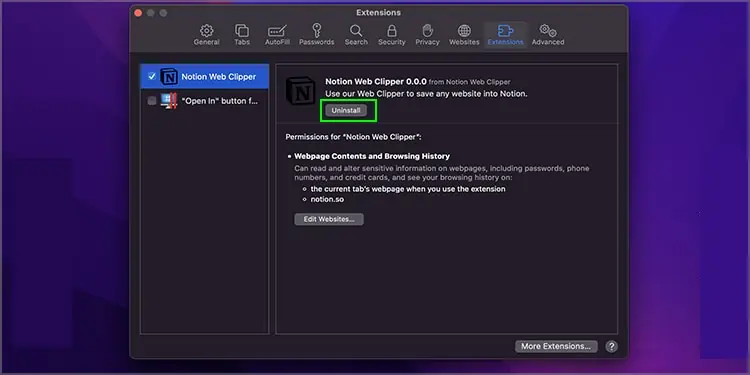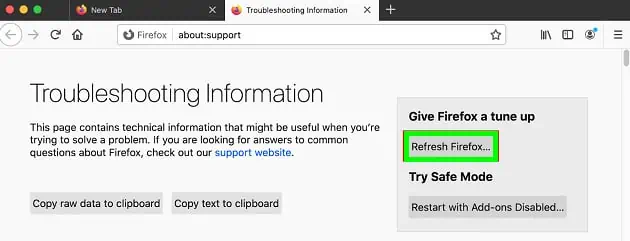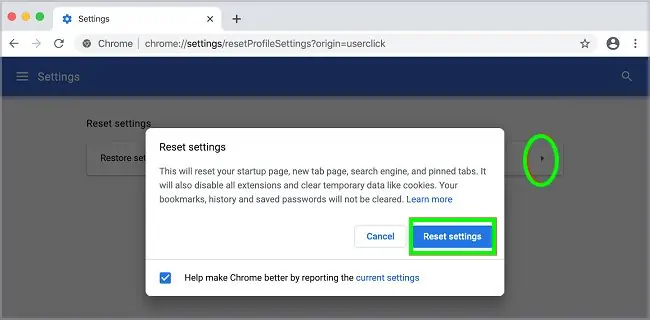Plug-Ins are great to improve your web browsing experience as they help to access and customize programs. But like any other software and application on your Mac, plug-ins can also face issues, like getting blocked.
This can be due to related viruses or system-related issues. However, unblocking your Plug-In requires simple measures. So, let’s look at the given steps below to unblock Plug-Ins on your Mac:
Why Are the Plug-Ins Blocked on Mac?
Plug-Ins can stop functioning properly or get disabled due to various reasons. Web browsers on your Mac gradually save Plug-In data and settings as you alter them. However, this process can be disrupted by various underlying bugs and software issues on your Mac.
These are some of the reasons your Plug-In might get blocked on Mac:
- Your previous plug-in settings on your web browsers have been manually disabled.
- Anti- virus programs preventing suspicious app installations
- Bug issue and software errors erasing previous settings
- Outdated macOS
- A reset macOS has disabled prior saved plug-in settings
How to Unblock Plug-Ins on Mac
A blocked Plug-In can be a sign of precautionary measures taken by your Mac’s antivirus programs or an internal error. Regardless of the cause, unblocking plug-ins to restore previous settings requires little effort.
Remove Blocked Plug-Ins From Safari
You can follow the given steps in order to remove blocked Plug-Ins in Safari:
- Launch Safari from the dock at the bottom of your screen.
- Press on the Safari option at the menu bar of your screen.
- When a pop-up appears, press on Preferences.

- Press on Websites.
- You will be shown a list of current Plug-Ins on your Mac. You can simply change the settings to Deny or Allow based on your preference based on Plug-Ins from there.

Remove Blocked Plug-Ins From Google Chrome
You can follow the given steps in order to remove blocked Plug-Ins in Google Chrome:
- Launch Google Chrome on your Mac. If you cannot navigate towards it easily, search it up through Finder.
- Press on Chrome on the menu bar.
- Press on Preferences.

- Press on Extensions at the bottom of the options.
- You will be able to see a list of Plug-In extensions. Slide on the button to allow or switch off Plug-Ins. You can also remove them permanently by pressing on Remove.

Remove Blocked Plug-Ins From Mozilla Firefox Browser
You can follow the given steps in order to remove blocked Plug-Ins in Mozilla Firefox:
- Launch Mozilla Firefox on your Mac.
- Press on Firefox on the menu bar.
- Press on Preferences.

- Press on Extensions & Themes from the new window that appears.
- Press on Plugins.

- Under Manage Your Plugins, you will be able to see all enabled and disabled Plug-Ins. Click on the … next to it, to activate and deactivate Plug-Ins. Press on Always Activate to enable and Never Activate to disable Plug-Ins.

Update Your MacOS
Updating your macOS can be an important measure to eliminate bugs and software-related issues on your Mac. Not only does it improve your Mac’s programs functionalities but also helps give your Mac disk a good boost up. You can update your macOS while dealing with Plug-In related issues as well. More often than not, viruses and errors in one program can also affect the other programs on your Mac.
You can update your macOS to deal with Plug-In related issues as well. Follow the steps mentioned below to check for availability and update your macOS:
- Press on the Apple icon located at the menu bar of your Mac’s screen.
- Head towards System Preferences.
- Press on Software Update. You can check for your macOS update availability there.

- Make sure that your Mac’s battery is more than 50% or that it is connected to a power source. Press on Update Now and wait for your process to be completed.

How to Use Plug-Ins for Flash Websites on a Mac
Many of us might face issues with running websites that require Adobe Flash. You may also face this issue if you use Adobe Software. This is because Apple does not permit Adobe Flash to run. You can access Adobe Flash by enabling Plug-Ins through Safari.
Follow these given steps to enable Flash websites on your Mac:
- Make sure that you have downloaded the Adobe Flash Player for Mac. Make sure that you click on allow downloads if your Mac asks for permission.
- Open the Downloads folder on your Mac. Press on Install Flash Player.
- Read the Terms & Conditions and press on Allow.
- Press on Install.

- Enter your Mac ID and Password to permit installation.
- Once it is fully downloaded, restart your Mac to run the program. You can now access Adobe Flash programs by enabling its Plug-In through Safari.
Related Questions
How Does Plug-Ins Work?
They allow your browser to give additional content to make additional preferences available at your disposal. You automatically introduce new features to software with a Plug-In. Plug-ins also make it easy for you to switch between different devices via Mac and still have all information intact.
Adobe Acrobat Reader is one of the examples of a Plug-In. If you need to read a .prn format folder, it might not be possible for you to just access it. Opening the folder through Adobe Acrobat reader makes it possible to read and decipher your folder.
Likewise, there is various Plug-In software that makes it possible for you to run programs smoothly.
Are Plug-Ins Secure For Your Mac?
Plug-Ins are usually secure for your Mac as long as it is from trusted software. However, they can also pose a major threat if not chosen carefully. Unsafe Plug-Ins can infiltrate your Mac with viruses.
Likewise, plug-ins from trusted independent developers can pose a threat as well as you do not know if your data can be exploited. It is advisable to keep only necessary Plug-Ins or disable infrequently used ones.
What Measures Can Be Used to Guarantee Safe Plug-Ins?
Running an efficient anti-virus program on your Mac is a great way to shield Plug-In-related viruses. Make sure that you have a pre-installed safe anti-virus program on your Mac before allowing suspicious Plug-Ins. Run a frequent scan on your Mac to ensure your Mac is safe from external software-related viruses.
How Can You Get Rid of Blocked Plug-Ins Notifications on Your Browsers?
A blocked Plug-In might cause notifications to pop-up constantly when you attempt to run a web browser. This can also occur if your browser is infected by a virus. We advise you to first run an anti-virus program on your Mac.
Likewise, you may also get rid of the Plug-Ins by simply resetting the web browser to its default state. Here’s how you can reset your web browser.
Safari
- Launch Safari > Menu Bar > Safari > Clear History > Confirm

- Launch Safari > Menu Bar > Preferences > Privacy > Manage Cookies > Remove/ Remove all

- Launch Safari > Menu Bar > Preferences > Privacy > Extensions > Uninstall

Mozilla Firefox
- Launch Mozilla Firefox > Menu Bar > Help > Troubleshooting Information > Refresh Firefox > Finish

Google Chrome
- Menu Icon > Settings > Advanced Settings > Reset Settings > Confirm