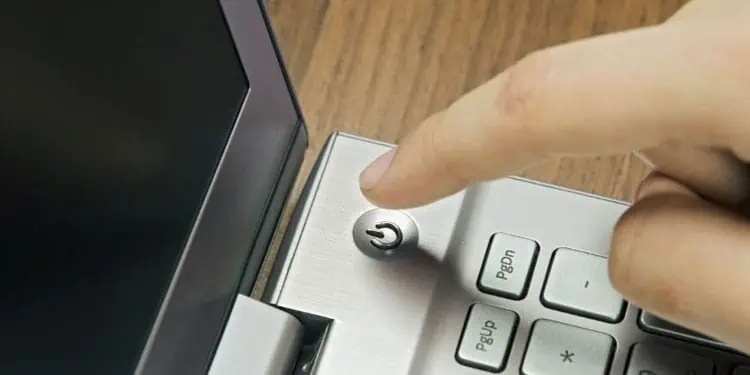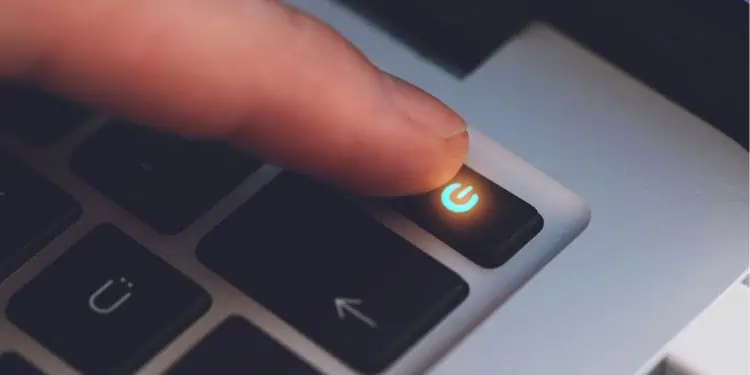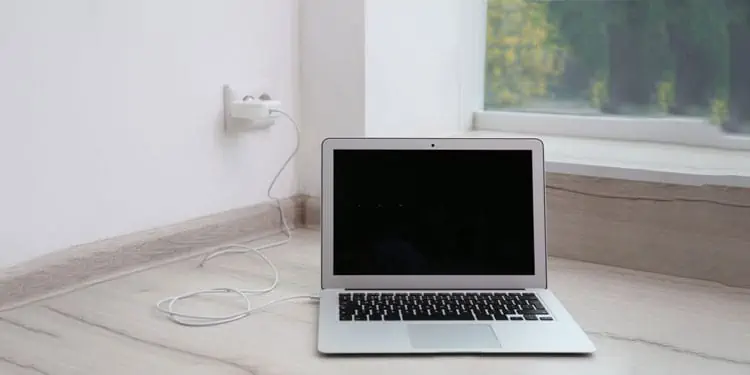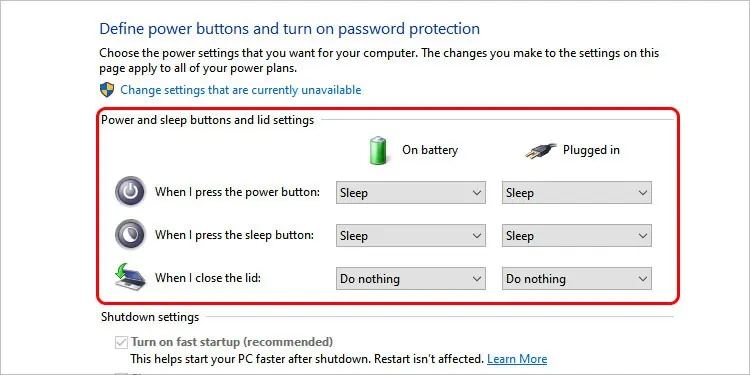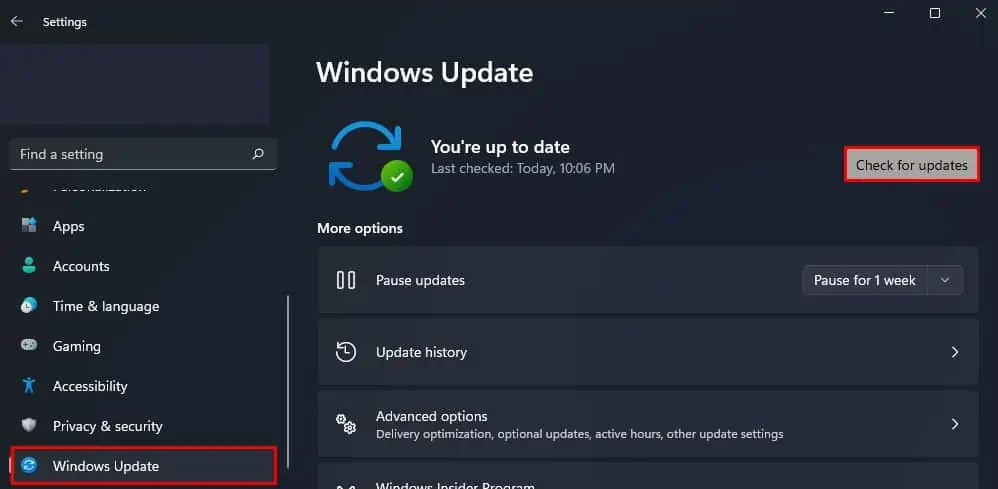With its extensive use case, it’s not unusual for the power button to get faulty. However, when the power button malfunctions or becomes unresponsive, you won’t be able to log in or turn off your device easily.
If your laptop’s power button is stuck or simply fallen off, you can try cleaning the area and reattach it. Or, restarting your device may also help you fix the issue. However, if the power button has other hardware issues, it may require additional repairs.
In this article, we’ll first look at the possible causes and then check out the fixes to make your laptop’s power button operational again.
Reasons the Power Button is Not Working
Some common reasons why the power button of your laptop has stopped working are:
- Ingress of foreign particles
- Faulty connections
- Damaged components
- Related hardware problems
- Power management software issues
How to Fix Power Button Not Working on Laptop?
In simple terms, a power button completes a circuit to turn on your device. When pressed, the pins on the power button connect with the pins on your motherboard which sends instructions to provide power and turn on the laptop.
There can be numerous reasons why the power button in your laptop may have stopped functioning. From reasons that include both the hardware and the software, finding exactly what is causing the issue may be difficult to diagnose.
Therefore, we’ll be going through multiple fixes that may help if the power button is malfunctioning or not working:
Clean the Power Button and Check for Any Damages
Before disassembling your laptop, first ensure if the issue is caused by your device not having enough power. Connect your device to the AC adapter and let it charge for a while.
If your device is charging, press the power button to see if it works. If your device refuses to turn on, you can move forward with the fixes mentioned below.

Similarly, any breakages, fault or issue in the connections and components can cause the power button to not function. If the tiny gaps between and under the power button have any dirt or dust particles embedded, it may cause the power button to get stuck.
If your laptop has a modular power button, you can directly attempt to clean or repair it from the outside by using a soft brush and Isopropyl alcohol without disassembling your laptop. Otherwise, follow these steps:
- Firstly, remove any attached peripherals like mouse or keyboard from your device.
- To power off your device, remove the charger and let your device deplete its charge.

- If your device has a removable battery, remove it and set it aside.

- Carefully remove the screws or clips holding the panels of your device and make sure to not put too much pressure when removing them.

- Organize the screws and make sure that every screw goes to its correct place during reassembly later.
- If your device has an internal battery, unplug it from the motherboard and place it aside.

- If the power button is accessible, check for any damages, breaks or corrosions near the area. If everything looks ok, then try and clean it with an electronics safe solution. Preferably 70% Isopropyl alcohol.

- If access to the power button requires further disassembly, remove the motherboard, heatsink, fans and keyboard (if necessary) to gain access. Check for damages or foreign particles and try cleaning it.
- If any connections or components are loose, reseat or rewire them. Broken or damaged parts need to be fixed or replaced.
- Reassemble the components and check to see if the power button works as usual.
Note: Attempting to fix your laptop or by third-party may void the warranty. Consult your manufacturer or product webpage for detailed information beforehand.
If you find any issues, you can try and fix them by rewiring or soldering the components together. If you do not have the right equipment, please take your device to a repair shop or a technician for servicing.
Check for Related Hardware Problems
Every component has to work in sync in order for the laptop to power on and function properly. If your laptop’s power button does not have any visible damages or impairments, the problem may be because of other hardware issues.
Components like batteries, display units, RAM and the motherboard could be faulty and cause your power button to not function properly.
Do the following to see if the components of your laptop are damaged besides the power button:
- Battery Issues: To check for battery problems, turn off your device and plug your laptop to the charger. If your device turns on while connected, there may be issues with the battery.

- Motherboard Issues: Inspect and search for any corrosion, damage, or detached parts. Reattach any separated components and check if the button works again. Otherwise, send your device for repairs.

- RAM Issues: Firstly check if the RAM is attached correctly in its slot. Then, check if the lights on the motherboard are blinking at regular intervals, or if your device is making beeping noise. If you encounter these issues, you may have faulty RAM that needs to be reconnected or replaced.

- Display Issues: Check if your device has the power light on. After confirming other parts are functional, check and see if any display components are damaged, unplugged or broken. You might try connecting it to an external monitor to see whether the laptop still functions. If there is a software problem with the display, you can try these fixes.
Check for Related Software Issues
If you have installed any third party software that manages or handles power delivery to your device, that may be causing the power button to function improperly. Some third party apps may also cause the power button to be disabled. To solve these issues, you can uninstall any third-party power management applications. Or, restart your device to see if the problem is solved.
Check Power Options
Some power management settings from Windows can also cause the power button to be disabled. If your device has set the power buttons to Do Nothing in settings, the power button in your laptop will not work. To change this:
- Click on Search menu
- Type Control Panel and open it.
- Select Hardware and Sound > Power Options
- Now, select “Choose what the power buttons do”
- Go to the options listed for On battery and Plugged in

- If the settings are listed as Do nothing, assign your preferred mode to them
- Click on the “Save changes” button to save your changes.
Your laptop’s power button should be functional.
Connect an External Keyboard
If you have access to an external keyboard that has the power button built into it, you can try and turn your laptop on or off by this method. To do this:
- Remove any connected peripherals from the device.
- Connect the keyboard to your laptop.
- Locate the power button in the external keyboard and press it.

Shorting the Power Button Pins
Shorting the connectors can also be done if they are intact and only the power button is damaged. To do this,
- Find the pins or the connectors that connect to the power button. The location and configuration of the connectors vary according to the manufacturer. Consult a technician or instruction manual beforehand to prevent causing damage to your device.
- Connect the two ends with a conductive material like wires or a bent pin.

- Check if your device boots to the operating system.
Note: Only try this if you have enough information on how to do it. You can potentially damage your device or risk getting electrocuted.
If your device is on and the power button is not responding, your issue is likely caused by the software. If you have an unreliable power button and think that it may stop working anytime soon, you can try these software fixes and preventive measures.
Fix Corrupted System Files
Sometimes a bad software update, malware or abrupt crash can cause the system files of the OS to get corrupted. This may cause the power button to not work or act finicky. You can try and fix this by repairing corrupt files or performing a system restore.
If the above methods do not solve the issue, you can try to reinstall ACPI drivers from device manager. You can also update the ACPI drivers from Windows Update.
To do this, go to:
- Press Windows key + I to open Settings
- Click on Update and Security.
- If there are no updates available, click the “Check for Updates” button.

- Follow the prompts to update and check if this resolves the issue.
If none of these methods work out, your best option is to remove the storage device and backup the data. Contact a technician or the manufacturer to see if they can solve the issue. If the device has warranty left, you can request a repair or an RMA and exchange it for a new laptop.
How Can You Maintain the Health of Your Device’s Power Button?
Here’re some of the few ways to maintain the health of your device power button:
- Never put too much pressure on the power button when turning your device on or off.

- Regularly clean the surrounding areas with a clean cloth to prevent the power button from getting jammed or stuck

- If your power button has a biometric authentication feature built in, clean the button regularly. A dirty fingerprint scanner will fail to authenticate the user consistently.
- Never long press the power button unless absolutely necessary as it forces your device to shutdown. This may corrupt the system files causing your laptop to malfunction.