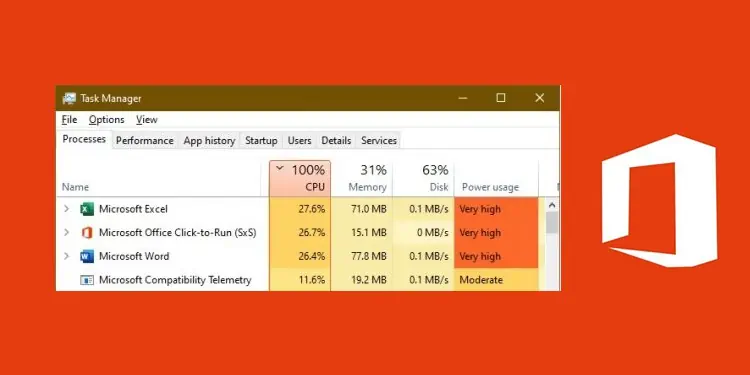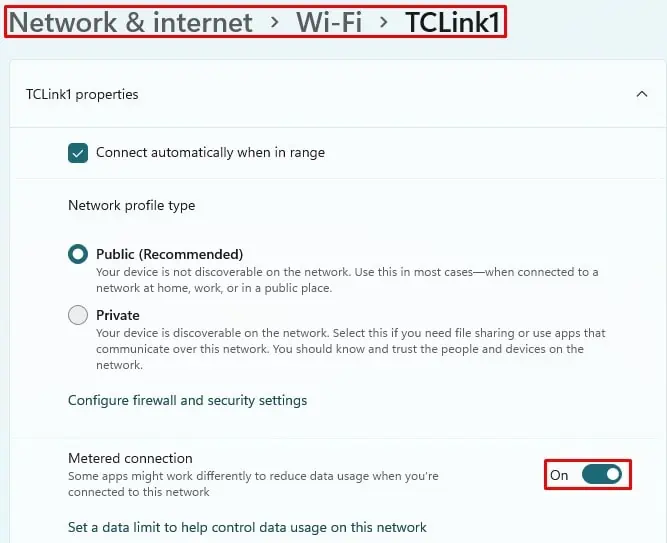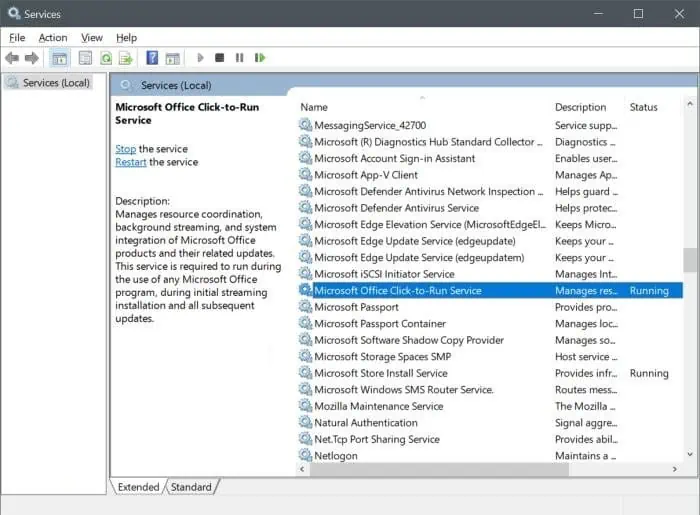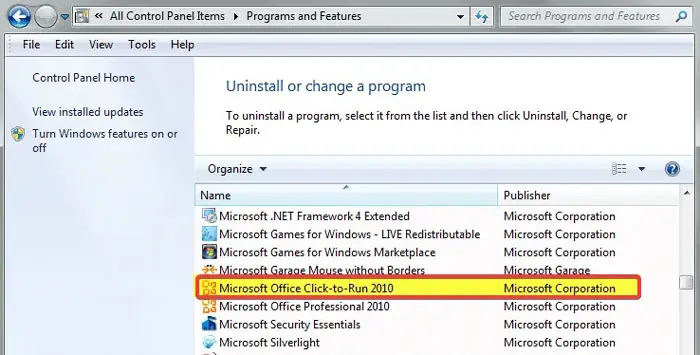Microsoft Office Click-to-Run is a program that uses virtualization and streaming technologies to install Microsoft Office and its updates quickly. This service runs during the installation and updates of Microsoft Office and uses streaming technology to allow users to use Office apps before their complete installation.
If this process shows high CPU usage, there’s likely an issue with the update or installation over the internet. So, you can either troubleshoot those errors or use the MSI installer to install the latest Microsoft Office.
What’s Causing Microsoft Office Click-To-Run High CPU Usage
Here are some potential reasons for Microsoft Office Click-To-Run having high CPU usage:
- Conflicts with metered connections.
- Errors in the cache of downloaded update files.
- Issues with the Microsoft Office version (especially after an automatic update).
- Malware hijacking the process.
How to Fix Microsoft Office Click-To-Run High CPU Usage
First, if you have an unlimited internet connection, wait patiently for some time. Click-to-Run is most likely installing Office updates and the CPU usage should lower after the process completes.
If it shows a high CPU usage for a long time, shut down your PC and let it cool down. If you still get Click-to-Run’s high CPU usage after restarting and running any Office app, try the following possible solutions to resolve your issue:
Disable Metered Connection
Microsoft Office Click-to-Run often shows high CPU usage with limited connections like 4G broadband. You can fix this issue by switching to LAN or WLAN network connection.
Also, if you have enabled metered connection in the Windows Settings app, disable it using the steps below:
- Press Win + I to open Settings.
- Go to Network & Internet > Status.
- Click on Properties below your connected network.
- Toggle off Metered connection.

End Process Thread
If you don’t want to disable the metered connection, you might as well end the Microsoft thread hogging your CPU resources. Doing so stops any updates, but you probably want to do so if you use the metered connection.
You must download the Windows Sysinternals Process Explorer to check thread-level resource utilization. The process is as follows:
- Open the Process Explorer and double-click on your Office app with the highest CPU usage.
- Look for the thread with a high CPU (most likely a telemetry or update) and end it.
You need to perform this method every time you relaunch an Office app. So, we recommend updating Microsoft Office as soon as you connect to an unlimited data network.
Repair Microsoft Office
Another method you can try is repairing Microsoft Office. Doing so takes care of minor issues with the system that may be increasing the CPU usage of Click-to-Run. Here are the necessary steps for the method:
- Press Win + R to open Run and enter
control. - Go to Programs > Uninstall a program or Programs and Features.
- Click on your Microsoft Office program and select Change.

- Check Quick Repair and click Repair.
Restart your PC. If a Quick Repair doesn’t resolve the issue, try selecting Online Repair.
Manually Reinstall Latest Microsoft Office
Microsoft Office Click-to-Run is an alternative to the traditional MSI installer. If this process shows high CPU usage for a long time, it indicates issues with the installation or the update.
So, you can avoid it by using the MSI installer to install the latest version of Office.
First, you need to uninstall your Microsoft Office. We recommend using the Office uninstall support tool to do so. Then, install the latest version for the build you want from the official website.
Check for Malware
First, you need to check if the program is actually Microsoft Office’s support program and not any malware script. You can do so by checking the process’s file location from the Task Manager. To do so,
- Press Ctrl + Shift + Esc to open the Task Manager.
- Look for Microsoft Office Click-To-Run on the Processes tab or
OfficeC2Rclient.exeon the Details tab. - Right-click on it and select Open File Location.
The File Explorer should open to C:\Program Files\Common Files\Microsoft Shared\ClickToRun\ if there are no issues. If it’s any other random location, a malware program is likely hijacking the process.
Perform a full scan of your system in such cases. To do so,
- Open Command Prompt by entering
cmdon Run. - Enter the command
“%ProgramFiles%\Windows Defender\MpCmdRun” -Scan -ScanType 2
Disable Click-to-Run Service
You can also try disabling the Microsoft Office Click-to-Run service altogether. However, you need to keep the following things in mind while doing so:
- Click-to-Run allows running Office apps before their complete installation. So, you can use the apps if you disable this service before the streaming installation of Microsoft Office.
- Your Microsoft Office stops updating automatically after you disable it. So, you must re-enable it to install the updates or do so manually.
So, the best way is to temporarily disable this service if the high CPU usage is troubling you. Here’s how you can do so:
- Launch Run and enter
services.msc. - Look for Microsoft Office Click-to-Run service and double-click on it.

- Click Stop and set the Startup type to Disabled and click Ok.
Delete Cache Files
Microsoft Office 2016 and earlier users have mentioned that they were able to fix the issue by deleting the Office cache files. While it doesn’t work for later builds, you can still use the method on the earlier ones.
Here’s how you can delete the cache files:
- Disable the Click-to-Run service using the steps from the method above.
- Delete the contents of the following AppData folders:
C:\Users\<username>\AppData\Local\Microsoft\Office\SpwC:\Users\<username>\AppData\Local\Microsoft\Office\15.0\OfficeFileCache
Enable the Click-to-Run service by setting its startup type to Automatic and then restart your PC.
Also, keep in mind that your Microsoft Office build may have a different location of the caches. So, make sure to check the official website first.
Uninstall Click-to-Run
If Microsoft Office Click-to-Run keeps showing high CPU usage even after performing all previous solutions, you should uninstall it. It’s not necessary for running Office apps and you can always manually update them.
Here’s how you can uninstall this program:
- Open Run and enter
appwiz.cpl. - Search for and select Microsoft Office Click-to-Run.

- Click Uninstall and follow the on-screen instructions.