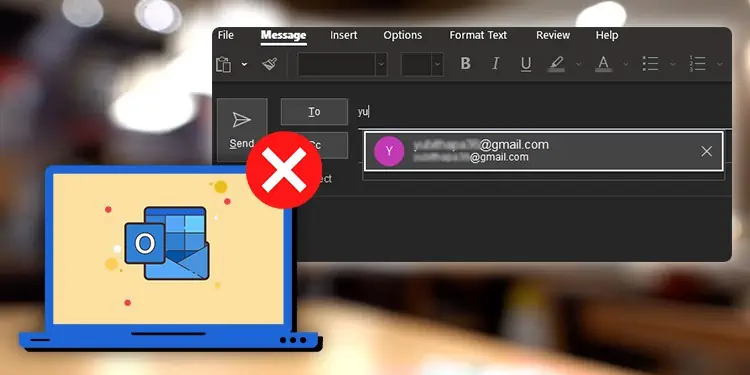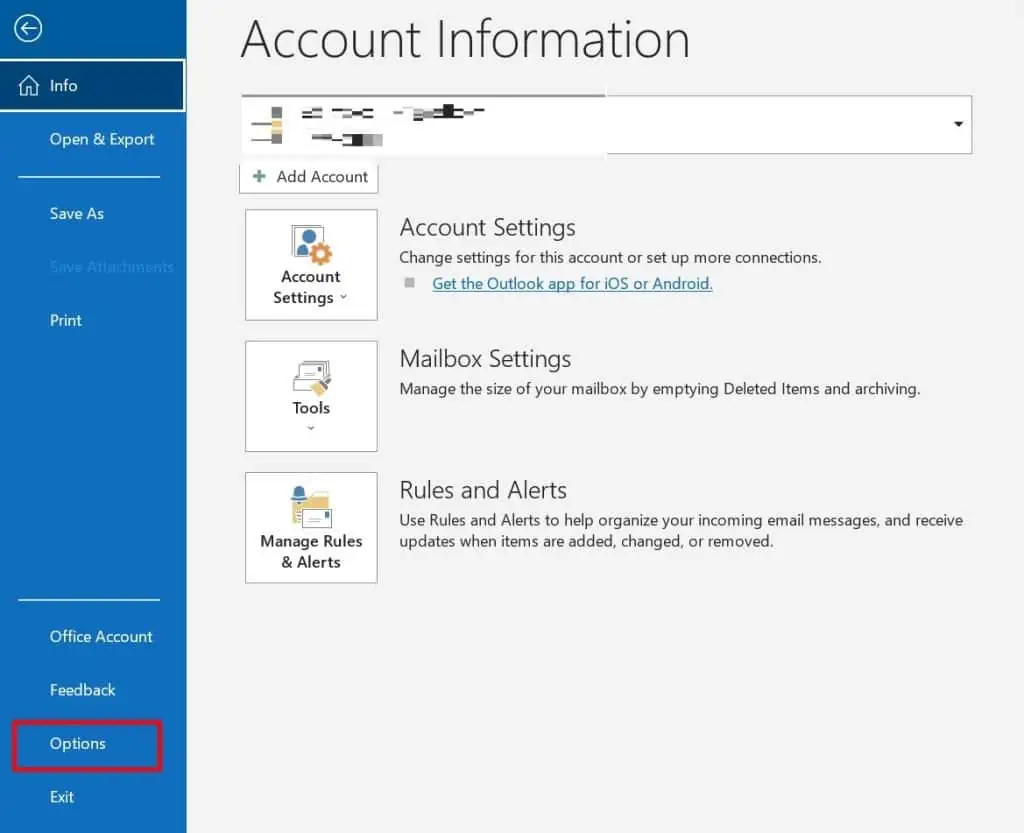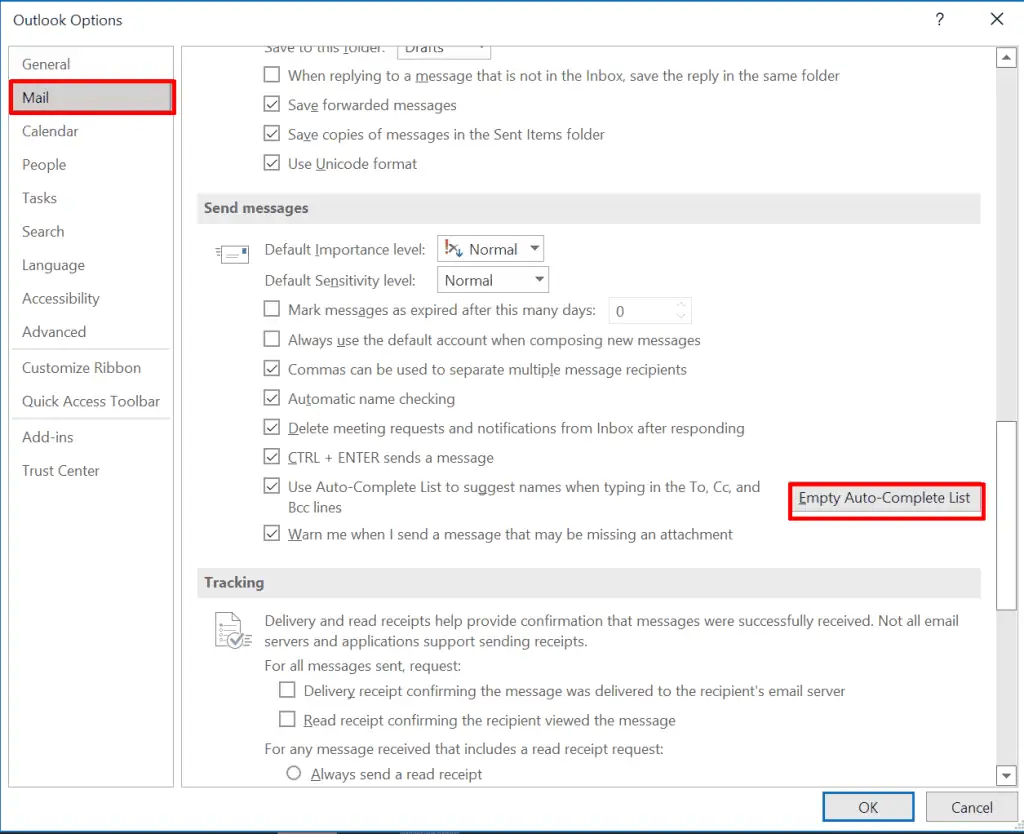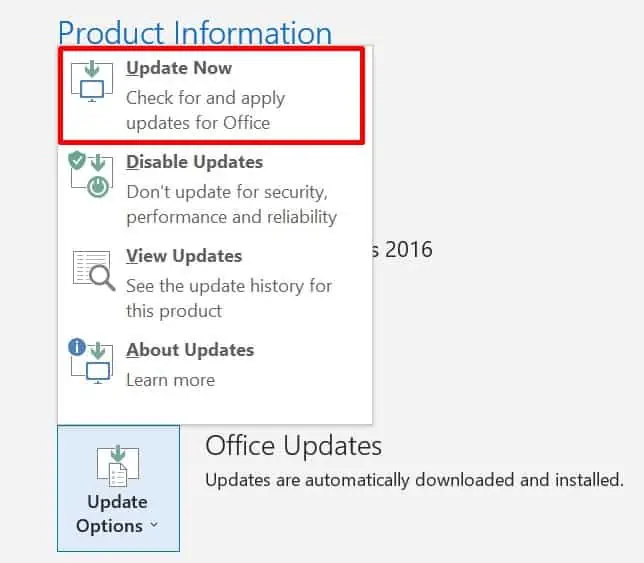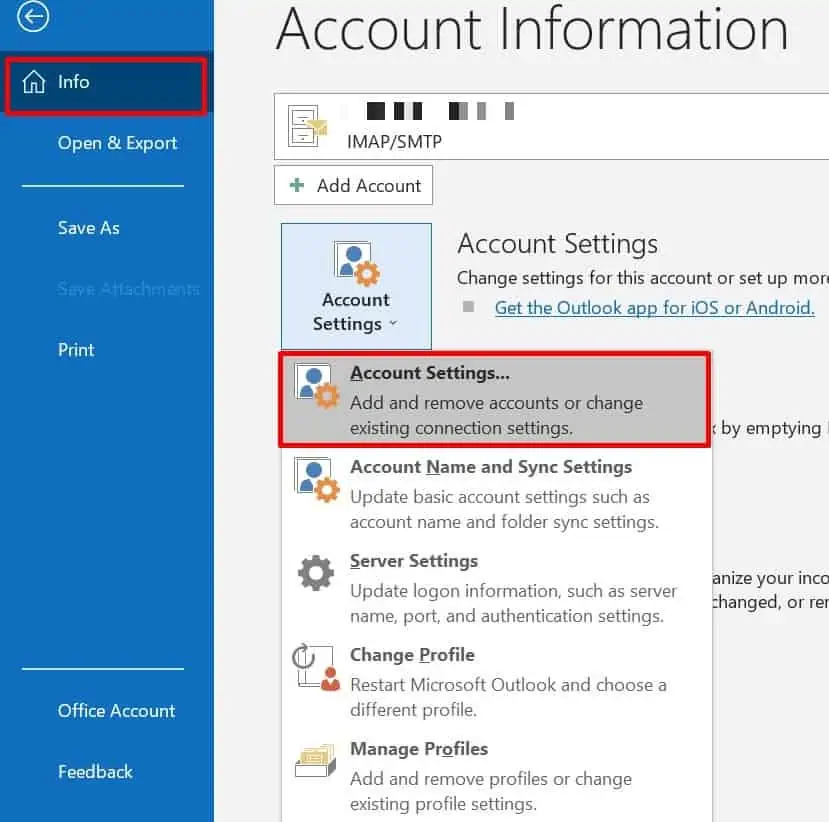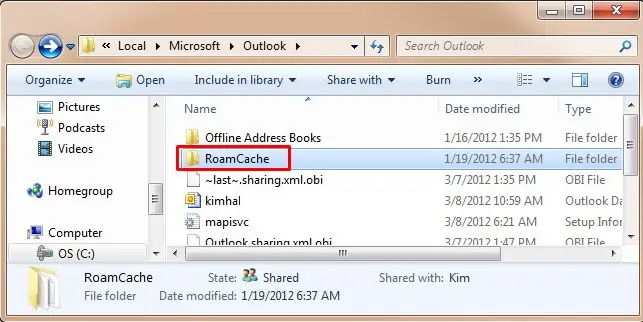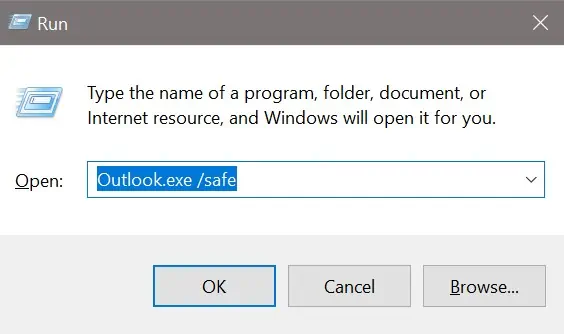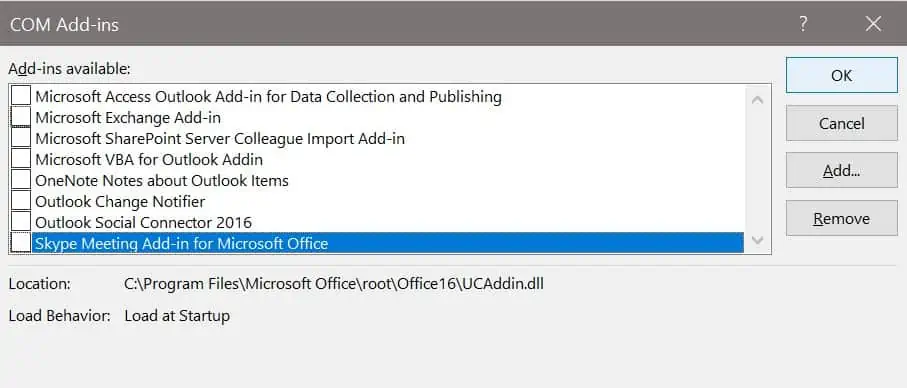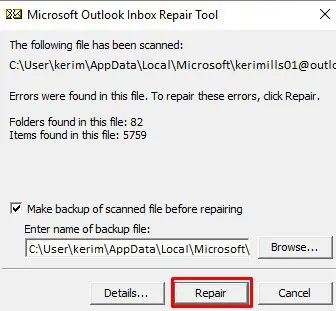The autocomplete feature on Outlook has always been a lifesaver as it lets you autofill the mail after typing just the initials. It can get very difficult to send simple emails when your outlook Autofill stops working.
Your outlook autofill might not work properly when issues related to AutoComplete Cache or Add-ins arise. When the cache system is full, the auto fills might stop showing up. Similarly, some applications add such features on your outlook which won’t let this AutoComplete feature work.
In this article, we are going to learn about the causes and fixes of this issue on your Outlook.
Why is My Autofill/Autocomplete Not Working?
There are various reasons why your Outlook might not be working. Some of the main causes are:
- Disabled Autocomplete Feature: Disabling the Autocomplete feature on your outlook won’t let the autofills pop-up after typing the initial of the email.
- Reinstallation of MS Office: When you uninstall and reinstall the outlook application, the list of autocomplete data might get lost in the system and won’t appear in the autofill pop-ups.
- AutoComplete Cache: When the cache system of autocomplete gets full, the autofill might stop showing.
- Add-Ins: Add-Ins get enabled with the installation of certain applications like iTune and so on which might cause problems with the autocomplete feature. It prevents autofill from appearing on the pop-up.
- Hard Driver Crash: Going through a recent driver crash on your system is likely to cause such errors in your outlook.
- Replacement of a New Computer: If you are using a new computer even if the home email account is the same, it won’t show the lists of autocomplete in this device.
However, you can easily retrieve it by sending the stream autocomplete file from your old computer to your new computer.
Fixes for OutLook AutoFill Not Working
There are several ways to make your autofill feature work again. Most of the fixes are bound to remove the previous Autocomplete data of your Outlook so make sure to keep this on your mind as you perform these methods cautiously.
Empty AutoComplete List
The Auto-Complete Feature only auto-fills those emails that have already been introduced to your Outlook. If you have never sent a proper mail to a user before, then the autocomplete feature won’t show the pop-up for that user’s mail. If you are using Outlook for the first time and don’t know how to turn it on
- Type Outlook on the search bar and press Enter
- Tap on File and press Options

- Tap on Mail on the left side and scroll down
- Under Send Messages, check the “Use Auto-Complete List to suggest names when typing in the To, Cc, and Bcc lines” and press on the Empty Auto-Complete List option.

- A confirmation dialogue box appears. Select Yes and click on the OK button
Note: This will remove all the contact lists from your Outlook.
Update Your Office
A glitch or bug in your Outlook might cause such an issue. When your MS office isn’t up to date, it can make errors like an autofill pop-up not appearing after typing the initial.
To solve this, follow these steps:
- Tap on the Search icon on the Taskbar
- Type Outlook and press Enter
- Tap on Files at the top left corner and click on Office Account
- Tap on the Update Options icon beside Office Updates
- A drop-down menu appears. Click on Update Now

This will download the office updates in your Windows. This might take some time, but you can use other tabs as well as the office while performing this update.
Rename the RoamCache Folder
Though this method deletes all the prior auto-fills saved in your Outlook, it is very efficient and fixes your autofill to work back as usual. When your folder is full, the autofill feature might stop working, so following this method will help Outlook make a new folder for RoamCache. You can perform this in two ways:
- Go to Outlook and tap on File.
- Under Info, tap on Account Settings.

- Choose either your Outlook Mail Account or Microsoft Exchange Server Account.
Using Outlook Mail
- Open Run and type
%LOCALAPPDATA%\Microsoft\Outlook. Click on OK - Right-click RoamCache folder and select Rename on the drop-down menu.

- Rename the RoamCache to some other words like Old_RoamCache_folder, which makes it clear that it’s the previous roamCache folder
- Again, open the Outlook tab and see if autofill is working or not.
It will create a new roamCache folder the next time you list any emails on your Outlook.
Using MS Exchange Server Mail
- Go to Account Settings and select your MS Exchange Server Mail
- Click on the Change button
- Click on More Settings, and under Advanced, unselect the Use Cached Exchange Mode
- Click on the Finish button
- Then, type Run on the search bar and press Enter
- Type
%LOCALAPPDATA%\Microsoft\Outlookon the bar and click on the OK button - Under the Outlook folder, left-click the RoamCache folder

- Rename the RoamCache to some other similar words, which makes certain that it’s the old RoamCache folder from before
- Close Windows Explorer and open Outlook again
- Go to Account Settings, select your mail and click on the Change button
- Click on More Settings and now, select the Use Cached Exchange Mode and click on Finish
Restart Outlook and check if the auto fillers are working or not. Since this method wipes all the previous data, you must list all the contacts again. After you follow these, a new RoamCache folder will open under the Outlook folder.
Open Outlook in Safe Mode
Safe mode helps you ensure whether the problem is hardware driver related or not. It makes the troubleshooting process easier and quicker. To launch safe mode,
- Click on the Search icon on the Taskbar
- Search for Run and press Enter
- Type Outlook.exe /safe and click on the OK option

If this doesn’t work, use C:\Program Files\Microsoft Office\OfficeVersionNumber full path to open the outlook file and check whether the auto complete feature is working properly or not.
Disable Add-Ins
Add-Ins are the extra features available in your software. If the autofill works well in safe mode, the problem may be due to Add-ins. In such cases, we have to disable all of the add-ins first to see if that’s the issue or not.
If the autofill starts working, we have to enable the add-ins one by one to find the faulty add-ins and remove them. Sometimes, installing other applications might give them the access to make changes in your outlook. In such cases, you can disable Add-Ins by:
- Open your Outlook and tap on File at the top left corner
- Go to Options and click on Add-Ins
- Select COM Add-ins and click on the GO button
- Uncheck all the Add-ins and click on OK.

- Check if the issue is gone
- If gone, go back to Add-ins and check the options one by one to find the culprit
Repair Outlook Data PST File
PST file also known as Personal Table Storage is where Outlook emails get stored. Inbox repair tool helps you figure out the errors in your outlook and fix them.
- Open your outlook folder in your Windows Explorer
- Click on the
SCANPST.EXEfile and tap on Browse option to select the file you want to scan - When a dialogue box appears, click on the Start button
- Now, choose Repair in order to fix the errors.

This will repair all the errors in your PST file including the autofill error on your Outlook.
Check with Another Profile
To know whether the issue is with your outlook mail or the whole system, you can create another account or check with another profile.