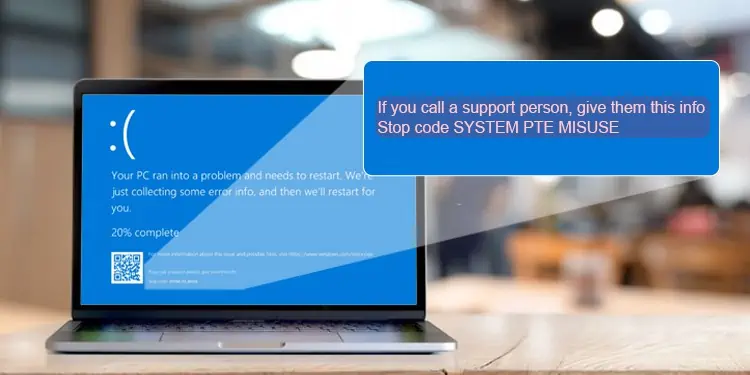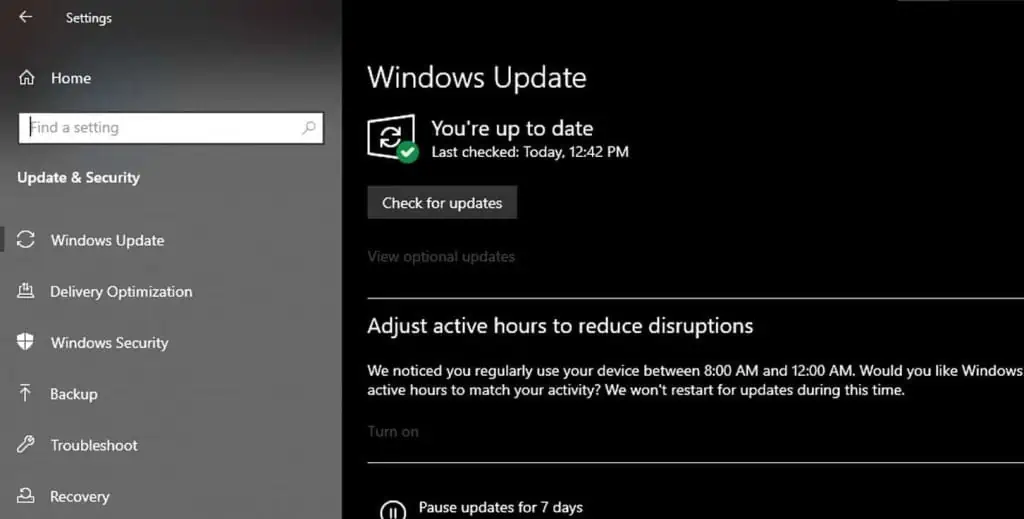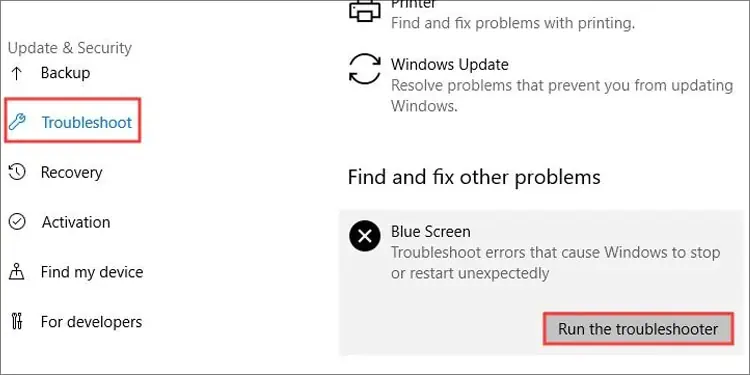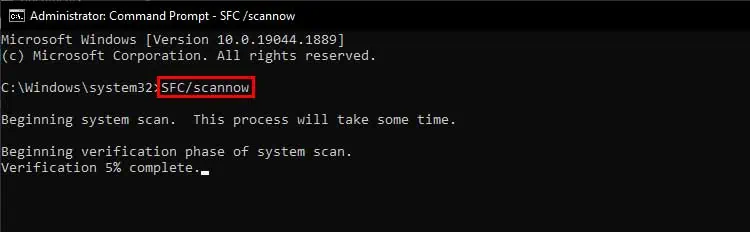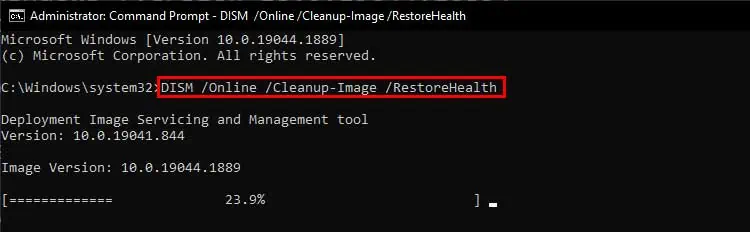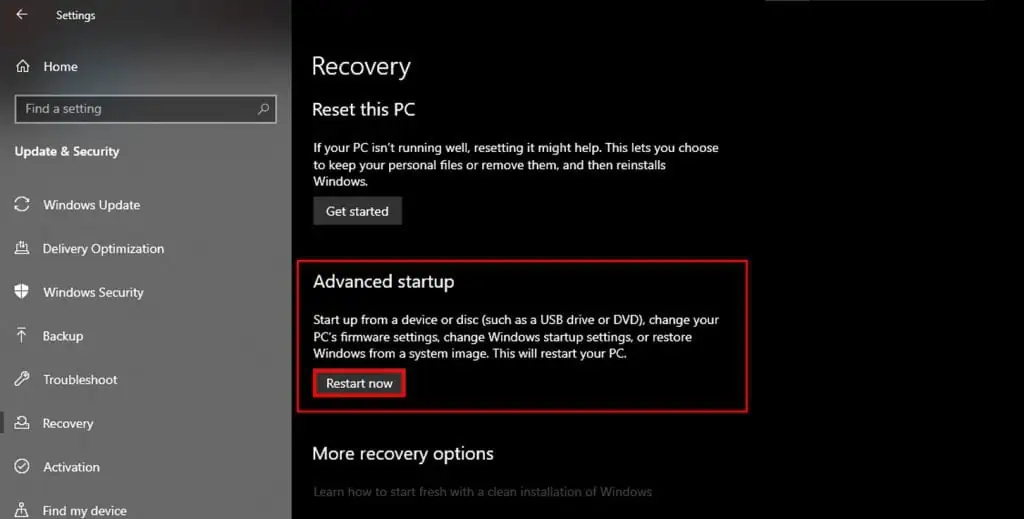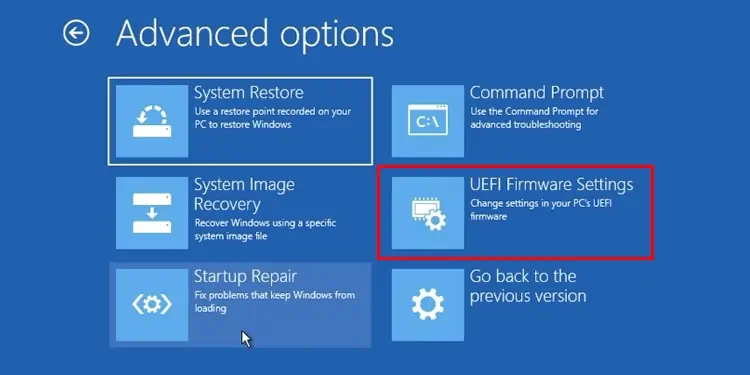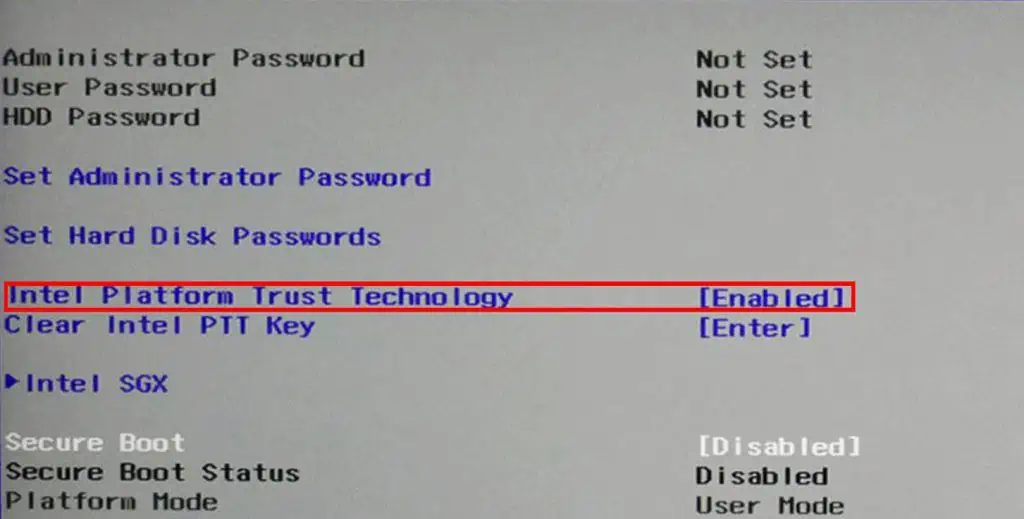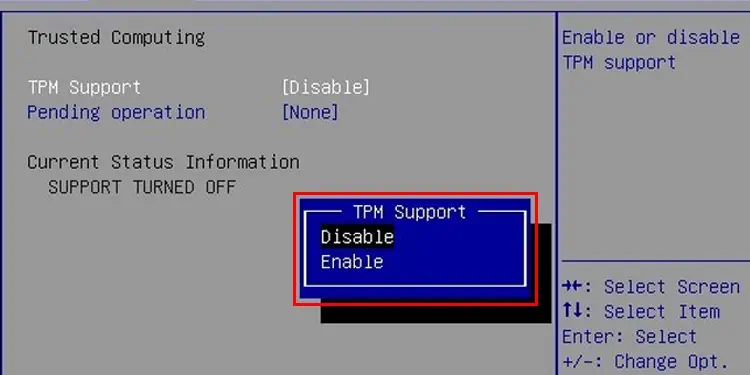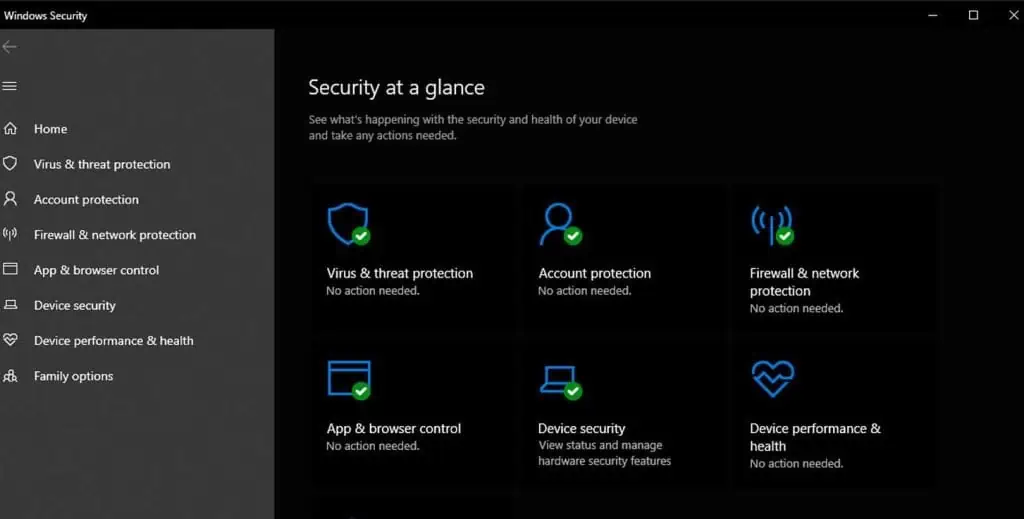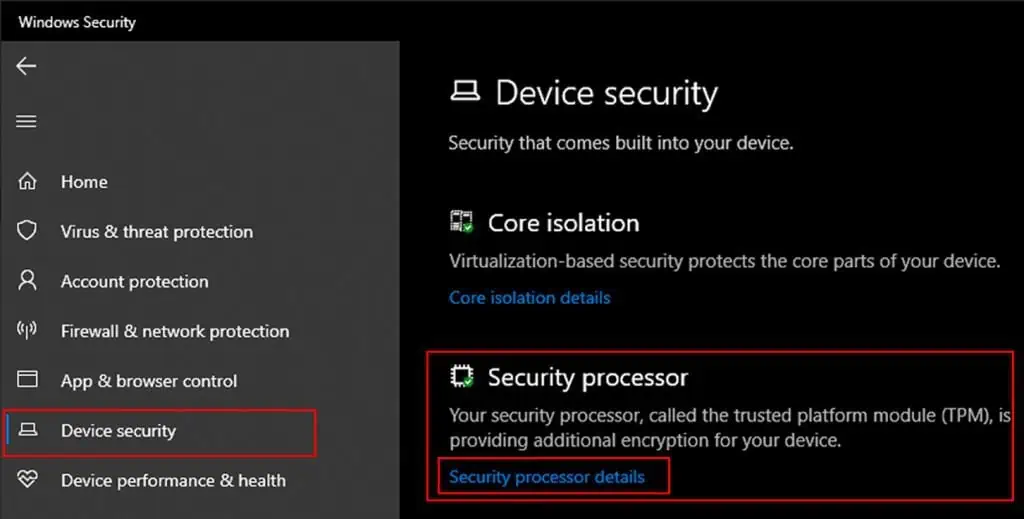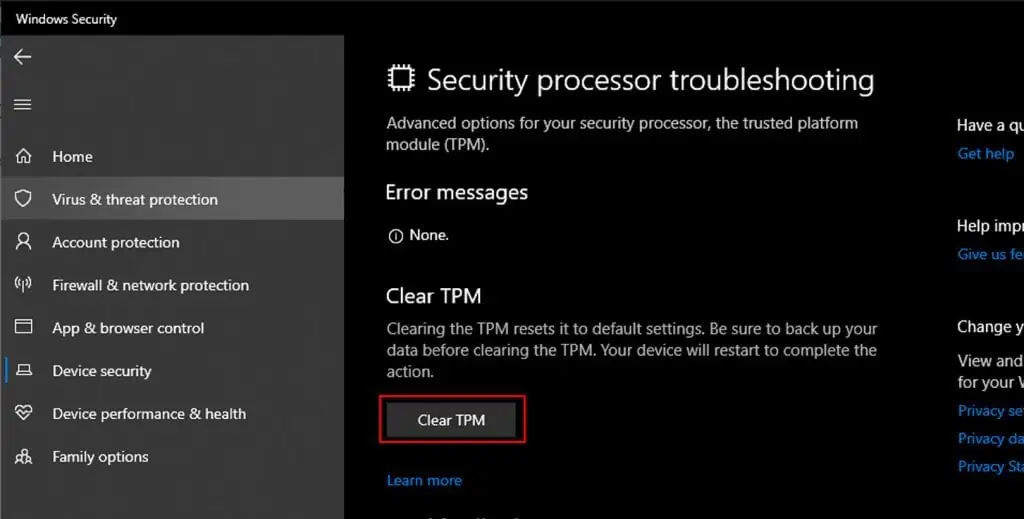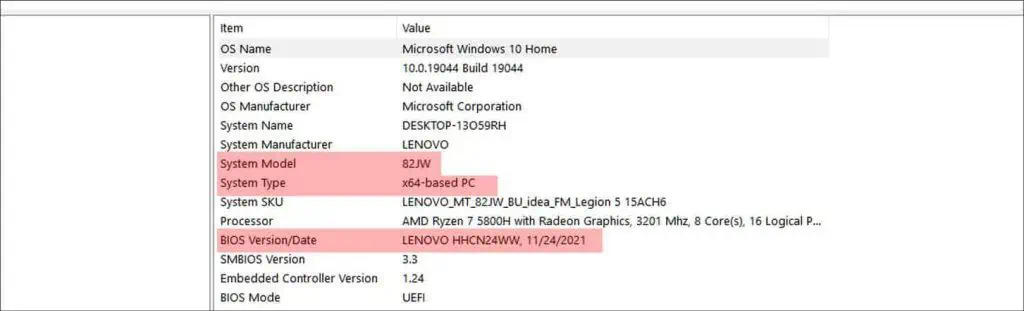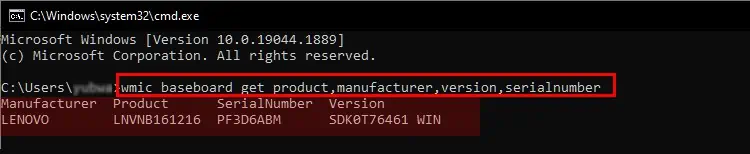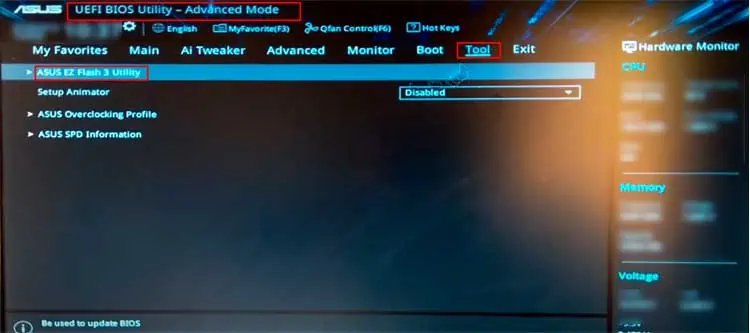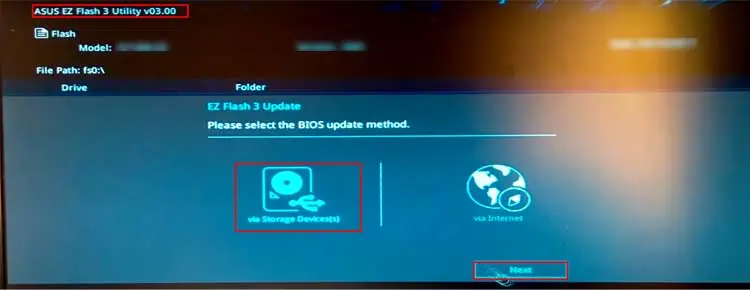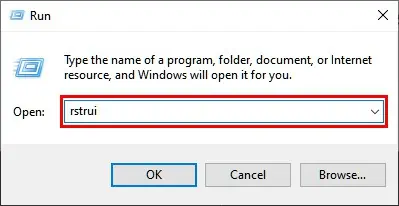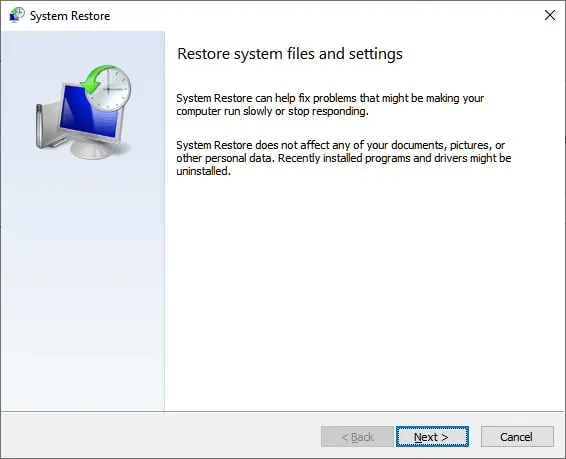SYSTEM PTE (Page Table Entries) MISUSE occurs when you try to change any security-based setting from the BIOS in Windows’s firmware.
This causes firmware issues or critical operating system failure. The resulting crash causes Windows to generate a stop code shown on a blue screen, generally known as a BSOD (Blue Screen of Death).
This error may happen if you have recently changed the status of Intel’s PTT (Platform Trust Technology) and Windows TPM (Trusted Platform Module) from the BIOS. You can fix PTE MISUSE errors by disabling PTT and TPM from the BIOS.
For more detailed fixes, this article will show you how you can solve this BSoD error.
Probable Causes for This Error
There could be several reasons why your computer has received this error. Some common causes are listed below:
- Changing TPM and PTT settings from the BIOS
- Out-of-date BIOS
- Corrupt system files
Fixes for SYSTEM PTE MISUSE Error
System PTEs are the data structure utilized by a computer OS’s virtual memory system to record the mapping between virtual and physical addresses. These are kernel resources that are required by the operating system to access data in the memory.
The following fixes have been proved to solve the SYSTEM PTE MISUSE BSOD error on your Windows device.
Run Windows Troubleshooter
If your device runs an earlier version of Windows 10 (v1809 or earlier), you can use the inbuilt troubleshooter to diagnose and solve the issue. To run the blue screen troubleshooter:
- Press Windows key + I to open Settings
- Go to the Update & Security tab

- Click on Troubleshoot
- In the Troubleshooter menu, search for the Blue Screen option

- Select it and then click on Run the troubleshooter button
- Follow the on-screen prompts
Wait for some time while the program runs and finds any issues. If the problems can be solved, the troubleshooter will attempt to fix them or suggest methods from which you can solve these issues.
If your device is running a later version of Windows, your device will not have the built-in troubleshooter. Instead, you can consult Windows’s online troubleshooter guide for blue screen errors.
On the website, select the problem you have encountered, and the guide will show you the necessary fixes for your device.
Run System File Checker and DISM Scan
If the troubleshooter did not find any solution for the BSOD error, you could use the system file checker from command to scan and repair missing or corrupt files. To run the SFC firstly:
- Open Run by pressing the Windows key + R
- In Run, type
cmdand press Ctrl + Shift + Enter keys together to open the command with administrator access - In the command, type
sfc /scannowand press the Enter key
- This command will run the system file checker and attempt to repair any corrupt or damaged files
- Again type
DISM /Online /Cleanup-Image /RestoreHealthand press the Enter key
The command will start a scan process and try to solve the issue regarding any missing or damaged Windows Image files.
After the scan, restart your computer and check if the issue is solved
Hide TPM and Disable PTT from BIOS
If you have recently made changes to the TPM and PTT in BIOS, this may be causing your system to crash and display the stop code error. TPM and PTT are built-in security features and interfaces made according to the specifications set by Microsoft and Intel, respectively.
They work by storing protected key information in a secure chip with an inbuilt unique Verification Key during manufacturing.
To solve this, firstly, enter the BIOS of your device. To do this:
- Press Windows key + I to open Settings
- Go to Update & Security
- Click on Recovery> Advanced Startup|

- Click on Restart now
In the advanced startup menu,
- Select Troubleshoot
- Go to Advanced Options > UEFI Firmware Settings

- Now, click on the Restart button
You will enter the BIOS of your device.
After entering the BIOS:
- Go to the Security tab
- Search for Intel Platform Trust Technology

- To the right, change the options until you find the Disable option
- Press the Enter key to disable PTT from the BIOS
Note: Changing TPM settings from the BIOS may cause data loss from your device if you do not have the BitLocker recovery key. It is generally not recommended to change TPM settings from the BIOS.
Again in the Security tab,
- Search for TPM or TPM Support
- Select Disable to disable it

- A prompt will appear asking for confirmation
- Select Yes to confirm
- Save your changes and restart your computer
The PTE MISUSE error should be solved.
If you wish to forgo changing TPM settings from the BIOS, you can do it from Windows after backing up all your important data. To access and clear TPM from Windows, firstly:
- Press Windows key + S to open Search
- Type Windows Security and press the Enter key

- In the Home tab, search for Device security and click it
- Select Security Processor Details under Security Processor

- Now, select Security Processor Troubleshooting
- In the next window, under Clear TPM, click on the Clear TPM button

- In the popup menu, follow as instructed and after you have prepared for everything, click Clear and Restart
Update the BIOS
System PTE Misuse error can also occur if you do not have an up-to-date BIOS. Fortunately, Windows allows their users to update the BIOS and its functionalities. Updating the BIOS can also help your system solve other performance and stability issues.
Note: Updating the BIOS is a delicate procedure. Thoroughly research before attempting to update or make changes in the BIOS. A failed update can potentially render your device unusable. Always backup any data and save any work before proceeding. If you have a laptop, connect it to the charger or wall outlet until the BIOS updating process finishes.
To update the BIOS, firstly, you will need to check what version of BIOS you have in your system and the model of your device. To do this:
- Press the Windows key + S button to open Search
- Type System information and press the Enter key
- Click on the System Summary tab

- Note down the following information
- System model
- BIOS Version/ Date
- System type
Note down the serial number of your device. To do this:
- Press Windows Key + R to open Run
- Type
cmdin the dialogue box and press Enter - In the command prompt, type the following
wmic baseboard get product,manufacturer,version,serialnumber
Now, go to your device’s support page and download the appropriate version for the device. The file usually is in a .zip format.
- Extract the file to an easy-to-access location
- If you have an executable (.exe) file, open it and follow the prompts.
- If you want to update your BIOS from the BIOS interface, copy the extracted files in a USB drive
- Restart your computer and enter the BIOS
- Search for EZ Flash, Q-flash or similar under the Tool menu.

- Select your USB device to update the BIOS

- Follow the instructions shown.
If you need more detailed instructions on how to update BIOS, you can check here.
Perform a System Restore
If the methods mentioned above do not solve your problem, you can try and perform a system restore to repair any missing or corrupt files. This process may also undo any recent changes made to your device. Save any important data or make a backup before proceeding.
Note: If you haven’t enabled system restore or have created a system restore point earlier, this method will not work. You first must enable and create a system restore point for this method.
To perform a system restore, firstly:
- Press Windows key + R to open Run
- Type
rstruiin the dialogue box and press the Enter key
- Click on Next

- On the system restore menu, select your system restore point
- If you have multiple, select the one before you encounter the BSOD problem
- Click on Next and Finish to start the system restore process
Wait for a while and check if your device has encountered any problems.
These methods can help you solve the SYSTEM PTE MISUSE error. If none of the solutions work, take your device to an authorized technician for repairs.