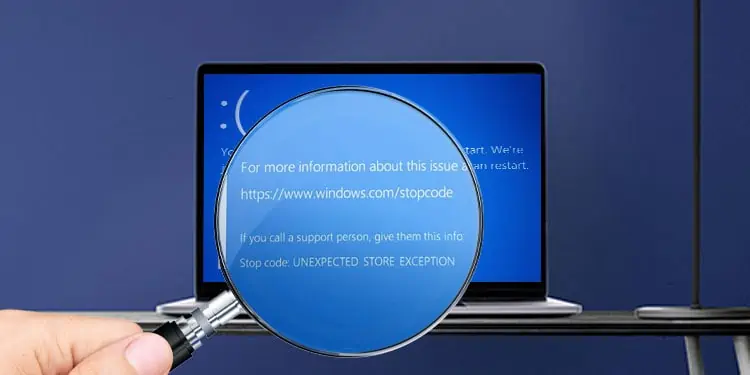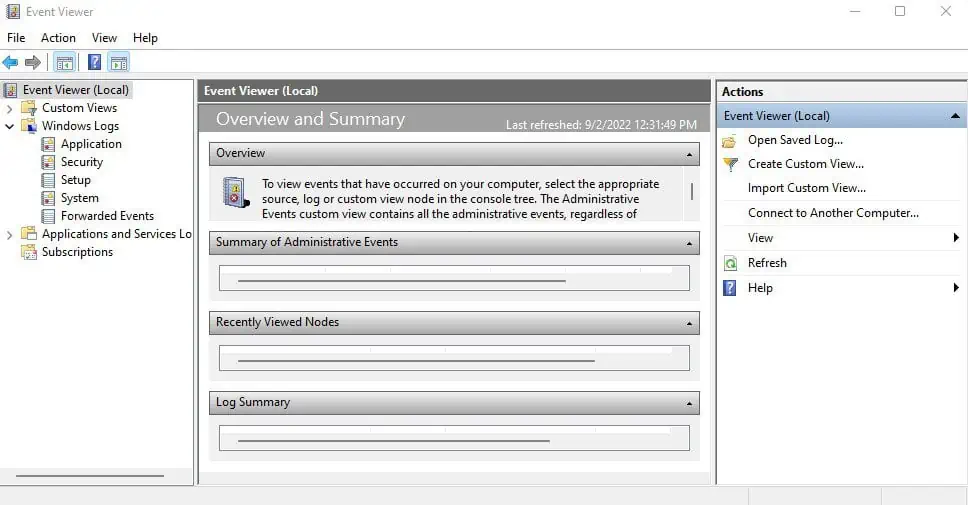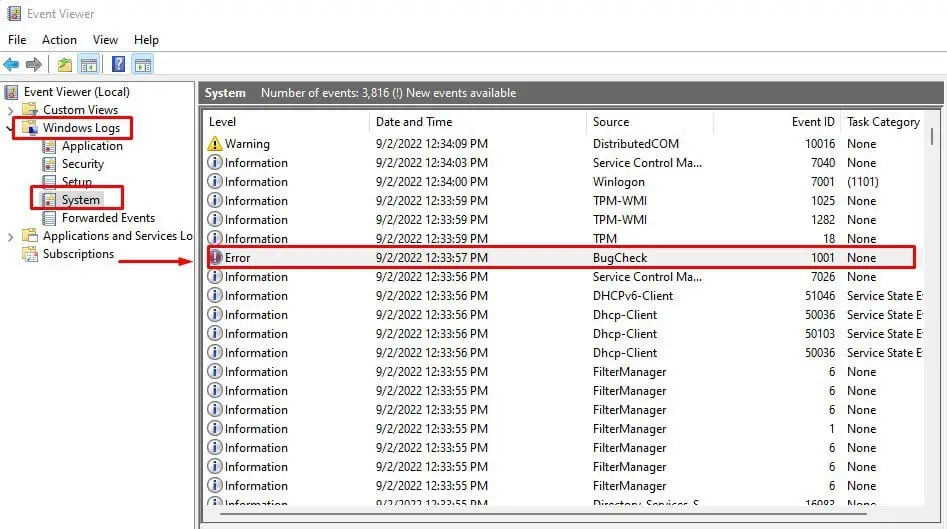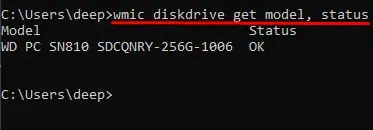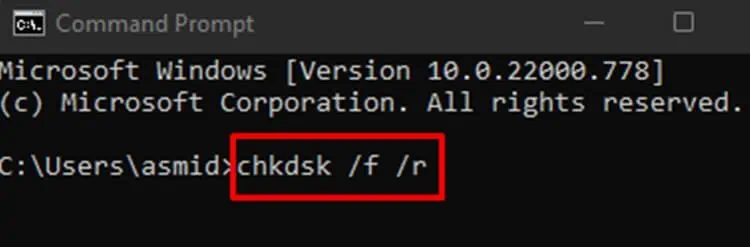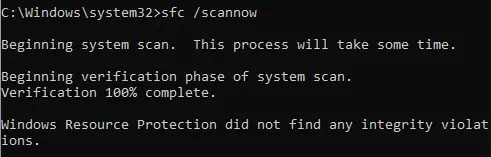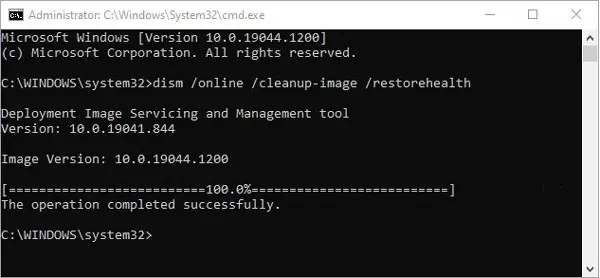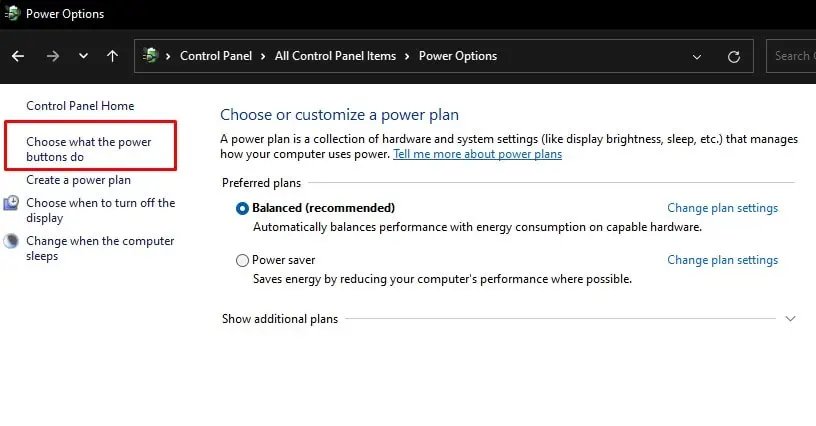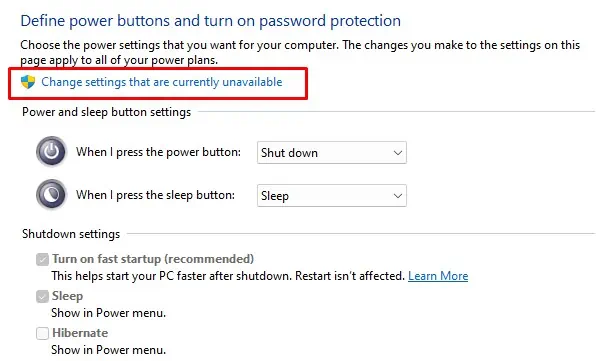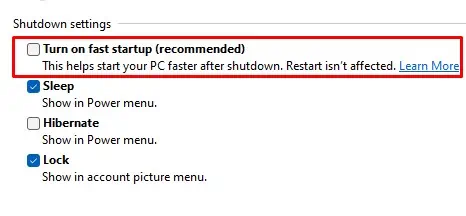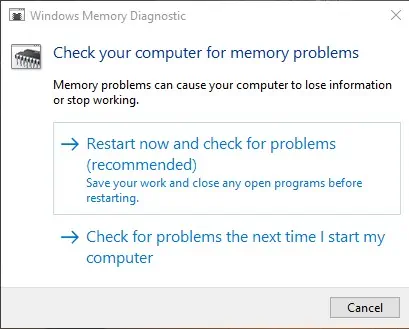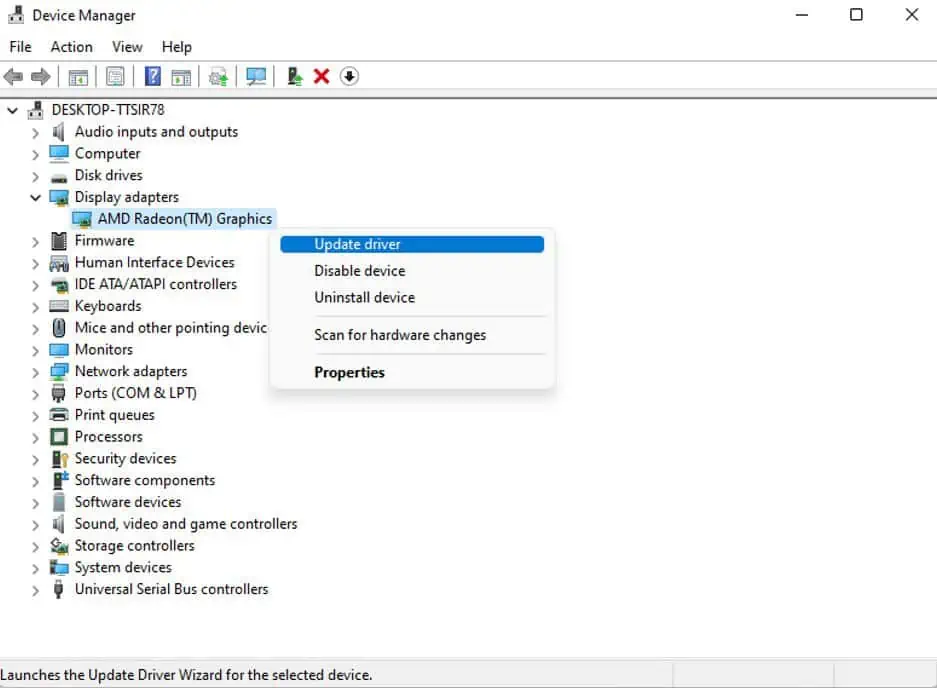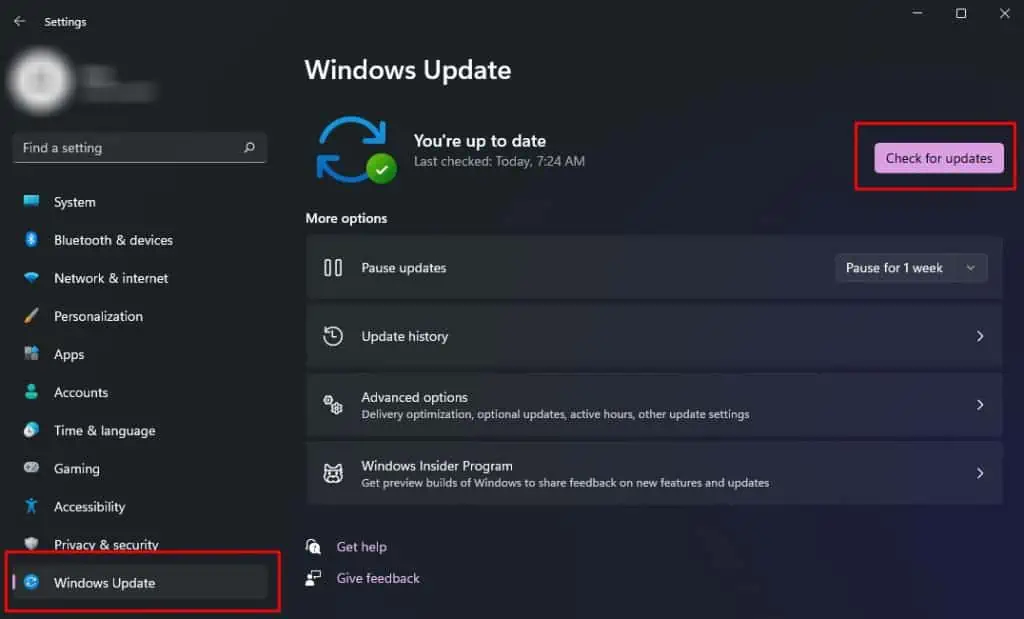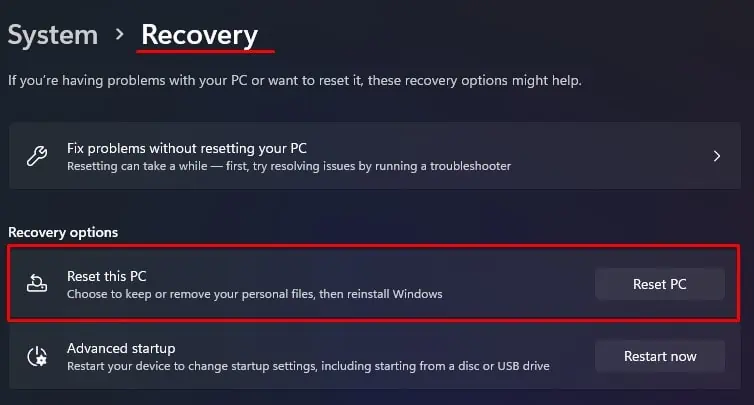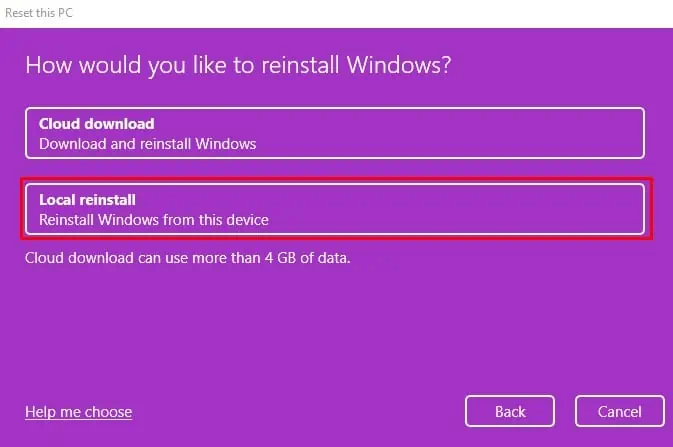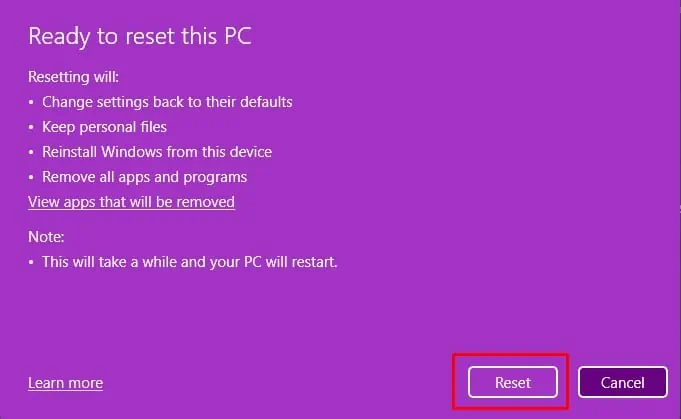BSOD with stop code UNEXPECTED STORE EXCEPTION error usually means the system has run into hardware failures or corrupted system files. Hardware failures may include faulty hard drives, GPU, or RAM.
Although the blue screen does not provide sufficient information about what caused the issue, you can perform some steps to fix the issue using the stop code. So, without further ado, let us get right into it.
What is an UNEXPECTED STORE EXCEPTION error, And What Causes it?
According to Microsoft’s official documentation, UNEXPECTED STORE EXCEPTION indicates that the kernel memory store component has caught an exception that has stopped critical processes, resulting in a BSOD.
- Corrupted System Files
- Deteriorating Hard Drive Health
- Outdated drivers
- Faulty RAM
- Outdated Windows
How to Fix the UNEXPECTED STORE EXCEPTION Error on Windows?
Getting a Blue Screen of Death once is not an issue. Usually, bugs, errors, or deadlock situations may cause random Blue Screen of Death. However, it is a cause for concern when the BSOD happens frequently.
The first thing you want to do when you get a blue screen of death is to check the Event Viewer.
Check Event Viewer
The Event Viewer gives you the details about the crash logs when the PC runs into any issues. It also keeps a record when the system runs into a blue screen. Using the event viewer, you can determine exactly what caused the BSOD.
To open the Event Viewer,
- Press the Windows + R key to open Run.
- Type
eventvwr.mscand press Enter to open the Event Viewer.
- Expand Windows Logs and click on System.
- On the central panel, you will see all the events, their data and time, and the source. The BSOD error will have the Source column as BugCheck with EventID 1001.

- You can also check the Date and Time column to determine the BSOD on Event Viewer.
You can also check the events that occurred near the actual blue screen to see the events that led to the BSOD.
Once you click on the correct event, you will get the details about the error and what is causing it. Using this information, you can perform the troubleshooting steps.
Check Drive Status
After an extended period of use, any hard drive will start to fail. A failing hard drive will show some indication that the device is failing. One such indication is the UNEXPECTED STORE EXCEPTION BSOD.
You can check the drive status using the command prompt to check if your hard drive is failing.
- Press the Windows + R key to open Run.
- Type
cmdand press Enter to open Command Prompt. - Type
wmic diskdrive get model, status, and press enter to get the name of the drive and its status.
- Status should indicate OK. If the drive is failing, the Status column will display Pred Fail.
If the drive fails, we recommend that you perform necessary measures to recover the files and replace it with a new one.
Run CheckDisk Command
Sometimes, even if the drive is failing, the command to check drive status will display the status as OK. Therefore, we recommend using the check disk command to get accurate details about the hard drive.
To run the check disk command,
- Press the Windows + R key to open Run.
- Type
cmdand press Ctrl + shift + Enter to run the Command Prompt as Administrator. - Type
chkdsk <volume>: /f /r/. Here, replace<volume>with the drive on which you want to perform a check disk.
Syntax: chkdsk d: /f /r
- /f fixes errors on the disk.
- /r locates bad sectors and tries to recover readable information
Run SFC and DISM
Another common reason you are facing the UNEXPECTED STORE EXCEPTION blue screen could be due to corrupted system files. System files are crucial components that run the Operating System.
The system files may be corrupted due to malicious files or when a Windows or driver update gets interrupted. No matter the cause, you can easily fix corrupted system files using the SFC command.
- Press the Windows + R key to open Run.
- Type
cmdand press ctrl + shift + enter to run the command prompt as admin. - Type
sfc /scannowand press Enter. The scanning process should begin.
- Once the process is complete, restart your PC.
Besides the SFC command, you can also run the DISM (Deployment Image Servicing Management), which allows users to repair system images. It uses a local recovery image to fix any issues with the OS.
To run the DISM command
- Open Command Prompt as administrator.
- Type
DISM /Online /Cleanup-Image /RestoreHealthand press Enter to scan and repair any issue with the Windows image.
Turn Off Fast Startup
Before turning off the PC with fast startup enabled, it saves the current state of Windows to a hibernation file. Now, once you turn on the PC, windows will load the state from the hibernation file. This is a lot faster compared to loading everything from the storage device.
However, enabling fast startup is known to cause issues like corrupted disk images, resulting in the UNEXPECTED STORE EXCEPTION blue screen error.
- Press the Windows + R key to open Run.
- Type
powercfg.cplto open Power Options. - Click on Choose what the power buttons do.

- Select Change settings that are currently unavailable.

- Uncheck Turn on fast startup (recommended).

- Click on Save changes.
Run Memory Diagnostic
The memory diagnostic tool in Windows runs a series of tests to check if the RAM is working smoothly. Since a faulty system memory is another common reason your PC runs into a blue screen of death, it is only ideal to check the memory module.
Follow the steps mentioned below to run Memory Diagnostic.
- Press the Windows + R key to open Run.
- Type
mdschedand press Enter to open Windows Memory Diagnostic.
- Click on Restart now and check for problems (recommended).
The PC will restart and perform a series of tests to check the memory. You can view the report from the Event Viewer. If the report shows errors in the memory module, we recommend you change the RAM stick and check if the issue still persists.
Update Driver
A malfunctioning device may also be the reason behind UNEXPECTED STORE EXCEPTION BSOD. Any device that is connected to the computer requires a driver which acts as an interface between the OS and the device itself. If this driver is corrupted or out-of-date, the driver will start to malfunction, resulting in an UNEXPECTED STORE EXCEPTION error.
Try updating the drivers to the latest version to see if it fixes the problem.
- Press the Windows + X key and select Device Manager. A window will open, displaying all the device categories.
- Expand any one of the categories, and you will see the devices connected to the PC.
- Right-click on any one of the devices and select Update Driver.

- Click on Search automatically for drivers to update your device driver to the latest version.
- Update all the drivers for the devices listed in Device Manager.
Once you update all the drivers, restart your system and check if the system faces BSOD.
Perform a Windows Update
Alternatively, you can update Windows to update the entire drivers. Besides, Windows update also provides users with security updates, bugs, and error fixes. If any bugs or system errors were causing the BSOD, a Windows update might fix the issue you face.
- Press the Windows + I key to open Settings.
- Go to Windows update (Security and Update > Windows Update for Windows 10).
- Click on Check for update or Download & install to download any pending updates.

- Once the update is complete, restart your computer.
Remove Third-Party Antivirus
Antivirus application has full access to system and driver files. If an antivirus mistakes a device driver file for a virus, resulting in the deletion of the driver files. This may cause the system to crash when accessing said device. Try removing any third-party antivirus software to check if this is true.
Follow the steps mentioned below to remove antivirus application.
- Press the Windows + R key to open Run.
- Type
appwiz.cplto open Programs and Feature. - Click on the application you want to remove and select Uninstall.
- Once the removal process is complete, restart your PC.
Reset Windows
If none of the solutions work, you can try resetting the entire Windows. Resetting Windows will reset all its configurations and settings and reinstalls all the system files. So, if the issue was due to a corrupted OS, resetting should fix the issue.
- Press the Windows + I key to open Settings.
- Go to System > Recovery.
- Under Recovery options, select Reset PC.

- Click on Keep my files if you want to save personal files. You can also delete everything by selecting Remove everything.
- Select Local reinstall.

- Click on Next and then Reset.

Windows will now begin the reset process. Wait for a few minutes to reset Windows.