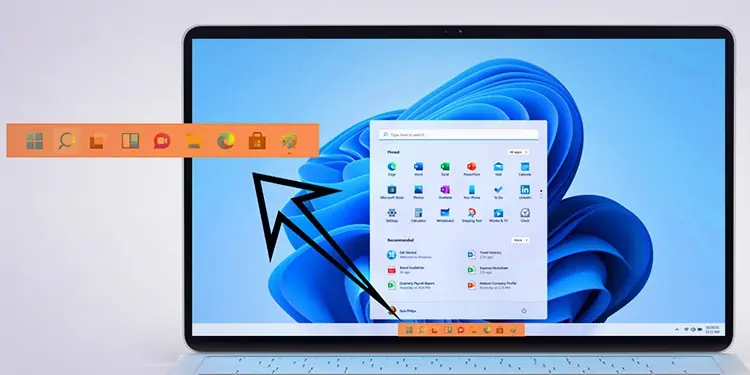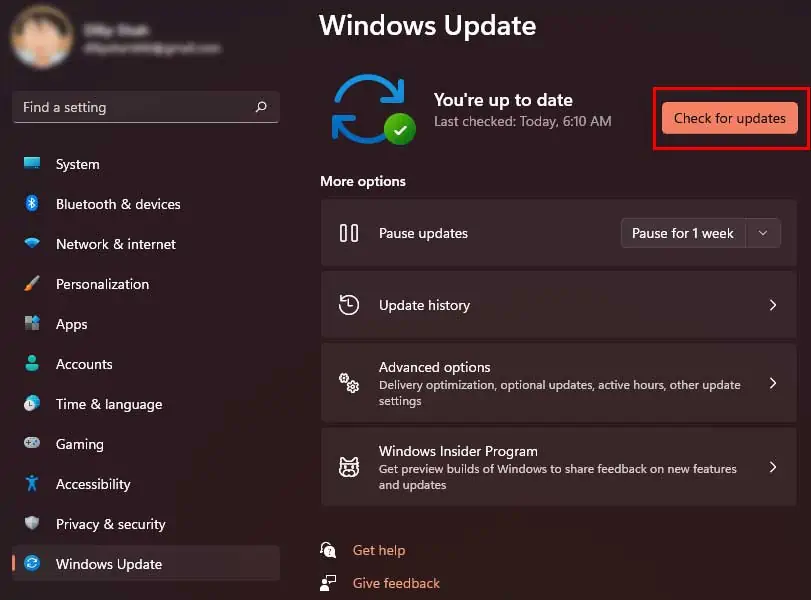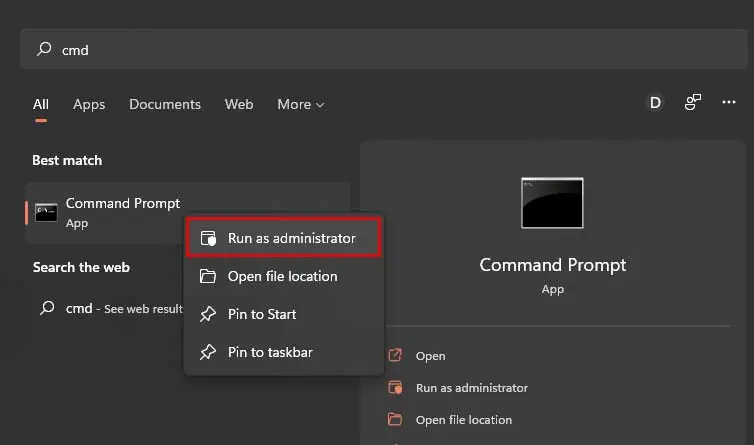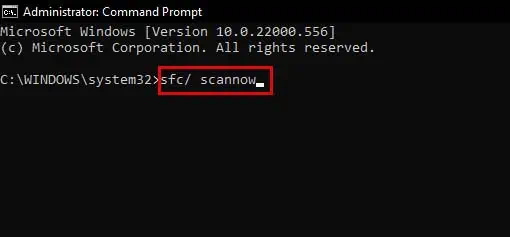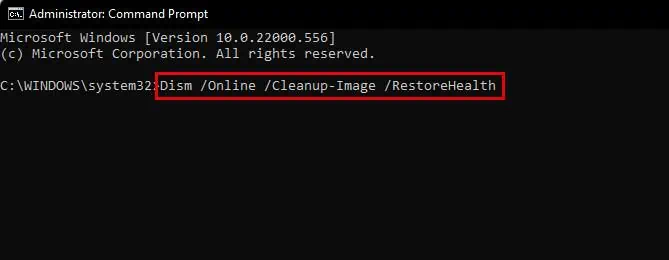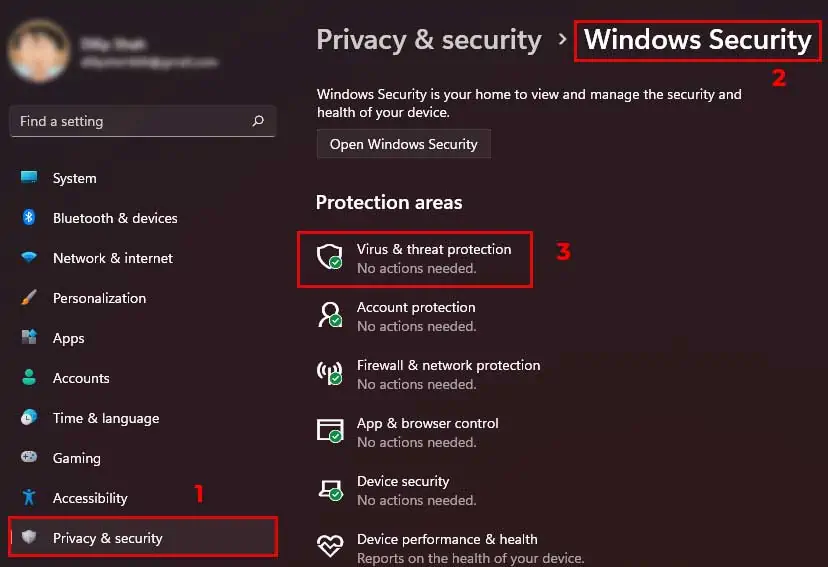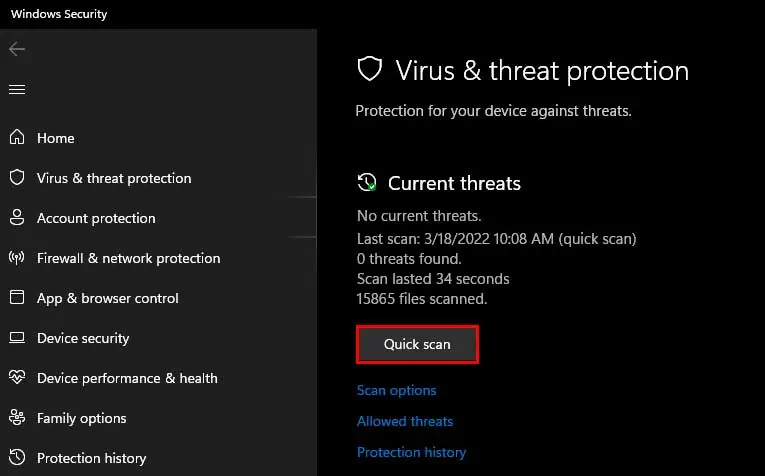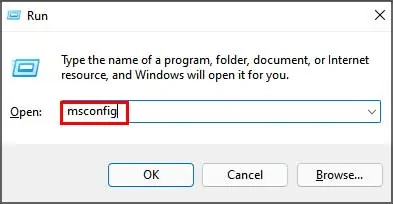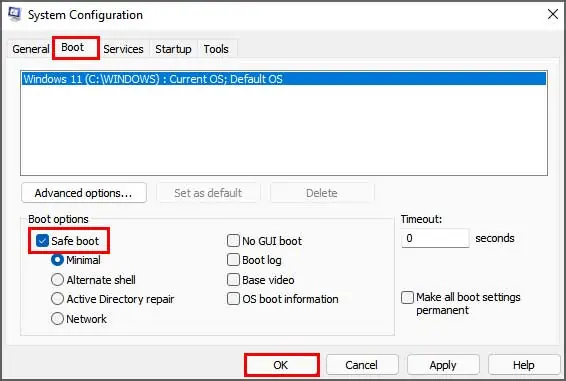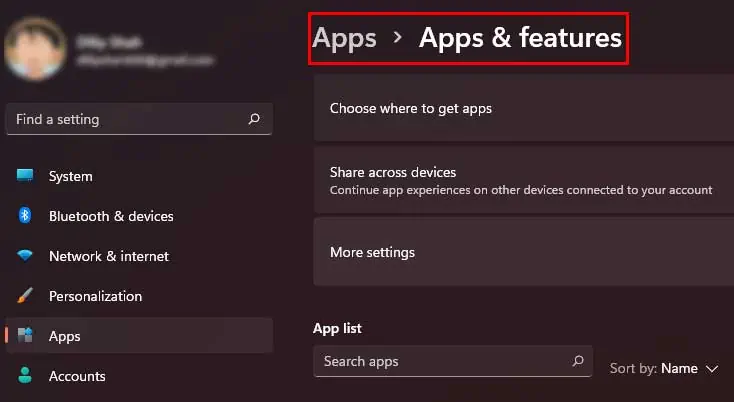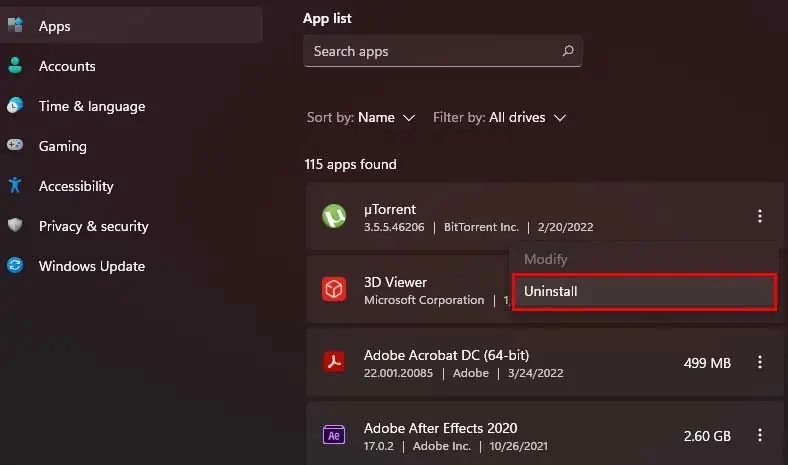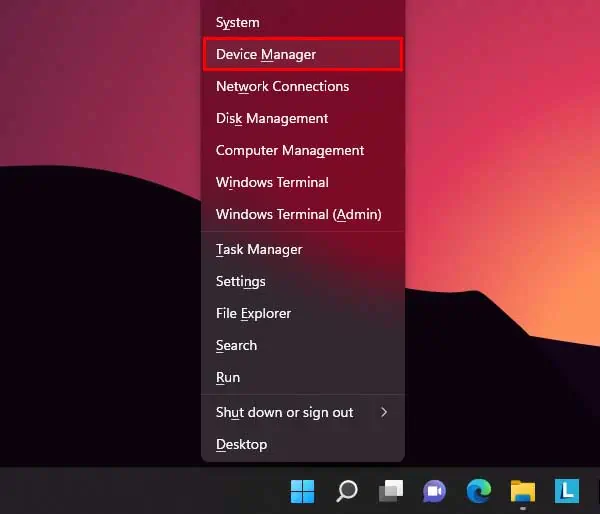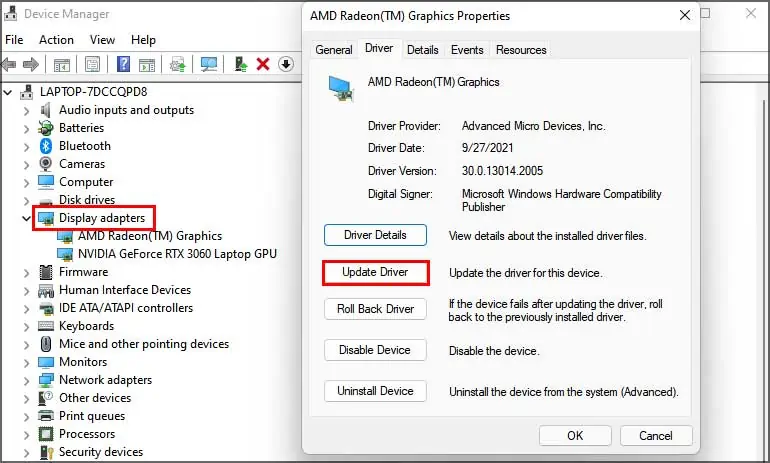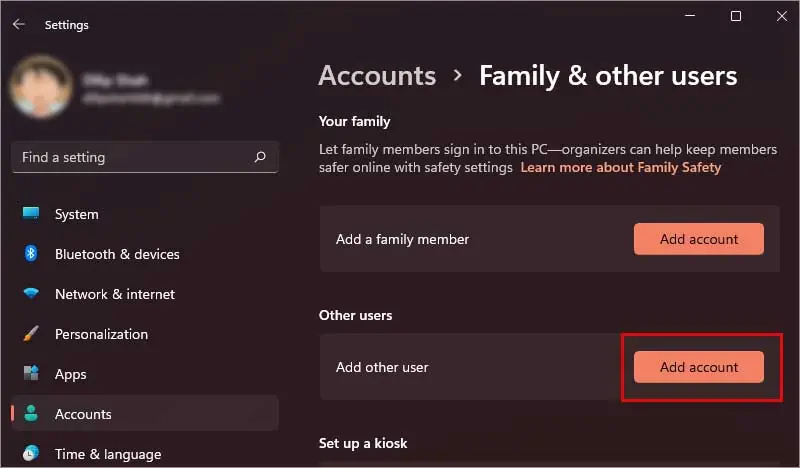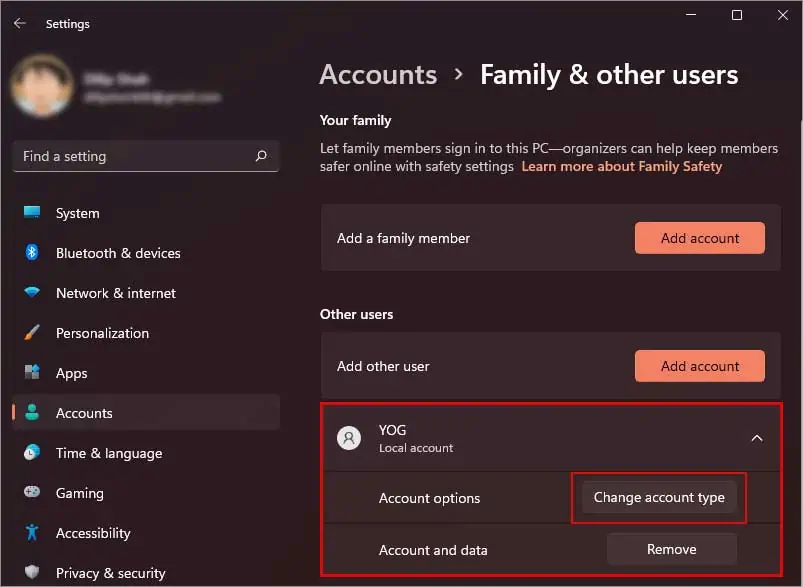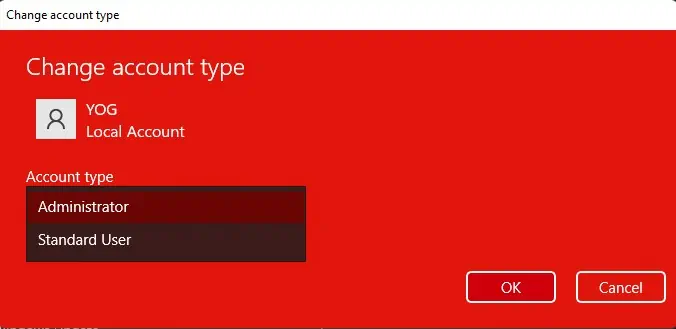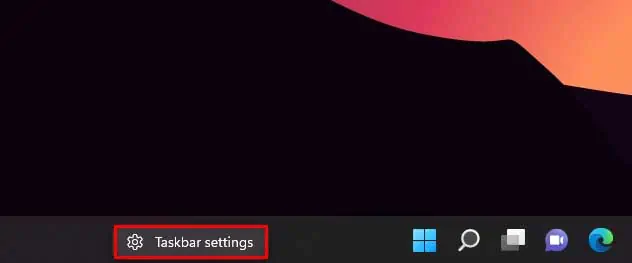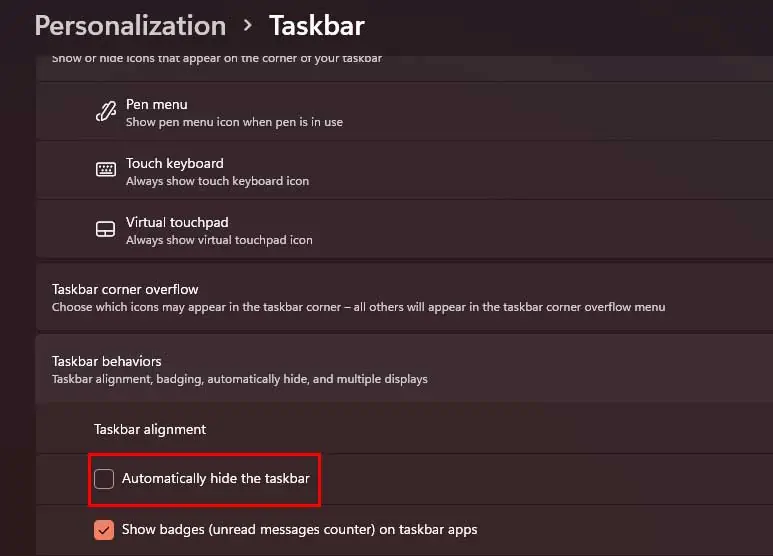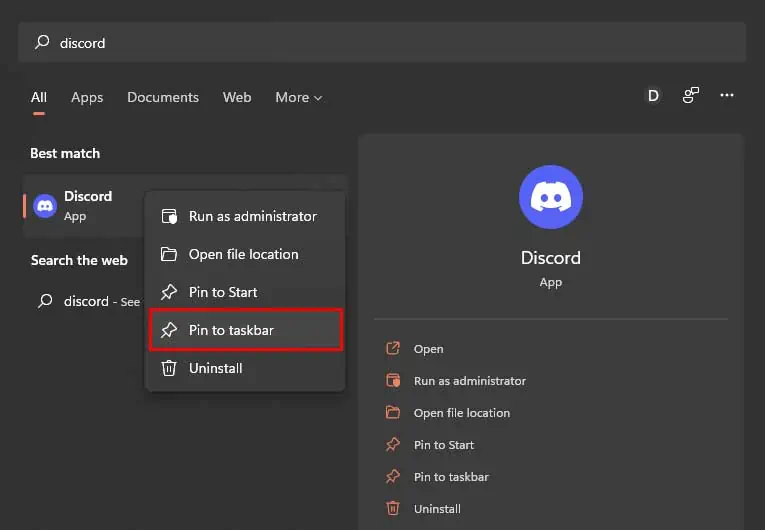Taskbar makes it easier to launch pinned apps, monitor opened programs, and switch between them. Basically, every task on Windows can be accessed through the Taskbar.
The icons on the Taskbar are usually static unless there’s an activity that requires users’ attention, like notification. In that case, the icon changes its color. They become static again after you’ve opened the app.
But sometimes, the icon keeps flickering or flashing even after opening the app. In this article, we will discuss how to fix this issue.
Why Is My Taskbar Flickering? – Causes
The reason behind the flickering taskbar issue can be the following:
- Outdated display driver
- Third-party software
- Virus or Malware
- Too many pinned apps
- Corrupted system files
- Specific user account related glitch
How to Fix It?
There are a lot of things you can do to fix the flickering taskbar issue. But, before moving on to more complex fixes, try doing these things:
- Check if there aren’t any pending alters
- Unpin some apps from the taskbar
- Restart your PC
If doing these things did not solve the issue, then go ahead and try applying the fixes mentioned below.
Update Your Windows
Microsoft regularly releases Windows updates to fix bugs and add new features. Hence, the flickering taskbar issue might be a bug in Windows that can be solved with new updates. To check for any pending Windows updates
- Go to Settings (Windows key + I for a shortcut)
- Choose Windows Update
- Click on the Check for updates button

- Install any available updates
If your Windows is up to date, move on to the other fixes.
Use Command Prompt to Scan and Fix Corrupted Files
Corrupted files in the system can cause many issues in Windows, and the flickering taskbar might be one of them. You can use the command prompt to scan for such files and repair them.
Follow these steps:
- Press Windows key + Q and search for Command Prompt
- Right-click and select Run as Administrator.

- Enter the following command:
sfc/ scannow
Now your system will run a system checkup for corrupted files. If found, the system will automatically fix them. Now check if the issue is still there.
Run Disk Image Check
Sometimes the issue with the system files can also cause a flickering problem. You can easily scan system files for errors like this and fix them using the DISM tool.
To perform this operation:
- Press Windows key + Q and search for Command Prompt
- Right-click and select Run as Administrator.
- Enter the following command:
Dism /Online /Cleanup-Image /RestoreHealth
It will take some time to complete the process. After completion, reboot your pc and check if the error is solved or not.
Scan for Malware and Virus Using Windows Defender
Though the Windows defender regularly scans the PC for malware and viruses sometimes it can miss something. Or the problem may arrive after the scan is completed. In this case, you can manually run the scan to identify the issues.
To scan your system using Windows Defender, follow these steps:
- Press Windows key + I to open Settings
- Go to Privacy & Security and select Windows Security
- Click on Virus & threat protection

- On the new window, click on the Quick scan button

It will take some time to complete the scan. After completion, select the threat and click on take action if any threats are found.
After the defender takes appropriate actions against the threat, check if the error is resolved or not.
Find and Remove Problematic Apps
You might have installed some third-party application recently that is interfering with the UI and causing the flickering issue.
Boot Windows in Safe Mode
You can run the Windows in Safe mode to find if a third-party application is causing the issue.
In safe mode, Windows only use a limited set of files and drivers. Hence, if the flickering taskbar error is not present in the safe mode, a third-party app is causing the problem.
To boot the WIndows in safe mode, follow these steps:
- Press the Windows key + R to open Run
- Type msconfig in the box and click Ok

- Select the Boot tab
- Under the Boot, options check the Safe boot box and click OK

Restart your PC to enter the boot mode. Now check if the flickering issue still exists. If it does, then it’s confirmed that the problem is caused by third-party software.
If the issue still exists, then move on to the next fix.
Remove the Problematic Apps
If a third-party application is causing the flickering taskbar issue, you need to uninstall that problematic app. To uninstall the apps
- Press Windows key + I to open settings
- Select Apps > Apps & features

- Identify the recently installed apps
- On the right side, corresponding to the app, click on the three dots to bring down a menu
- Select Uninstall and confirm

Now the application will be removed from the PC. Uninstall all of the recently installed apps until the problem is solved.
Update or Roll Back Display Drivers
Outdated display drivers can cause various issues with the PC’s display. The flickering taskbar issue is one of them. Updating the display drivers can solve the problem. To update your drivers:
- Press the Windows key + X to open the start menu context
- Select Device Manager

- Expand Display adapters
- Right-click on a display adapter to bring the drop-down menu.
- Select Properties and switch to the Driver tab. Check when it was last updated.
- If the driver is old, click the Update Driver button and click on “Search automatically for drivers.”

- Install any available updates
But if the driver was updated recently, click the Roll Back Driver button to return to the older version.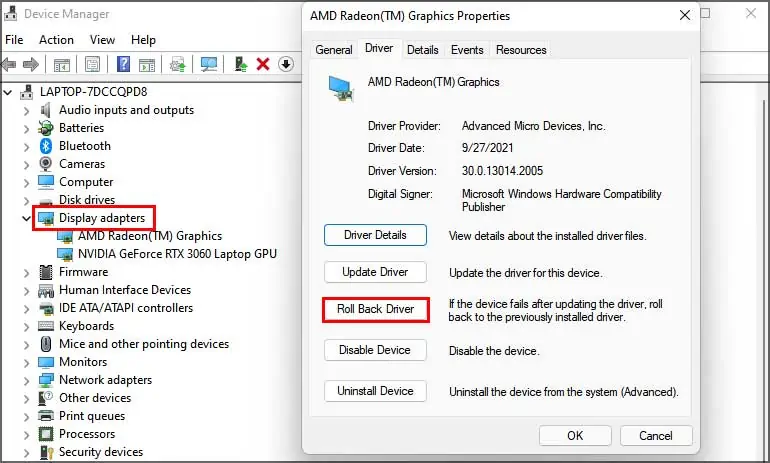
Now reboot your system and check if the issue is resolved. If the issue is still there, move on to the next fix.
Create a New User Account.
Some issues can only be limited to a specific user account. If you already have another user account, try signing in using that account and check if the problem is resolved.
But if you don’t have another user account, you can create one. Here’s how:
- Press the Windows key + I to open settings
- Select Accounts
- Click on Family & other users
- On the Other users section, click on Add account button

- Enter the Microsoft account details and click Next.
After the account is created, you need to change the account type to an Administrator account to provide Admin privileges to that account.
To change a standard account into an administrator account, follow the steps below:
- Go to settings and select Accounts
- Click on Family & other users
- Then click on the new account to bring a drop-down menu
- Now click on Change account type

- Switch from Standard user to Administrator and click Ok.

Reboot the PC and sign in using the new User account
If the issue is resolved, the old User Account was the culprit. Keep using the newly created account to avoid the problem or solve the issue with the old one.
Frequently Asked Questions
Why can’t I see my Taskbar?
You might have accidentally turned on the hide my taskbar option.To disable it:
- Right-click on the blank portion of the Taskbar
- Click on Taskbar settings

- Click on Taskbar behaviors to expand it
- Now, look for the “Automatically hide my taskbar” option and uncheck it.

How do I pin an app on the Taskbar?
To pin apps on the Taskbar, follow these steps:
- Press the Windows key to open the search bar
- Now search for the app you want to pin to the Taskbar
- Right-click on the app and select the Pin to taskbar option

If this doesn’t solve your issue then you might have made it transparent.
Why is my Taskbar visible in fullscreen?
If your Taskbar keeps appearing in the fullscreen, you can solve it by restarting the Taskbar. To refresh the Taskbar
- Open the Task Manager (Ctrl + Shift + Esc for shortcut)
- On the “Processes” tab, scroll down to Windows Explorer and click on it
- Now press the Restart button on the bottom right corner