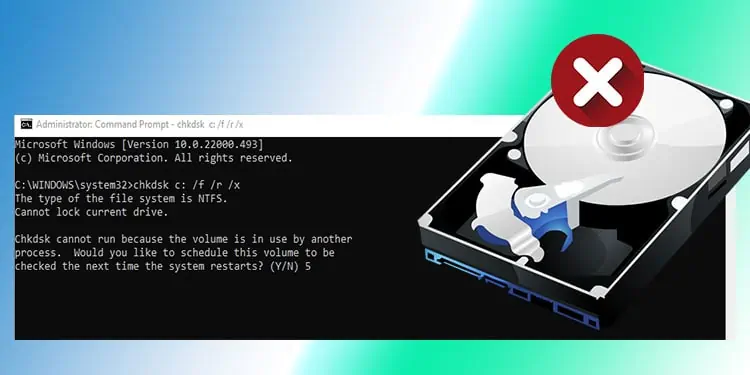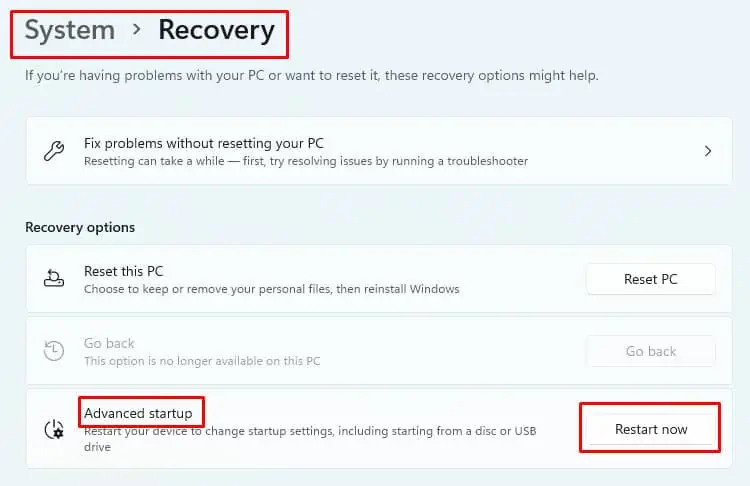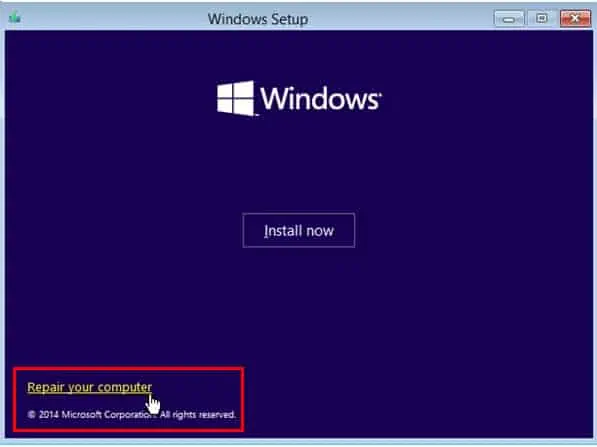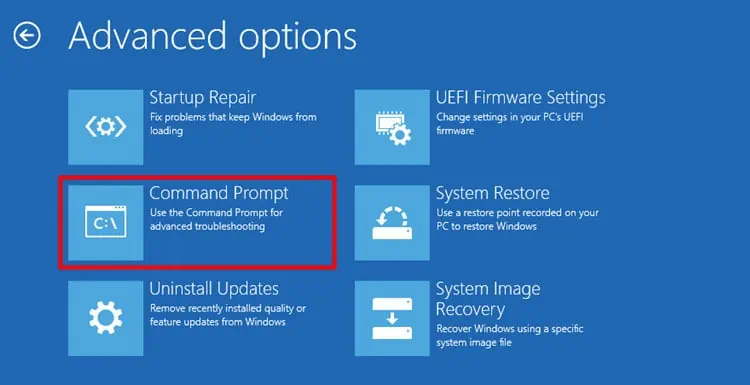Do not worry! This message is not an exact error. This message is windows telling you that CHKDSK needs exclusive access to the volume it is about to check and repair. In this instance, the PC couldn’t give access due to some running programs in that particular volume.
If you receive this message, we can still run the CHKDSK by closing all running programs or executing the program from outside windows.
Follow the alternatives below to do it. One of them is bound to work for you.
Possible Error Messages While Running Chkdsk Command
Two scenarios can occur during the CHKDSK program. You are either trying to check the drive where the Windows operating system is stored or checking a separate secondary hard drive.
Message Shows Up on the Primary Drive With OS
This message popping is normal for the first scenario as the program running in the volume is windows itself. Hence, you will have to check the disk either during boot or from the windows recovery environment.
Message Shows Up for Secondary Drive
For the second scenario, if a program is not letting you run the check disk command. We recommend closing any document, windows file explorer open in the secondary drive, software, etc.
Do a sweep via task manager to ensure no background processes run from that secondary drive software. Press Ctrl +Shift +Esc to access the task manager or press Ctrl + Alt + Del and choose Task Manager.
If the Ctrl + Alt + Del doesn’t work, you might need another series of steps to fix that first.
In the worst-case scenario, the secondary drive might also have malware, so it is recommended to do a malware scan either from windows defender or third-party antivirus software.
How to Fix “Chkdsk Cannot Run Because the Volume Is in Use by Another Process”
The only possible solution to run the Chkdsk commands when above stated message shows up is by running it at boot or through the windows recovery environment. Follow the alternatives stated below to get past this error message.
Run CHKDSK During System Restart
If you are trying to run CHKDSK and the command prompt displays a message telling you the volume is in use by another process, we can run it during system restart.
You will probably receive a message like, “Would you like to schedule this volume to be checked the next time the system restarts (Y/N).“
Please select Y, hit enter, and restart the device. The CHKDSK program should start running during the booting process.
Run CHKDSK From Windows Recovery Environment
There are multiple ways you can access the windows recovery environment. Our goal is to use the command prompt from the windows recovery environment.
Using Windows Settings
- Press Windows Key and search/select settings.
- Under system > go to Recovery
- Find the section titled Advanced startup and select Restart now.

Using PC Power Button
- Shut down your PC completely.
- Press the Power button to open the PC. As soon as the laptop logo pops up, press the power button again to shut down the PC abruptly.
- Do this 3-4 times. The windows recovery environment should pop up.
Using Windows Installation Media
- Pop in a windows installation CD or bootable pen drive with the installation files.
- Ensure you choose Boot from USB from BIOS.
- Select the repair your computer option once a pop-up with the windows setup shows up.

Once you are in the windows recovery environment, follow these steps:
- Select Troubleshoot > advanced options
- Select Command prompt from the advanced options and run the CHKDSK command.

You might see some websites and techies suggesting using the error checking tool through the properties >tool section of the specific drive. The error checking tool is equivalent to the CHKDSK command without any parameters. So it’s checking the disks without any repairs.
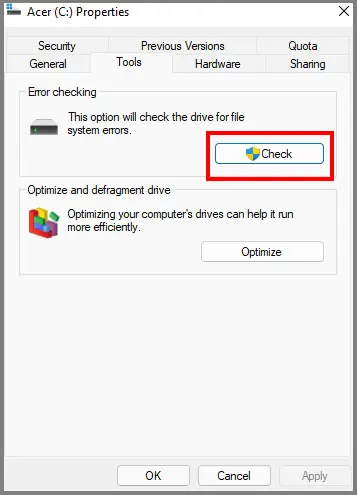
Windows will suggest repairs equivalent to the parameters you would enter in the command prompt. But the volume in use message will be applicable here, too, if programs inside the drive are running. We would be back to square one.
Frequently Asked Questions
What Parameters Do I Use for Chkdsk?
CHKDSK, without any parameters, will only check the drives. So a specific parameter needs to be entered to repair the drive. There are plenty of parameters, each with a particular function. We recommend checking the official list on the Microsoft website for a full list of possible parameters.
Does Chkdsk Recover Data?
CHKDSK is not responsible for recovering any lost data. It only ensures that the data currently in the drive is in a safe state.
Does Running CHKDSK affect data recovery negatively?
The first rule of data recovery is to stop writing anything new on the drives. When certain files are deleted permanently, the PC will mark that sector as available for a rewrite. The CHKDSK command could overwrite these sectors during the repair, so data from that sector might get lost forever.
So yes, if you have lost data and ran CHKDSK before recovering it, the chances of recovering those files reduce significantly.