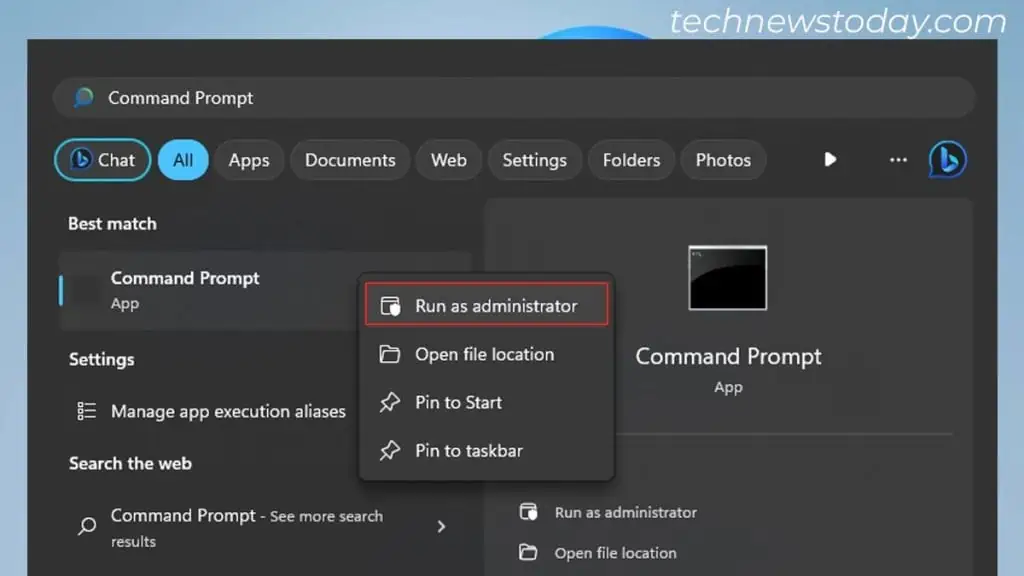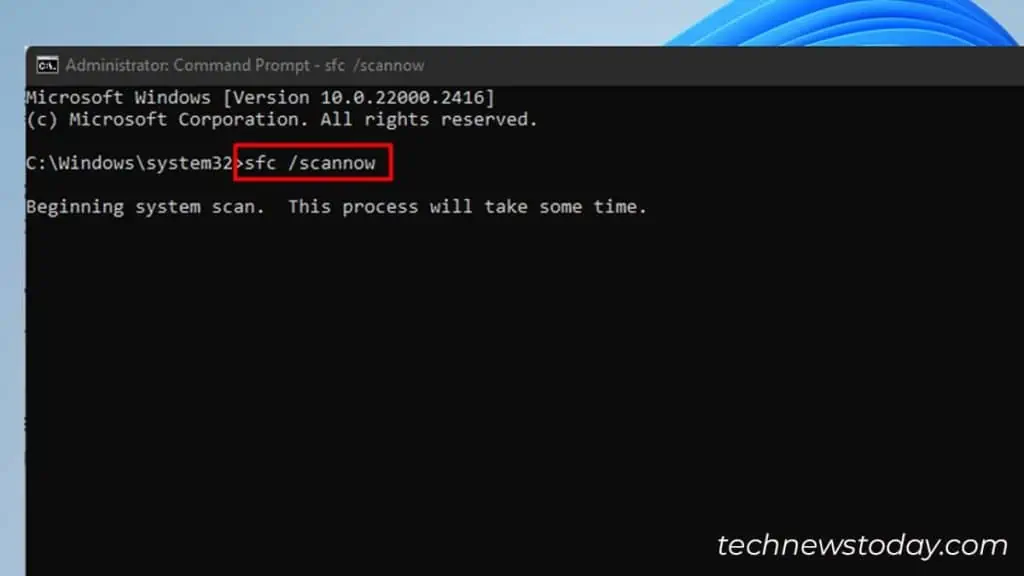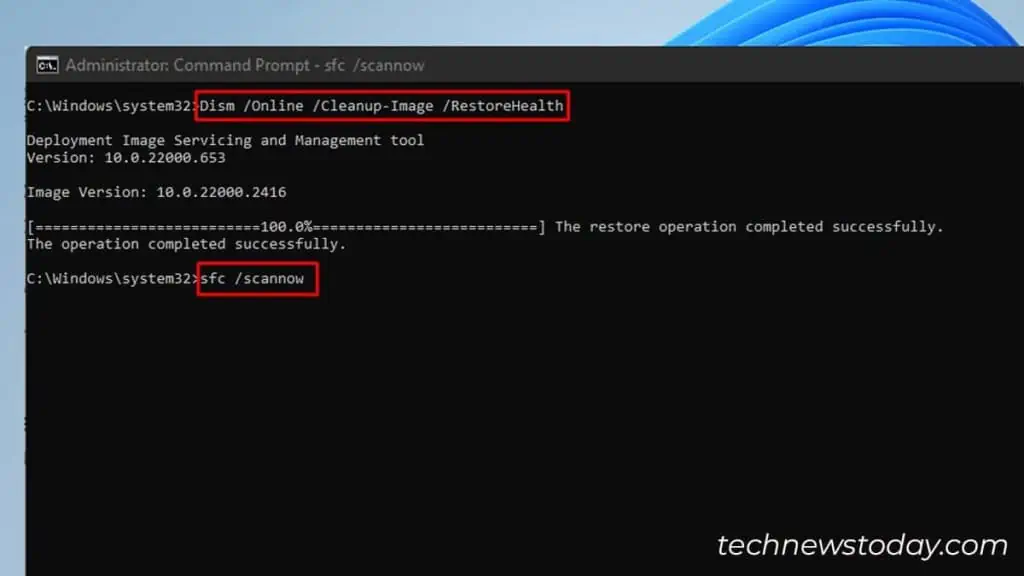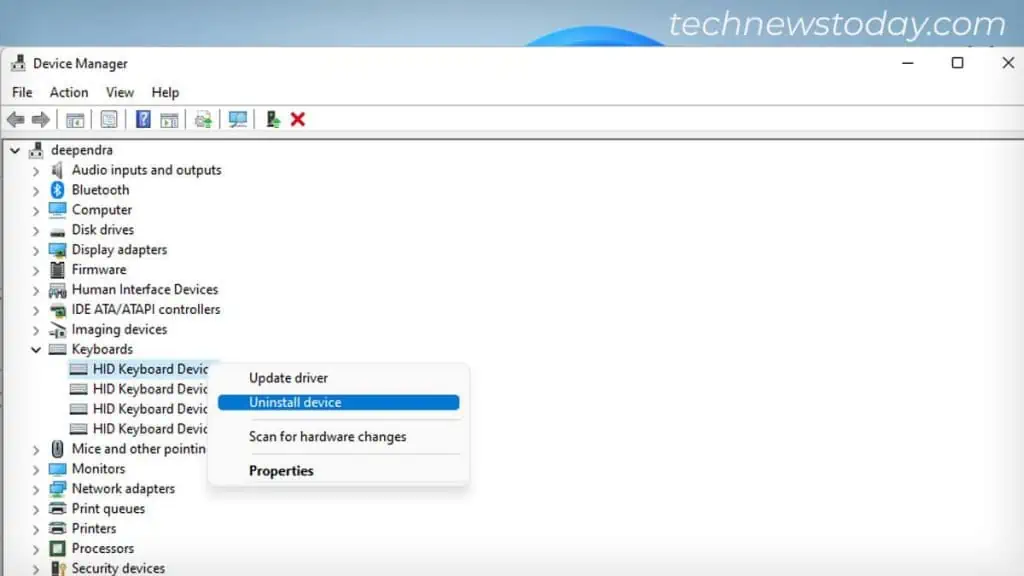If your computer is not responding to the Ctrl + Alt + Del command, first find whether each of these keys work independently.
For that, launch the on-screen keyboard and press Ctrl and Alt keys one after another. The keys should be highlighted if they are working correctly.
Do note that the Del key does not get highlighted in the on-screen keyboard. So, better try deleting a file.
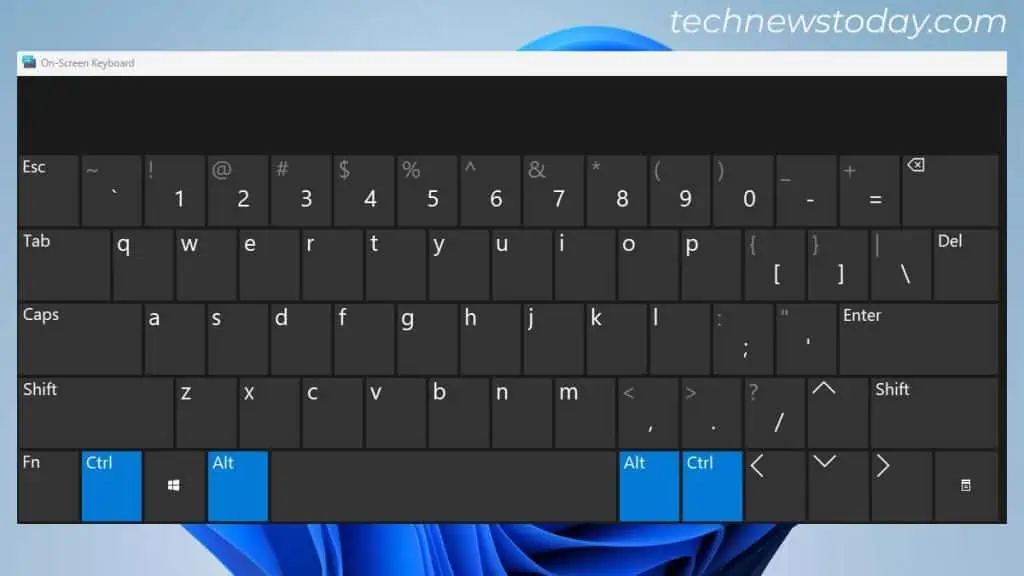
In case any one of them is not functioning, you can confirm the key is broken. However, if they function correctly, it’s more likely a software issue.
Start troubleshooting by re-plugging your keyboard and restarting the computer. If that doesn’t seem to fix the issue, here’re some proven fixes you can apply.
Run SFC Scan to Replace Corrupted System Files
The first thing I would recommend is to run the SFC (System File Checker) scan. There could be corrupted files on your OS that are not letting you use the shortcut key.
Running SFC scan has the potential to find these corrupted files and restore them to the working version.
I was recently able to fix the Ctrl Alt Del not working issue on my Dell Inspiron 3542 laptop with the SFC scan. So, I strongly suggest you apply this fix at the very beginning.
- Run Command Prompt with admin rights.

- Type
sfc /scannowthere and press Enter key. Let the scan complete and check if the shortcut works. Hopefully, it will do.
- But if the shortcut still doesn’t work, try running the DISM command:
Dism /Online /Cleanup-Image /RestoreHealth - Once completed, again run the SFC scan.

It is best to keep in mind that running each of these commands may take several minutes. So, please wait patiently till the process is complete.
Reinstall the Keyboard Driver
Next, you can try reinstalling your keyboard driver. It will help fix any glitches on the keyboard driver that are possibly causing the issue.
- First, open Device Manager.
- Expand the Keyboards section.
- Uninstall every keyboard you see under it.

- Restart your PC and try using the Ctrl + Alt + Del shortcut again.
Perform System Restore
Did the issue arise after installing a Windows update? Or, after installing any third-party apps?
If the latter case holds true for you, uninstall the app and see if the problem goes away.
Otherwise, I advise restoring your system to the earlier point. It helps revert Windows to an earlier functional state without having to install a new OS.
Nevertheless, if that didn’t work either, you can reset your PC or even install a fresh copy of Windows. We have a dedicated guide to help you clean install Windows 10 and Windows 11.
Make sure you keep a backup of your valuable data before proceeding with the clean installation.