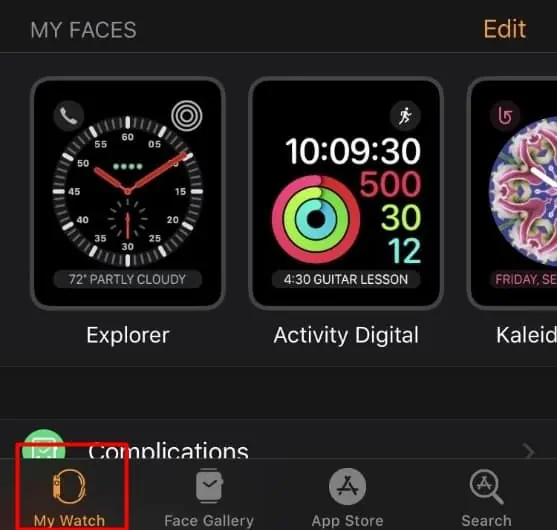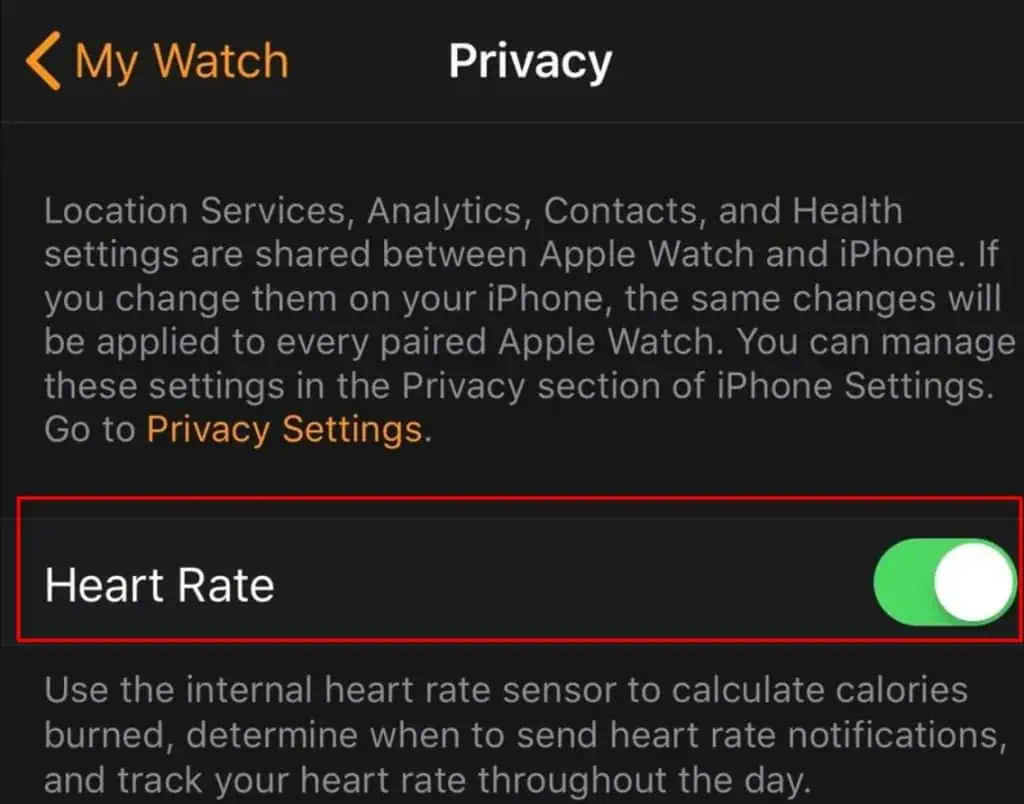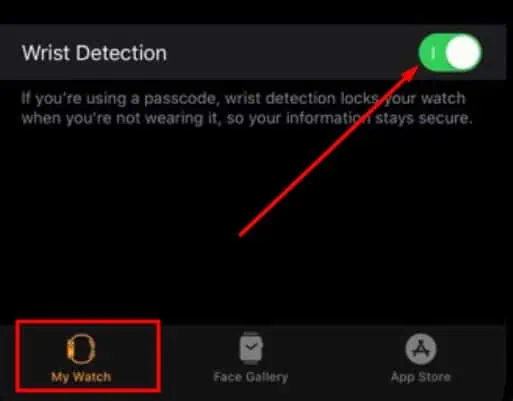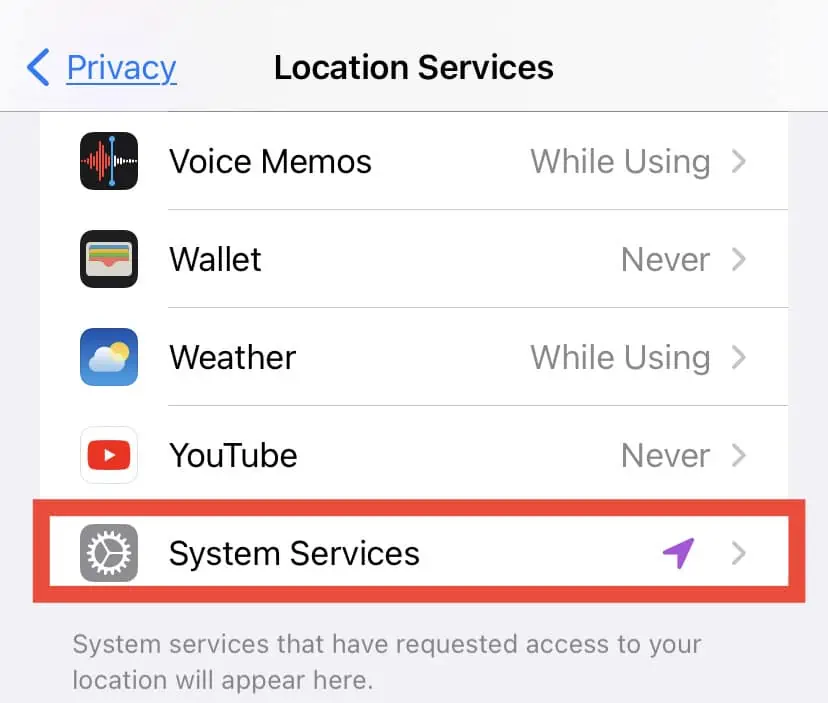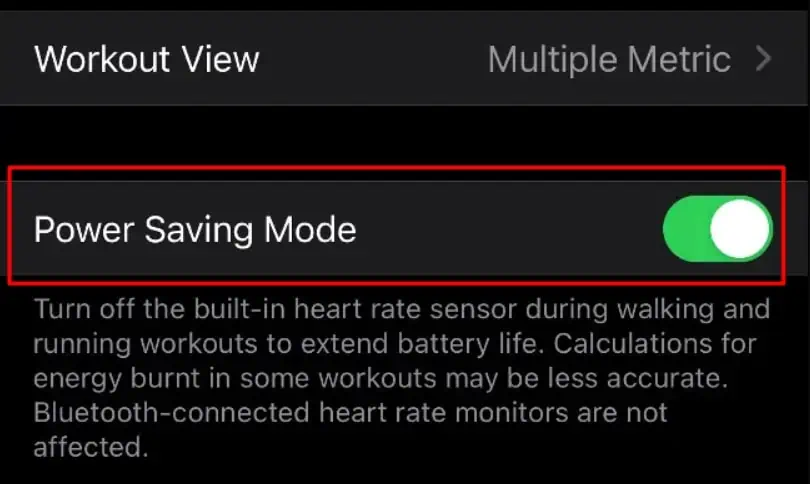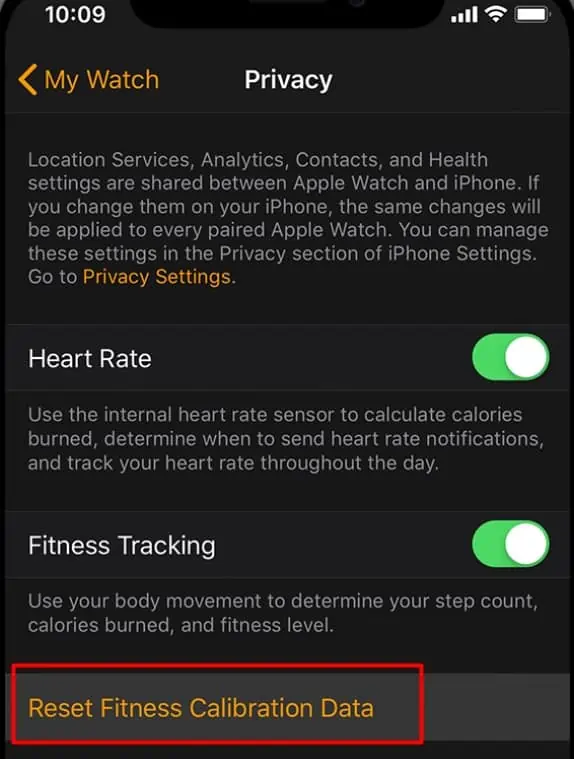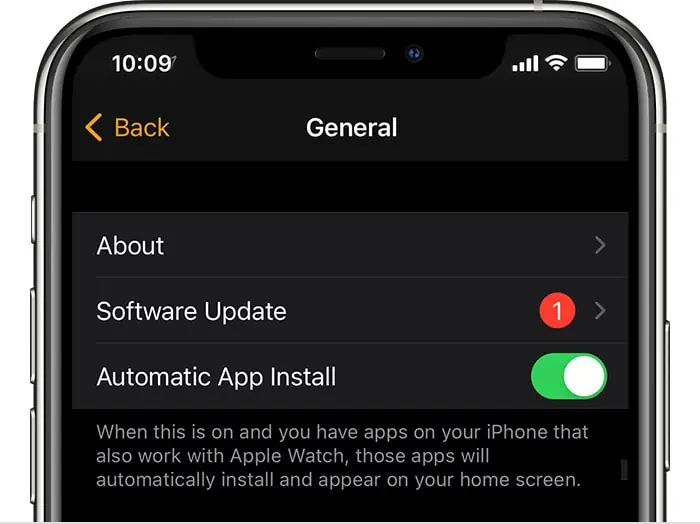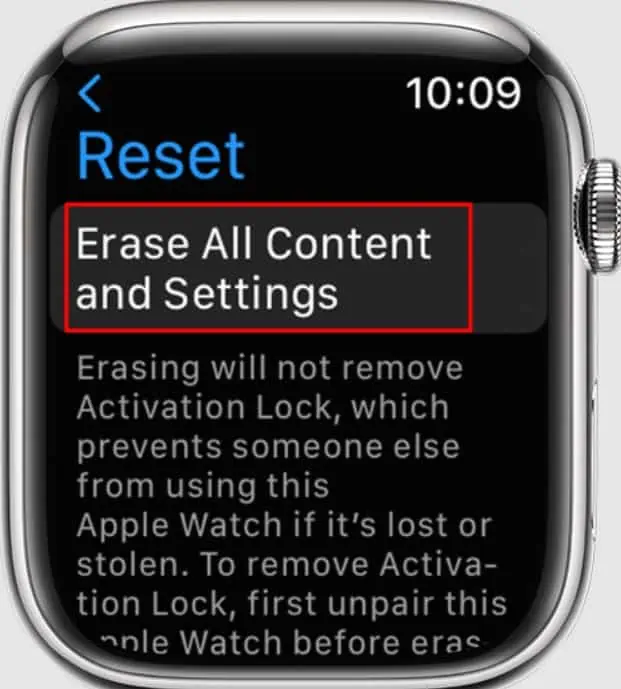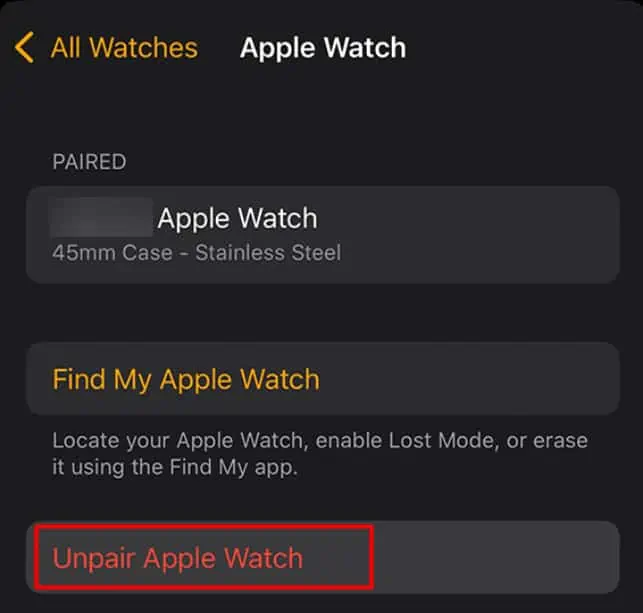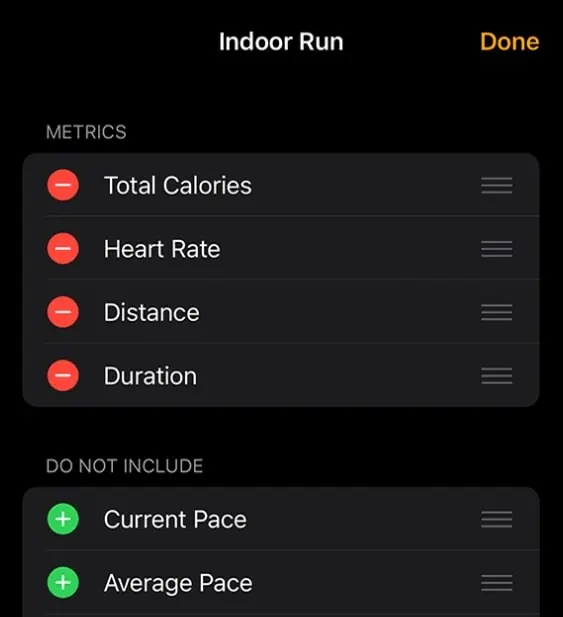Are you someone who loves to exercise and track your progress accurately, but your Apple Watch is not helping you at all? Out of the Apple watch’s red, blue, and green rings, the green one denotes the Exercise ring. It signifies the total minutes of a workout session.
Firstly, check the type of issue you’re having with your iWatch. Is the ring not giving you proper updates? Or, is your watch not tracking your activity at all? Let’s explore all such errors with the Apple Watch and learn how to fix them.
Why Is My Apple Watch Exercise Ring Not Working?
The Apple Watch Exercise ring can stop working properly for a handful of reasons. Let’s take a look at some of them:
- Your profile information on the Watch app is incorrect.
- The watch is loose on your wrist.
- Improper settings
- Your watch is on Power Saving Mode.
How to Fix Apple Watch Exercise Ring Not Working?
Before we begin with the fixes, let’s check the basic factors. Check if you’re wearing the Apple Watch in the correct way.
The watch must have a good grip on your wrist. If you notice that it’s loose, the watch will assume that you’re not wearing it at all. Similarly, make sure you’re also not wearing the watch too tightly on your wrist. This can make the watch not work properly or track your exercise poorly.
But even after wearing the watch properly, you’re still having issues with it, you can refer to other solutions below:
Check Your Personal Information
If your user data, like gender, age, height, weight, and more, are incorrect on your watch, you’re more likely to get inaccurate results. So, it’s best to check the details on your phone. Here’s how you can do it:
- Go to the Watch app on your phone.
- Tap on My Watch.

- Scroll down and select the Health option.
- Open the Health Profile.

- Make sure every detail is correct. To change your information, tap on the Edit option in the top-right corner of the screen.
Once you’ve set the right data, you can try working out with your Apple Watch again and see if the results are accurate.
Optimize Settings for the Watch App
If your Apple Watch is not working properly, we recommend checking if most essential settings are turned on. For instance, we’ll need to enable Heart Rate, Wrist Detection, and Motion Calibration and Distance.
Heart Rate and Wrist Detection:
- Open the Watch app.
- Tap on the My Watch tab and select Privacy.
- Slide the toggle to turn on Heart Rate.

- Go back to the My Watch tab.
- Tap on Passcode.
- Turn on the Wrist Detection option.

Motion Calibration and Distance
- Go to Settings on your phone and tap on Privacy > Location Services.
- Tap on System Services.

- Slide the toggle to enable Motion Calibration and Distance.

Turn Off Power Saving Mode
If you have the Power Saving mode enabled on your iWatch, other features, like the heart rate sensor and the cellular data get turned off. As a result, you may not get the most accurate results. So, it’s best to turn it off during your workout sessions:
- Open the Watch app on your iPhone.
- Go to the My Watch tab and select Workout.
- Turn off Power Saving mode.

Check Location Tracking Settings
If your Apple Watch is unable to provide accurate results when you’re going on a walk or a jog, chances are the location tracking is off. So, let’s check the settings on your iPhone and adjust them to help your watch work more efficiently.
- Go to Settings.
- Scroll down and select the Privacy option.
- Open the Location Services menu.

- If it’s not turned on, slide the toggle to enable Location Services.
- Now, scroll down and check Apple Watch Workouts.
- Tap on it and set it to “While Using the app.”
- Also, enable the Precise Location option for more accurate tracking.
Select the Correct Workout
There are various forms of exercises your Apple Watch supports. If a specific workout mode is not true to your actual exercise, you may get inaccurate results. Even when it comes to running, it matters if it’s indoor or outdoor. So, make sure to select the right workout.
As of date, the Apple Watch has good synergy with exercises, like yoga, HIIT, running, walking, cycling, swimming, wheelchair, elliptical, and more.
Calibrate Apple Watch
Calibrating your Apple Watch is another effective way to get even more accurate tracking. You’ll need to perform this step when you’re just about to start your workout. Make sure to wear your Apple Watch during the whole session.
Here’s how you can calibrate your Apple Watch:
- Make sure you are outdoors on a clear sunny day.
- On your Apple Watch, open the Workout app.
- Depending on your workout, tap on either Outdoor Walk or Outdoor Run.

- Continue walking or running normally for around 20 minutes.
Doing so will calibrate your watch and you can get accurate results for your steps, distance, pace, exercise duration, and more.
Note: If you’re using GPS on your Apple Watch, you’ll need to bring your iPhone along to calibrate your watch. But, if you’re using cellular data on your watch, you won’t need your phone.
Reset Apple Watch Calibration Data
If the above method to calibrate your Apple Watch isn’t working, you can try resetting the calibration data. Here’s how you can do it:
- Launch the Watch app on your iPhone.
- Go to Privacy.
- Tap on the option that says Reset Fitness Calibration Data. Tap on it again to confirm your action.

You can now try going out and recalibrating your Apple watch by following the steps above.
Update WatchOS
If you’re still having issues with your Apple Watch, you can try updating your WatchOS to the latest version. Doing so will eliminate any minor errors and bugs with the Apple Watch. Also, you can use many new features that the update brings. Here’s how you can update your WatchOS:
- Connect your iPhone to Wi-Fi.
- Pair the iPhone with your iWatch.
- Open the Watch app and tap on My Watch.
- Go to the General option and select Software Update.

- Tap on Download to install any available updates.
Note: Before updating your Apple Watch, make sure your iWatch has over 50% battery.
Reset and Re-Pair Apple Watch
Finally, if most steps are not working for your Apple Watch, you can restart and again pair your watch with your iPhone. Here are some simple steps on how you can do so:
- On your Apple Watch, go to Settings and then tap on General.
- Tap on Reset and select Erase All Content and Settings.

- On your iPhone, go to the Watch app.
- Select the My Watch tab.
- Select your watch from the All Watches list and tap on the info icon.
- Select the Unpair Apple Watch option and then select Confirm.

Now, you can again start pairing your Apple Watch with your iPhone.
How to Change Workout Metrics on Apple Watch?
If you want to change workout metrics on your Apple Watch, you can follow these easy steps:
- Open the Watch app and go to the My Watch tab.
- Select Workout and then go to Workout View.
- Choose your desired workout and tap on Edit.
- Set a new metric, like Duration, Heart Rate, and Distance.

- If you want to delete a metric, tap on the minus option and then select Remove.
- If you want to add a metric, tap on the + icon.
However, keep in mind that you can only select up to five metrics for your workout sessions.