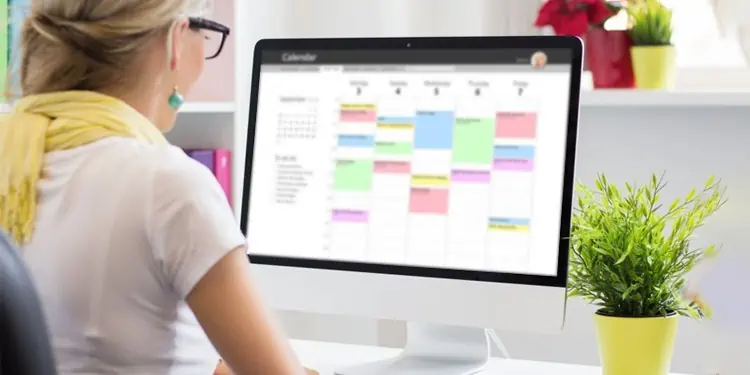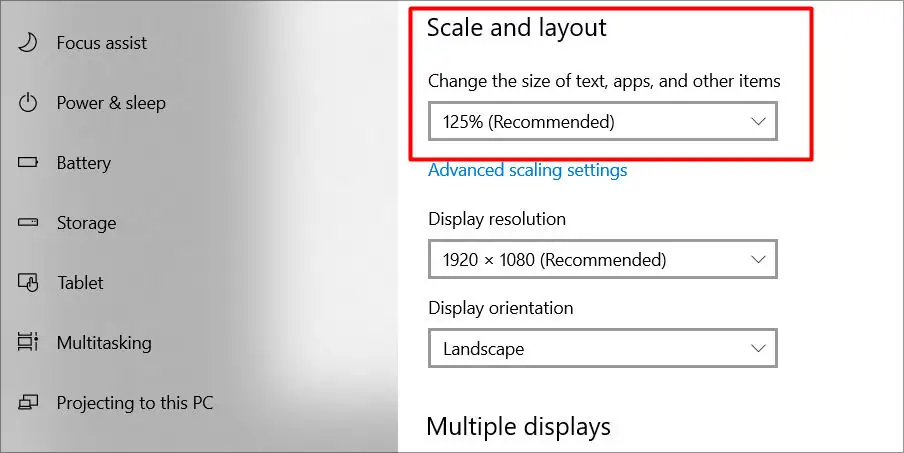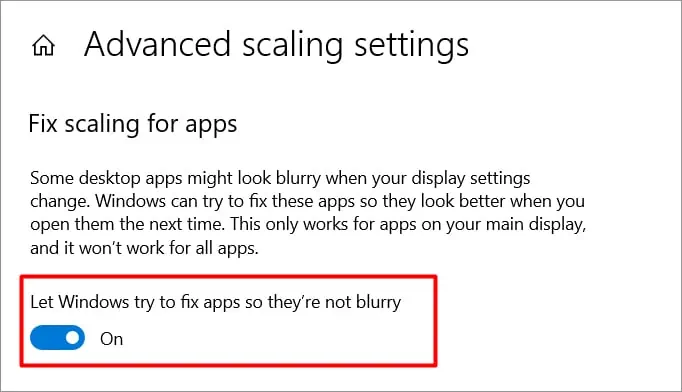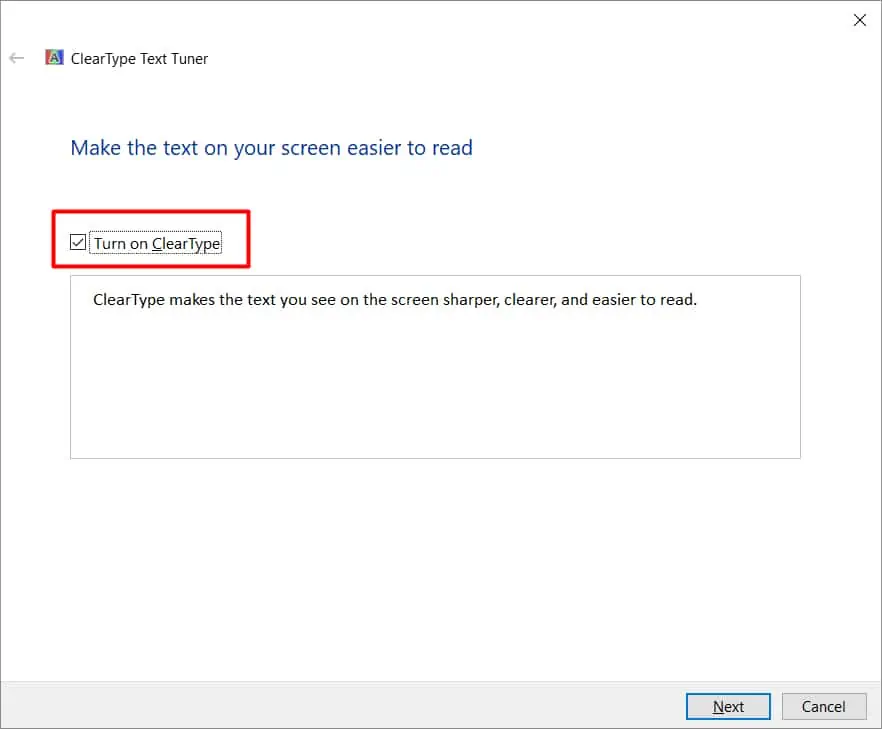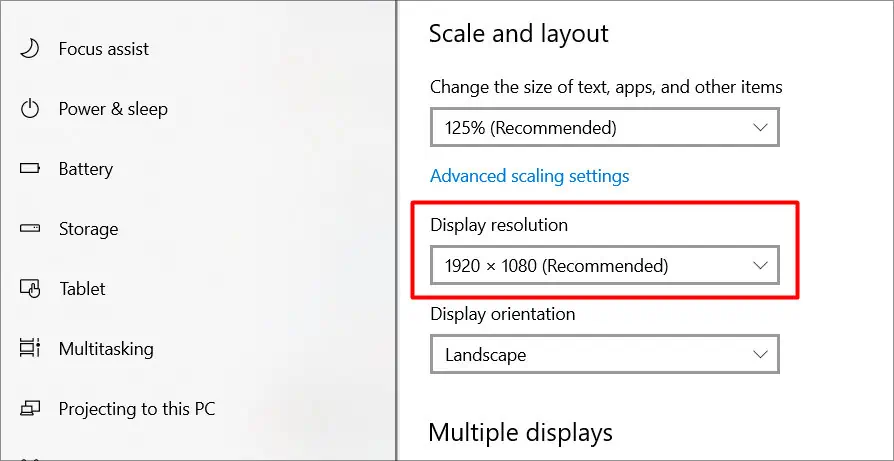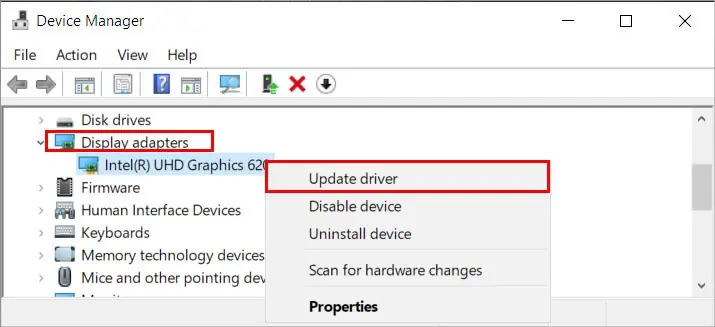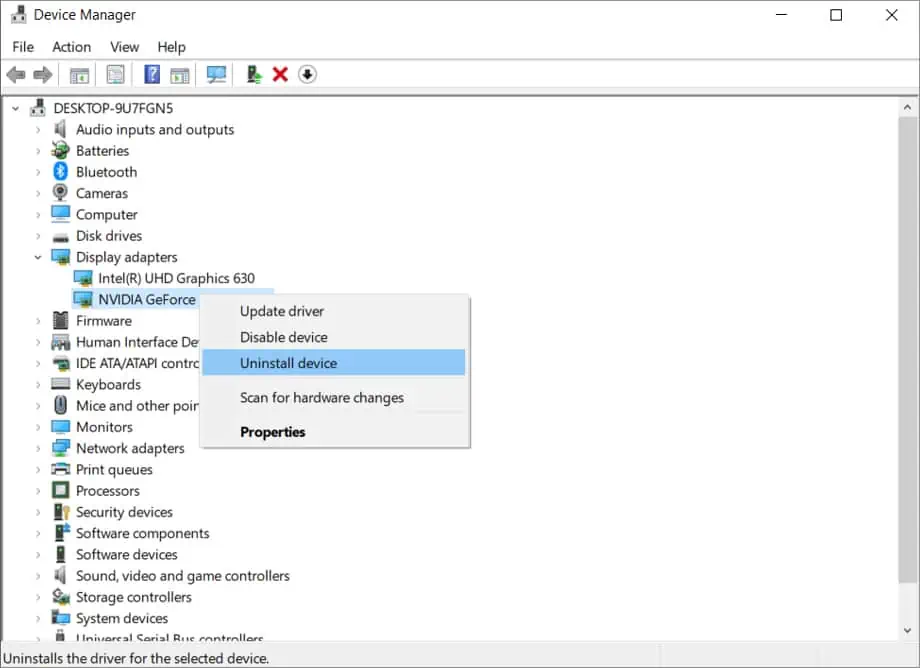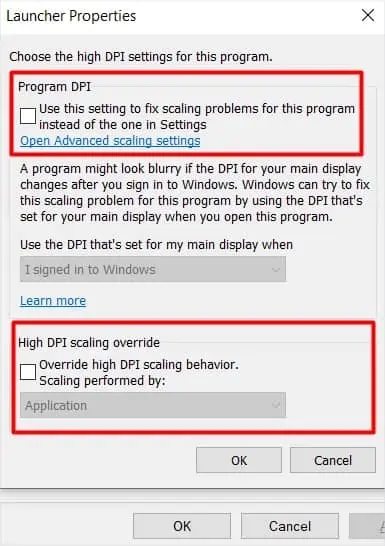Whether you sit in front of the screen for work regularly, or you just casually use it to binge-watch your favorite TV series. We can agree that an unusual blurry screen can ruin the experience.
Usually, there are many things to consider when looking for the cause of a blurry computer screen. We often discard simple things like a dirty screen or a loose cable. But, this could simply be what’s causing the issue.
Regardless, In this guide, we will learn about some of the causes of a blurry screen and all the possible fixes to it.
What is Causing the Blurry Screen?
A blurry screen can be the result of an array of different problems. Things like connection interruption, hardware deformities, or even certain apps appearing blurry due to certain changes. The list below contains reasons why you may be facing a blurry screen.
- Loose/Faulty Display cables.
- Outdated Graphics driver.
- Incorrect Display scaling.
- Dust or debris collected on the screen.
- Damaged Monitor.
How to Fix a Blurry Computer Screen?
I think you have a clear idea now of why you might be facing this issue. The problem might look like a headache at first, but after going through this guide, I am sure that the problem will go away.
Check the Hardware First
The first thing you should do before looking to try any other thing is to inspect the monitor for any hardware faults. This may sound simple but sometimes a dust-filled monitor screen is overlooked by many people. A dirty screen obstructs your vision and can create discomforts like blurred vision. Make sure that you have it cleaned timely.
Next up, inspect the connectivity of your monitor. The display & power cables are the main source of power and signal to the monitor. Therefore check if the cables are properly connected or not. Ensure that there is no problem between the connection and everything is fully plugged in. You can also try to replug them again to ensure. If you have any pending driver updates, restarting your PC also helps.
Check the Scale and Layout Option
Start by looking over the scaling option after you have made sure that no hardware issues are causing the troubles. Monitor scaling settings are frequently set higher than recommended, making the text, programs, and overall screen appear blurry. To verify the Scaling option, follow these steps:
- Press Windows Key + I to open Settings, then click on System.
- Under the Display tab, navigate to the Scale and Layout section.
- You should see a drop-down menu under the label that reads ‘Change the size of text, apps, and other items.

- Set that to the recommended size (usually 100% or 125%).
Additional Scaling Option
On top of optimizing the scaling option, you can also enable Windows to automatically fix the blurry screen. To do that follow these steps:
- Under the same Scale and Layout section, click on Advanced scaling settings.

- Toggle the button on, under Fix scaling for apps.
After you have done these steps, try to restart your PC and check if the blurriness is gone or not.
Use ClearType
ClearType is a Windows feature that helps in transforming the text fonts to be sharp and as clear as they can get. If you are having problems clarifying text, try turning it on.
- Press Windows Key + R, and type in:
cttune. - Select and choose Turn on ClearType.

- Hit Next, and select the text sample that looks clear to you.
- Click on Finish.
Change Resolution to Native
Sometimes having a monitor run at a different resolution than native, causes the screen to blur out. When changing resolution, the monitor calculates every pixel from the original point into a small fraction of it. So, it is best to set the resolution to native if you have not done so.
To change the resolution to the native, follow these steps:
- Press Windows Key + I to open Settings and then navigate to System.
- Under the Display tab, look for Display resolution.
- From the dropdown menu choose the Recommended one.

- Next, click on Keep Changes to apply the settings.
Update & Reinstall Graphics Drivers
If changing the resolution didn’t help, try updating your graphics driver. Sometimes an outdated or corrupt driver can also be the reason for a blurry screen.
First of all, determine whether you are using the integrated graphics or a third-party graphics card to display on your monitor. Simply put, if you have your display cables running from your graphics card to Monitor, then you are using the card if not most likely you are using the integrated graphics.
To update the drivers, follow these steps:
- Right-click on the Start menu button and click on Device Manager.
- Then under Display Adapters, right-click on your specific display source and hit Update Drivers.

- Now choose Search automatically for drivers to let Windows update it from your PC, if you have a certain driver installation package then choose Browse my computer for drivers.
- Complete the rest of the steps and restart your PC.
Additionally, you can also head over to the manufacturer’s website and download the required files for the latest drivers. Just specify your PC’s specifications and download the latest drivers for it.
Sometimes just updating the drivers may simply not work. In that case, reinstalling the drivers entirely is your best bet. Doing this ensures that you are wiping all of the corrupted drivers’ files and installing a fresh one.
To reinstall graphics drivers, follow these steps:
- Right-click on the Start menu button and click on Device Manager.
- Then under Display Adapters, right-click on your specific display source and hit Uninstall Device.

- Now, simply restart your PC. The new drivers should automatically be installed.
Change DPI Scaling for Applications
If the issue only happens while on a certain application, then changing the scaling option for that specific application helps fix the issue.
To change the DPI scaling of an app, follow these steps:
- Navigate to the file location of that app by right-clicking on it and clicking on Open File Location.
- Now, right-click on that application > Properties.
- Navigate to Compatibility, and select Change high DPI Settings.
- Now, check the options under Program DPI and High DPI scaling override.

- Now, try going into the application and checking if the blurriness is still there or not.
Troubleshoot With a Different Monitor
If you have applied all the fixes and still can’t get your monitor right then the problem may lie in the monitor itself. Try connecting a different monitor and see if the blurry screen persists or not. If the blurriness is not present, then it is likely that your monitor is damaged or has some kind of internal issue.