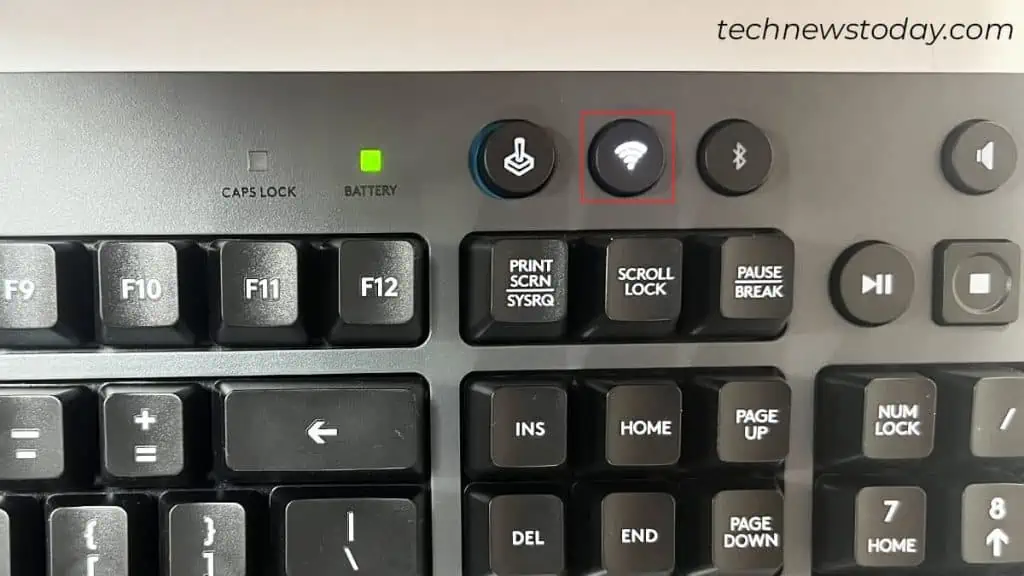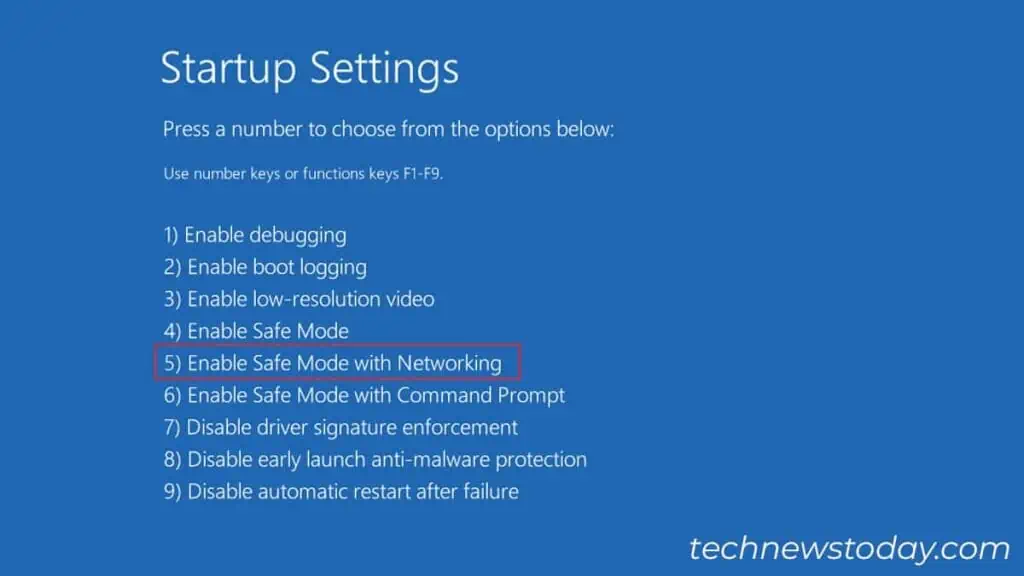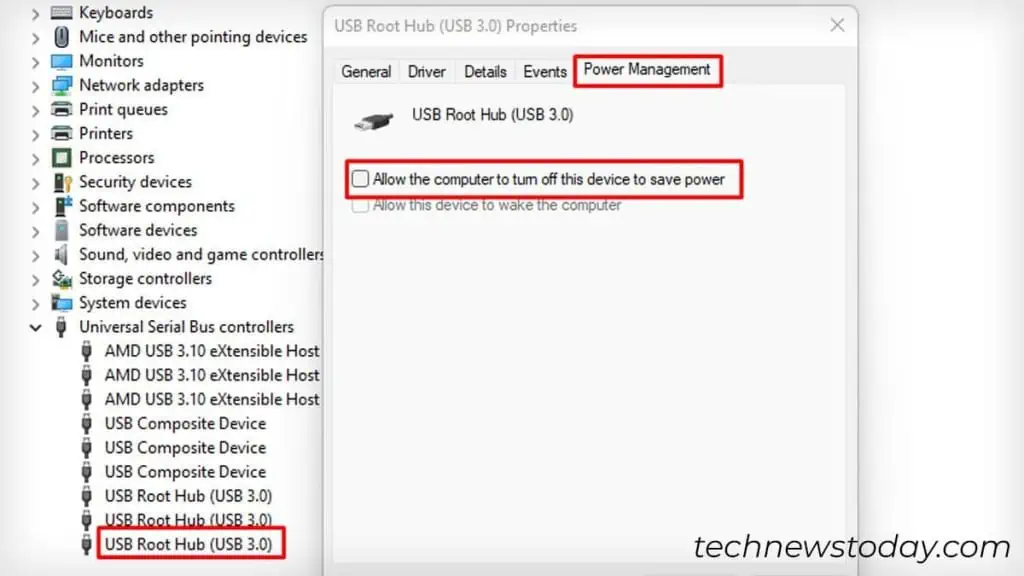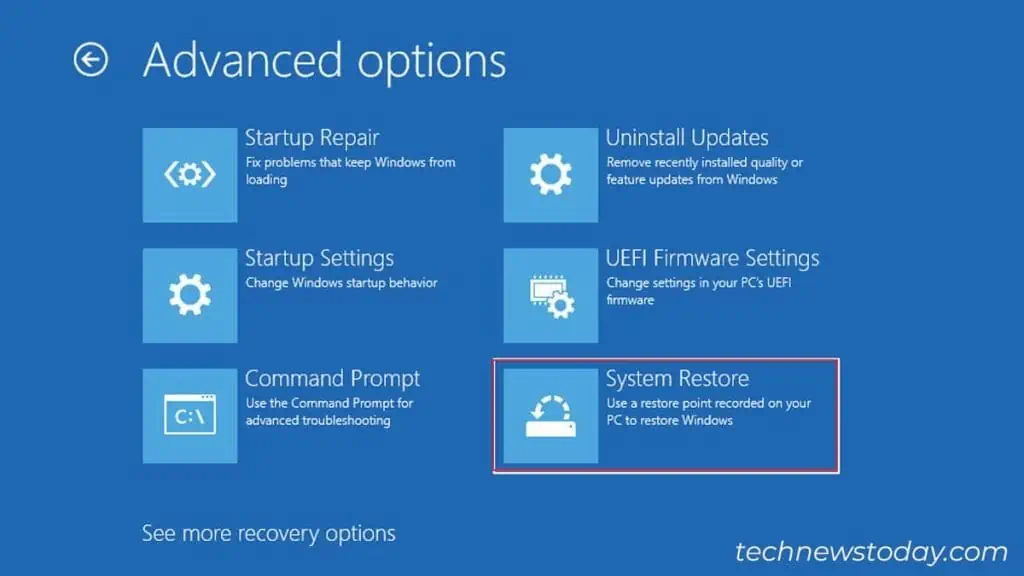It is very unusual for your wireless keyboard and mouse combo to get damaged at the same time. So, whenever they stop working, it is most likely a minor connection issue.
To fix the wireless keyboard and mouse not working, first, try reconnecting them. Make sure everything is fine from batteries to wireless dongle/receiver. Also check them on another PC and rule out the possibility of faulty hardware.
If there is no issue with the hardware, you can also try some software fixes. For that, boot into safe mode and reinstall the drivers or restore your system.
Fixing General Connection Issues
Here are some basic fixes you can try without delving deeper. It will help fix minor glitches that are causing your keyboard and mouse to act that way.
- Look for any buttons in the keyboard/mouse and make sure it is turned on. I also recommend turning it off and on again.

- No matter the battery level on your device, I strongly recommend replacing the batteries and checking if that fixes the issue.

- Ensure you have correctly inserted the wireless dongle into the USB ports on PC. You may also try using a universal receiver and see if that works. This way, you can find if the wireless receiver is faulty,

- If your device supports both Bluetooth and dongle modes, make sure to enable them accordingly. Press the Wireless button to activate the wireless receiver/dongle mode.

- Move the devices closer to your PC to avoid Radio Frequency (RF) interference from 2.4GHz devices, like a router.
- If you’re using front panel ports, test other functioning USB devices like a flash drive or headphones to see if they respond. If they don’t, just plug the receiver into the rear I/O connectors.

- Yet, if you prefer connecting it to the front panels only, consider opening your PC case. Then, check if the front panel USB headers are properly connected to the motherboard.
Rule Out if It’s a Hardware or Software Issue
Now that you have gone through the basic fixes, I hope you have already fixed the problem. If not, let’s now find out if it’s a fault in hardware or software.
The best way to rule out the issue is by checking them on another PC. If you can manage, borrow a keyboard and mouse from your friend and check if that works on your PC.

In case that’s not possible, try accessing the BIOS. To get into it, press the DEL key repeatedly as soon as your PC starts.
Should the keyboard and mouse not work in BIOS too, there’s a hardware issue. Proceed for a repair or replacement.
Try Software Fixes
Provided that your keyboard and mouse worked in other PCs and the BIOS too, it’s definitely a software thing. Here are some software-based fixes that should help you get back into Windows.
- First, get into the Windows Recovery Environment and boot into safe mode with networking.

- Once you are in safe mode, go to Device Manager, expand the USB controllers menu > open USB Root Hub > Power Management > Uncheck this option > OK.

- Repeat the same for other devices under Universal Serial Bus controllers.
- Also, uninstall all the devices under Keyboards, Mice and other pointing devices, and USB controllers. Restart your PC and see if that works.
- Since Device Manager isn’t always helpful, it’s a good idea to download drivers/firmware updates on your keyboard/mouse manufacturer’s official website. Download and install updates, If any are available.
- If you can’t use your keyboard or mouse despite booting into Safe Mode, try restoring your system. Choose System Restore while you are at the Advanced options screen in the Windows Recovery Environment.

- Do note that restore points may not be available if you have recently installed a feature update. In such cases, choose the Go back to the previous build option.
Note: If the keyboard and mouse still do not work, you need to create a bootable installation media to access the Windows Recovery Environment.
Once the bootable media is ready, insert it into your PC and change boot device priority in BIOS to boot from it. Click Repair your computer in Windows setup screen > Troubleshoot > Advanced options > System Restore.