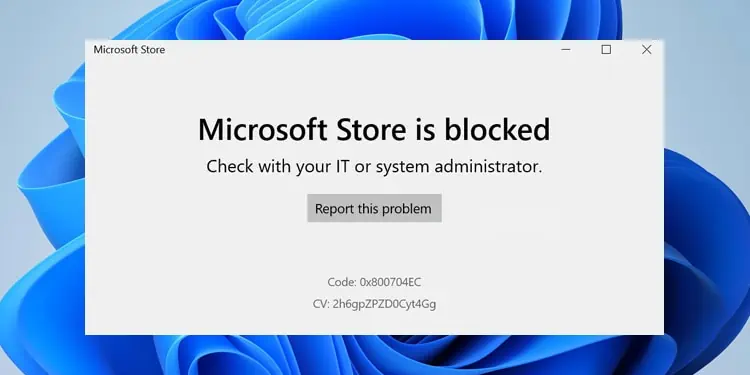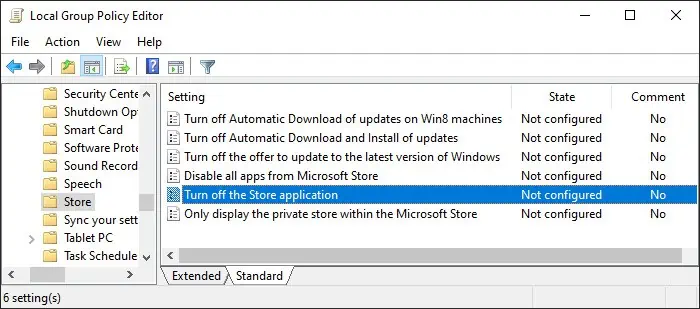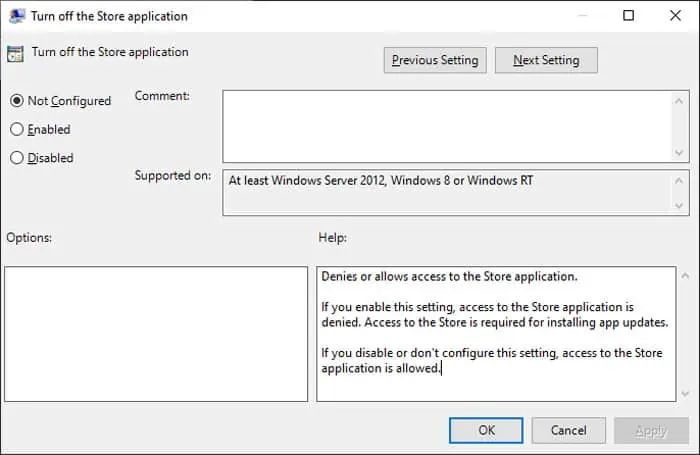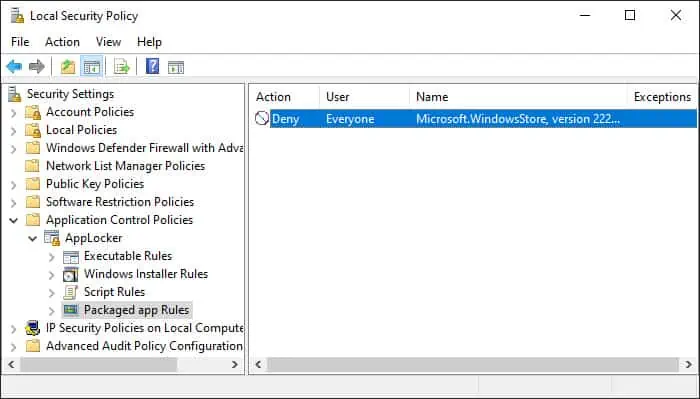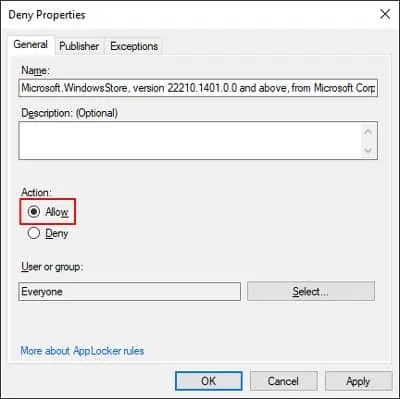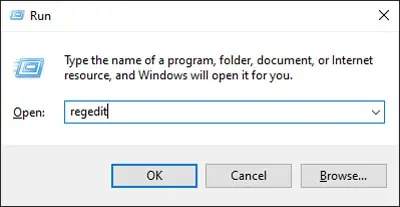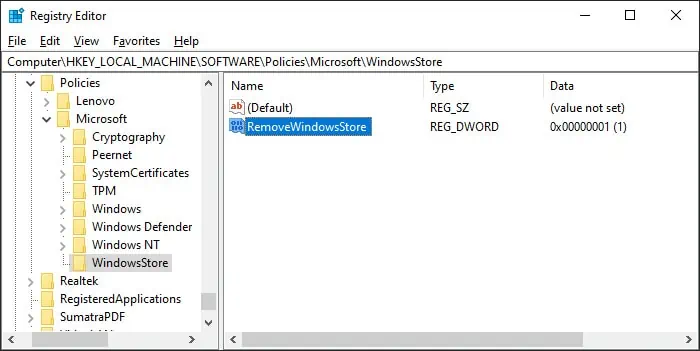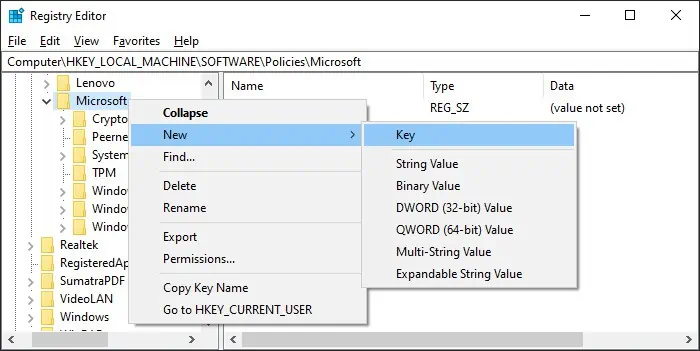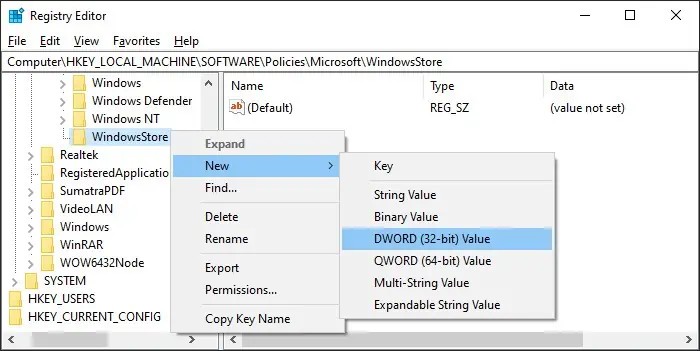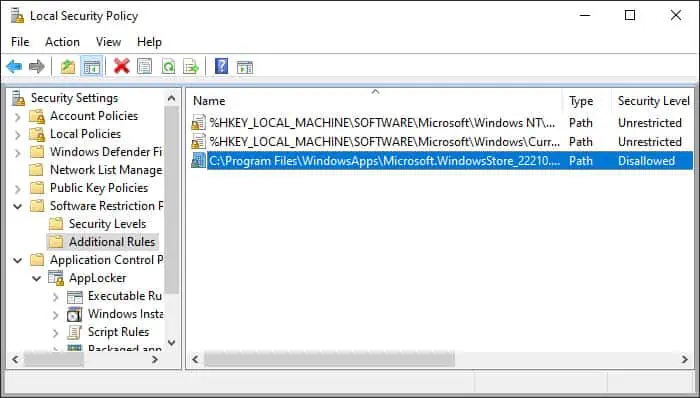Microsoft Store is used to install Microsoft-certified applications on your system.
However, you may encounter the Microsoft Store is blocked error message when attempting to open it in Windows 11.
This problem occurs if your policies prevent you from using the Microsoft Store app. Typically, a domain administrator will implement such rules in the domain to limit user access. This could be the case if your computer is part of the domain. However, it is possible that such settings were implemented by another user, or that you previously made the relevant changes and forgot about them.
How to Fix Microsoft Store Blocked in Windows 11?
Below mentioned are the solutions you can apply to your local system. If your computer is part of a domain, you may not be able to resolve the issue by following these methods.
You need to contact the system admin and have them apply these solutions for the relevant group policy objects that are enforcing the restriction in such cases.
Check Group Policy Settings
It is possible to block Microsoft Store by enabling a particular group policy. So, you can check this policy and disable it if it is enabled to resolve your issue. To do so,
- Open Run by pressing Win + R.
- Type
gpedit.mscand press Enter to open the Local Group Policy Editor. - Go to Computer Configuration > Administrative Templates > Windows Components > Store.
- Double-click on Turn off the Store application.

- Check Disabled or Not Configured and click OK.

- Then, go to User Configuration > Administrative Templates > Windows Components > Store.
- Do the same for Turn off the Store application here as well.
Restart your PC and check if the issue resolves.
Disable AppLocker Rule for Microsoft Store
Another way to block Microsoft Store is by setting an AppLocker security policy to deny access to this app. You need to similarly delete the policy or set it to Allow to disable the restriction. Here’s what you need to do:
- Open Run.
- Type
secpol.mscand press Enter to open the Local Security Policy. - Go to Application Control Policies > AppLocker > Packaged app Rules.
- Look for the rule for Microsoft.WindowsStore.

- Right-click on it and select Delete.
- Alternatively, you can double-click on it, check Allow and click OK.

Restart your computer and see if you can open Microsoft Store this time.
Disable Restriction Through Registry Editor
You can also disable the restriction in the group policy through your Registry Editor. Here are the necessary steps for this process:
- Open Run.
- Type
regeditand press Enter to open the Registry Editor.
- Navigate to
Computer\HKEY_LOCAL_MACHINE\SOFTWARE\Policies\Microsoft - Look for WindowsStore and go inside this key. If you can’t find it,
- Go to
Computer\HKEY_CURRENT_USER\SOFTWARE\Policies\Microsoft - Look for WindowsStore and go inside this key.
- Go to
- Search for RemoveWindowsStore and delete this entry. If you can’t find it, there is no restriction for Microsoft Store on your Registry.

Alternatively, if you can’t find the WindowsStore key inside:Computer\HKEY_LOCAL_MACHINE\SOFTWARE\Policies\Microsoft, you can create a registry entry to force your computer to unblock Microsoft Store. To do so,
- Open the Registry Editor and navigate to
Computer\HKEY_LOCAL_MACHINE\SOFTWARE\Policies\Microsoft - Right-click on Microsoft and select New > Key.

- Name it as
WindowsStore. - Right-click on WindowsStore and select New > DWORD (32-bit) Value.

- Name it as
RemoveWindowsStoreand make sure its value is 0.
Now, restart your PC and check your Microsoft Store.
Disable Software Restriction For Microsoft Store
The Software Restriction Policies under the Local Security Policy also offers a way to disable access to a certain software or path. If there is a rule for the restriction of Microsoft Store in this policy category, you need to delete the rule. Here’s how you can do so:
- Open the Local Security Policy (
secpol.mscon Run). - Go to Software Restriction Policies > Additional Rules.
- Look for a rule with Microsoft.WindowsStore or
%programfiles%\WindowsApps\Microsoft.WindowsStore.
- Right-click on it and select Delete.