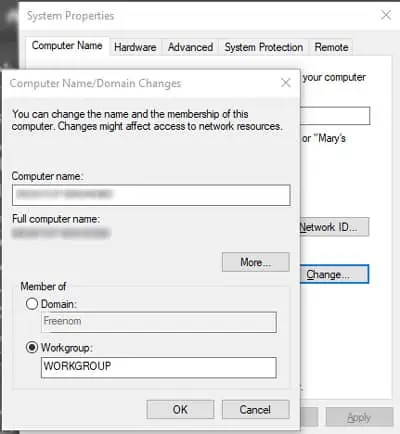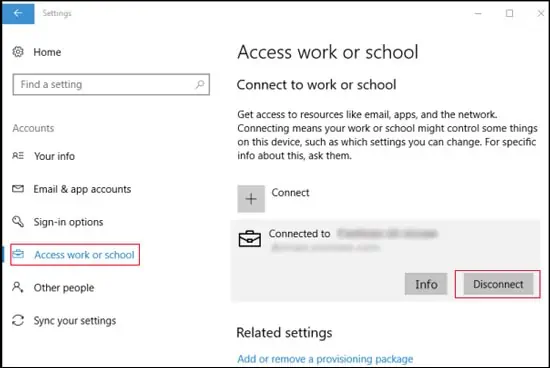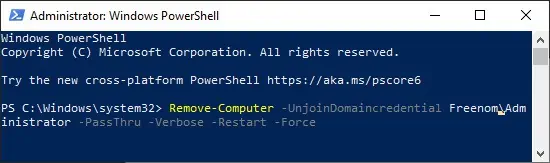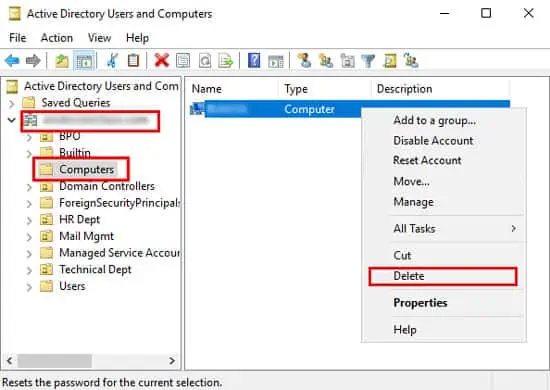Have you ever wanted to operate an old PC but found it connected to a work domain? Or maybe you tried to remove your computer from a non-existent domain but were unable to.
Well, there’s no need to look any further. In this article, we will explain in detail the methods you can use to disconnect your computer from a domain.
Remove Your Computer From a Domain in Windows
There are a few ways to remove your computer from a domain. Unjoining from a domain also deletes the domain account in your computer. Also, please keep in mind that you need the login credentials of your current user to disconnect your computer from a domain.
Mentioned below are some methods to remove your computer from a domain in Windows.
Using System Properties
This is the easiest way to remove your computer from a domain. In this process, you change the membership of your computer from a domain to a workgroup.
Please follow the steps below to change the membership:
- Press Windows + R to launch the run command. Type
sysdm.cpland press Enter. It will open the System Properties. - In the Computer Name tab, click on Change.
- Check the Workgroup radio button and enter a workgroup name.

- Click Ok. Then, confirm with Ok for the prompt.
Through Settings
Your PC Settings app also provides a convenient interface to disconnect from a domain. To remove your computer from a domain through Settings,
- Press Windows + I to launch the Settings app.
- Click on Accounts.
- Locate and select Access work or school.
- Click on the domain you are connected to and select Disconnect.

- Confirm with Yes. Then, select Disconnect from the next dialog box.
After you disconnect from the domain, your system will set your computer to be a member of the workgroup called WORKGROUP.
With Windows PowerShell
It is also possible to use the command-line interface for removing your computer from a domain. You might prefer this method if you find navigating through the GUI troublesome.
Here’s how you can disconnect from a domain through Windows PowerShell:
- Press Windows + X to open the Quick Link menu and select Windows PowerShell (Admin).
- Paste the command below and press Enter to execute it:
Remove-Computer -UnjoinDomaincredential <Domain Name>\Administrator -PassThru -Verbose -Restart -Force - Make sure to replace
<Domain Name>with the name of the domain you want to disconnect from.
- Enter the domain credentials and click Ok to proceed.
- Next, type Y and press Enter to confirm.
- Restart your PC.
Remove a Computer From Your Domain in Windows
Here are some methods to remove a connected computer from your Windows domain.
Through Active Directory Users and Computers
This is the normal method to remove a connected computer from your domain. Here’s how you can use the Active Directory Users and Computers to remove a computer:
- Log in to your Domain Controller as the Domain administrator.
- Go to Server Manager > Tools > Active Directory Users and Computers.
- Expand your domain and select Computers.
- Right-click on the computer you want to remove and choose Delete.

- Confirm with Yes.
With Command Prompt
You may also use the command-line interface to remove a computer from the domain. You can use the Command Prompt from the domain controller to do so. Here are the steps for this method:
- Open the elevated Command Prompt. You can do so by searching for it on the search bar and running it as administrator.
- Enter the command below while replacing <computer name> with the name of the computer you want to remove:
net computer \\<computer name> /del - To remove a computer from the Active Directory domain, enter the command:
netdom remove <computer> /d:<domain> /reboot. Please ensure that you type the appropriate replacements for <computer> and <domain>.
Remove Your Computer From a Domain in Mac
You can use the Directory Utility tool to disconnect your computer from an Active Directory domain in Mac. Please perform the following steps to do so:
- Press Command + Spacebar to open the Spotlight Search.
- Search for and open Directory Utility.
- Go to the Services tab.
- Click on the lock icon and enter your password.
- Double-click on Active Directory and click Unbind.
- Enter your password again.
- Click Ok to apply the changes.
Related Questions
How to disconnect my computer if I can’t remember domain login credentials?
You don’t really need the domain account credentials to remove your computer from a domain. The authentication provided by your local administrator user should be enough. Please use those when your system asks for passwords while applying the methods above.
Can I convert the domain account to a local account?
Microsoft used to provide the Windows Easy Transfer tool, which you could use to convert domain accounts to local ones and vice versa. However, Windows 10+ no longer include this feature. You’ll have to use a third-party app if you want to convert your account.
But, it is possible to copy files and user registry settings to a new local account. Then, deleting your domain user will provide a similar result to converting the account. Follow the steps below to execute this method:
- Create a local account.
- Then, restart your PC and log in as a different local administrator.
- Open Run and enter
systempropertiesadvanced. - Look for User Profiles and click on the Settings button under it.
- Click on the domain user and select Copy To.
- Choose Browse and navigate to the profile of the new local user. Then, click Ok.
- Now, select Change. Then, click on Advanced.
- Click Find Now to see a list of users. Select the new user and click Ok.
- Click Ok on all windows to close them while applying the changes.
Is it possible to remove the Domain group policy from my system?
Domain group policies can force many restrictions on your computer. However, it is possible to remove such restrictions using the Registry Editor. Here’s how you can do so:
- Enter
regediton Run. - Navigate to the following keys and delete them:
Computer\HKEY_LOCAL_MACHINE\SOFTWARE\Policies\MicrosoftComputer\HKEY_CURRENT_USER\SOFTWARE\Policies\MicrosoftComputer\HKEY_CURRENT_USER\SOFTWARE\Microsoft\Windows\CurrentVersion\Group Policy ObjectsComputer\HKEY_CURRENT_USER\SOFTWARE\Microsoft\Windows\CurrentVersion\Policies