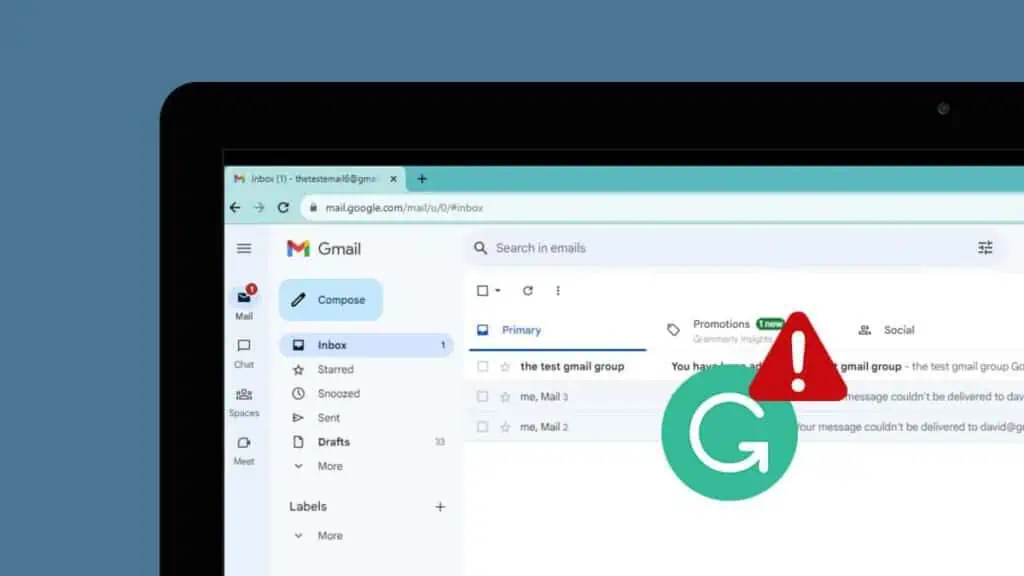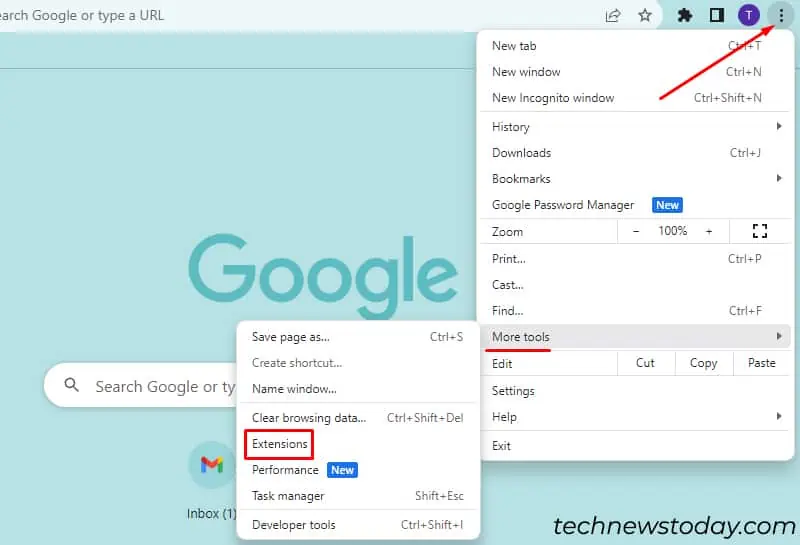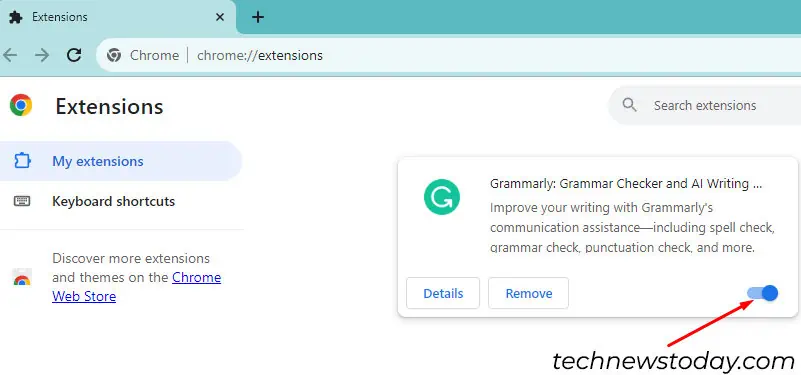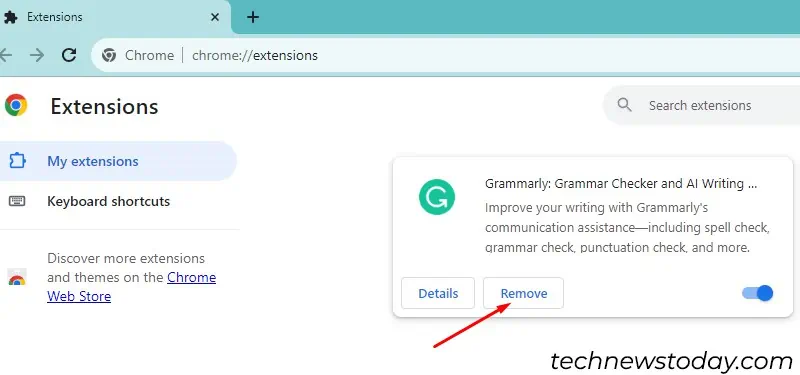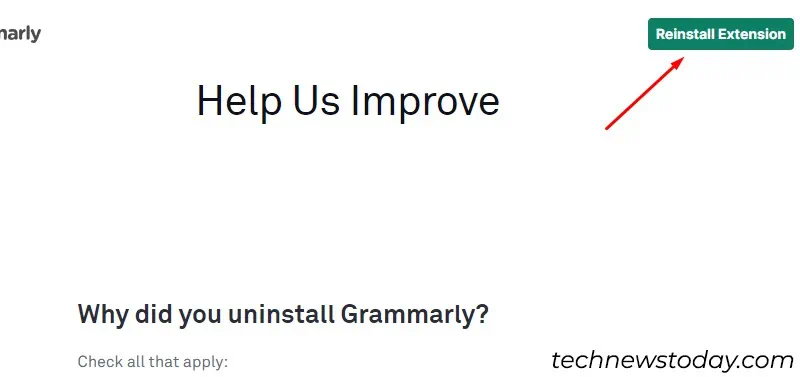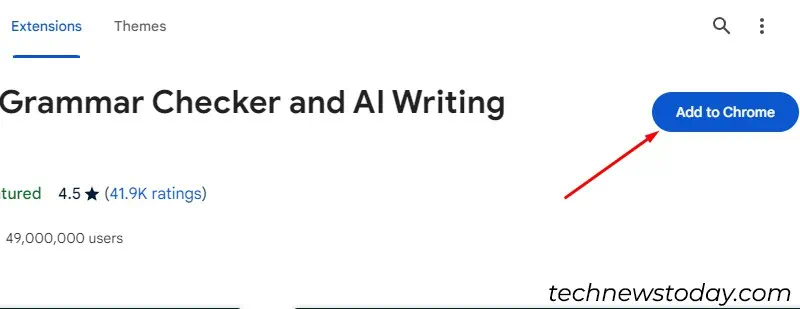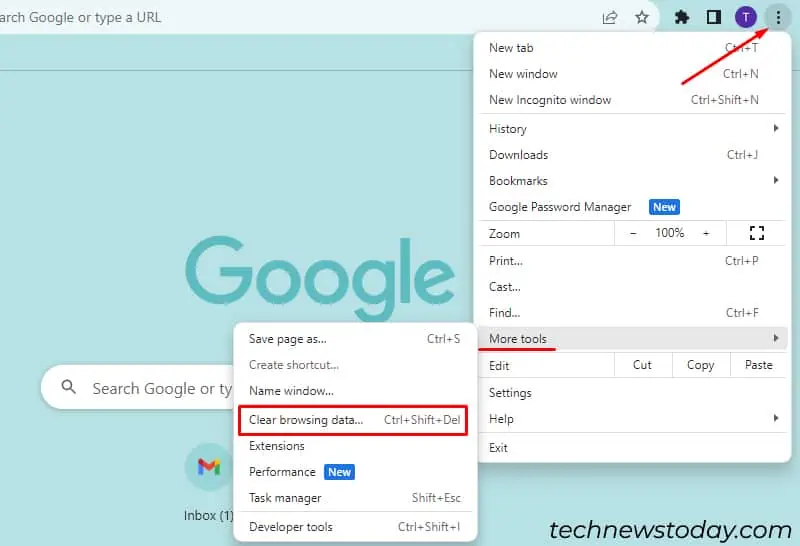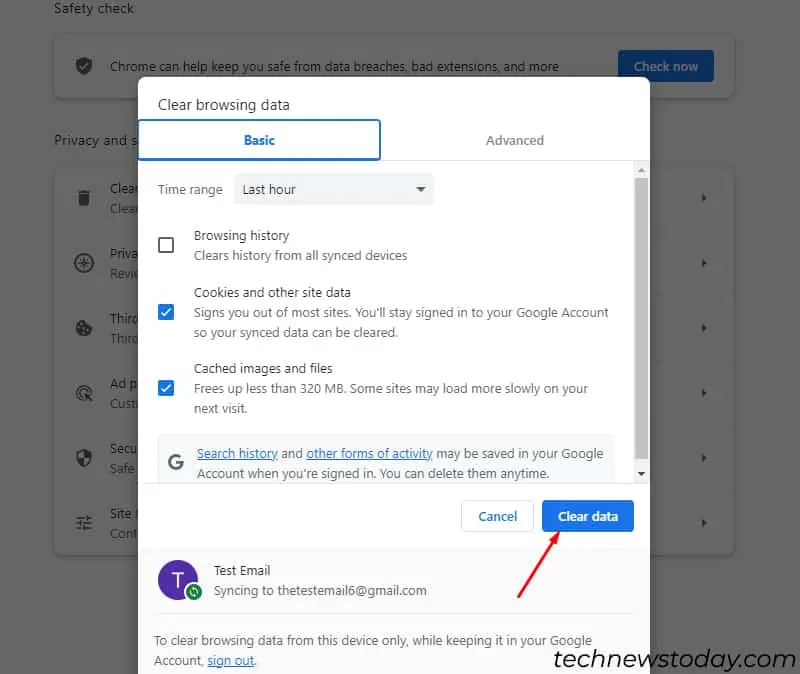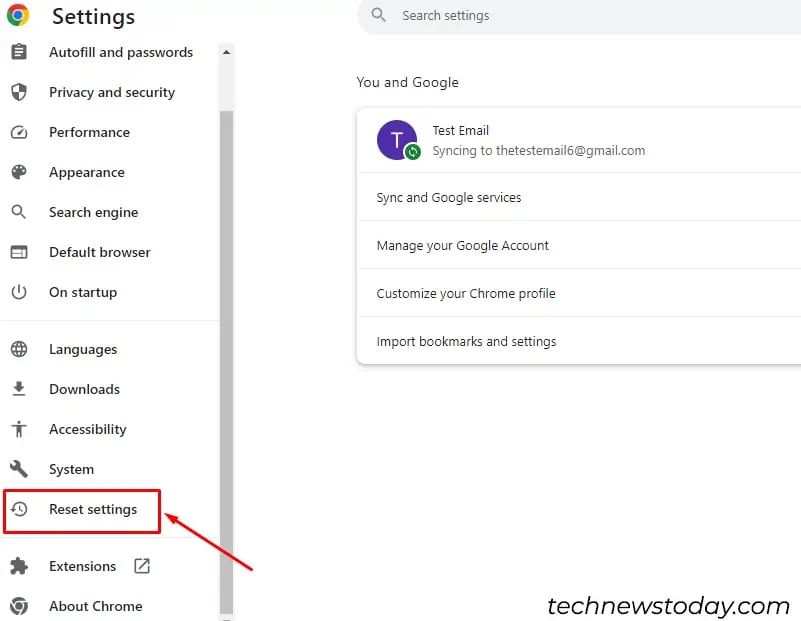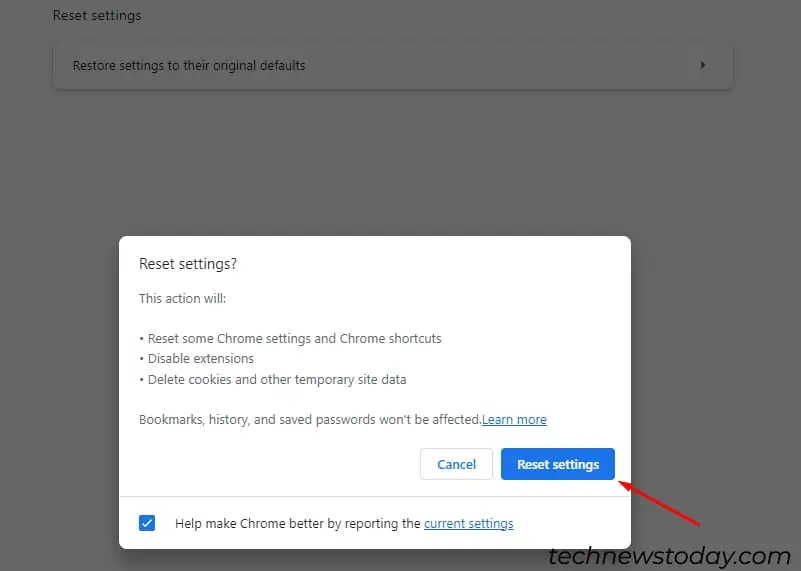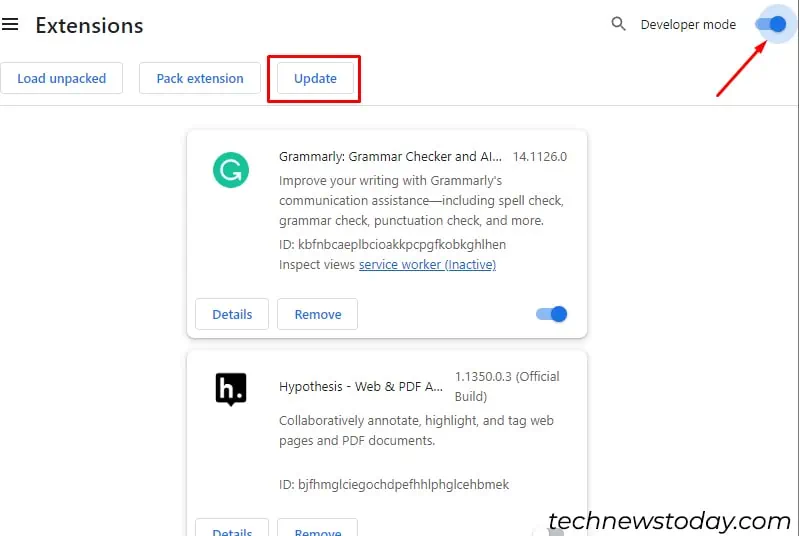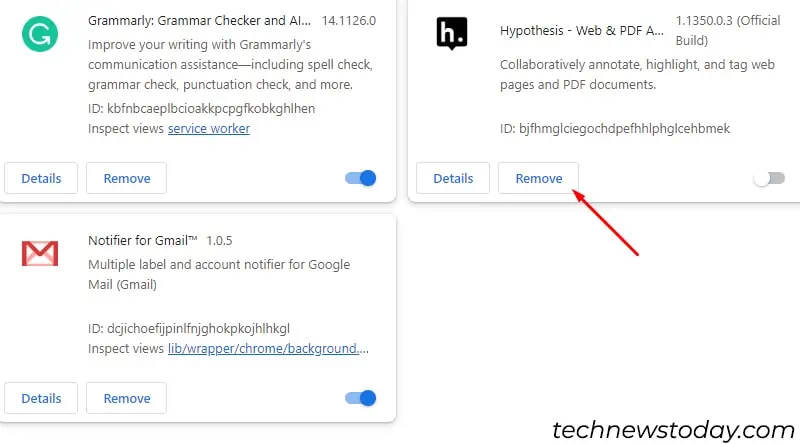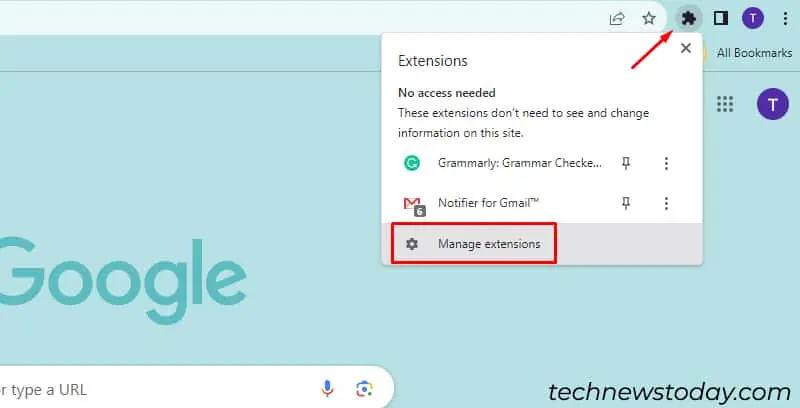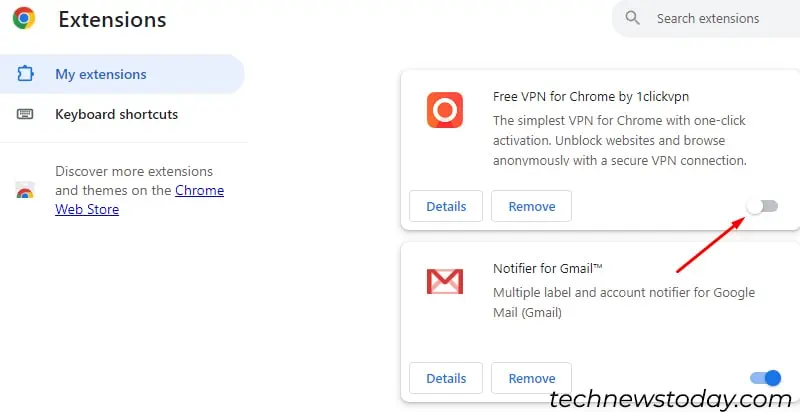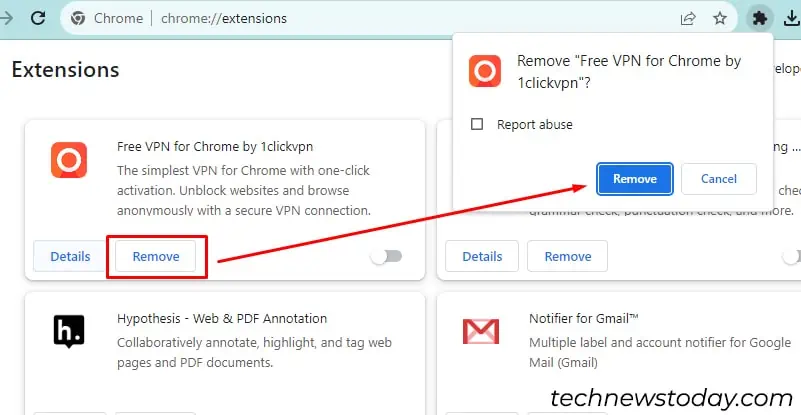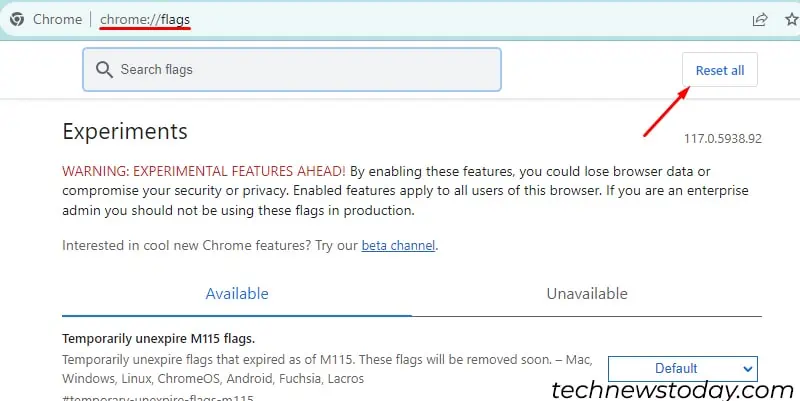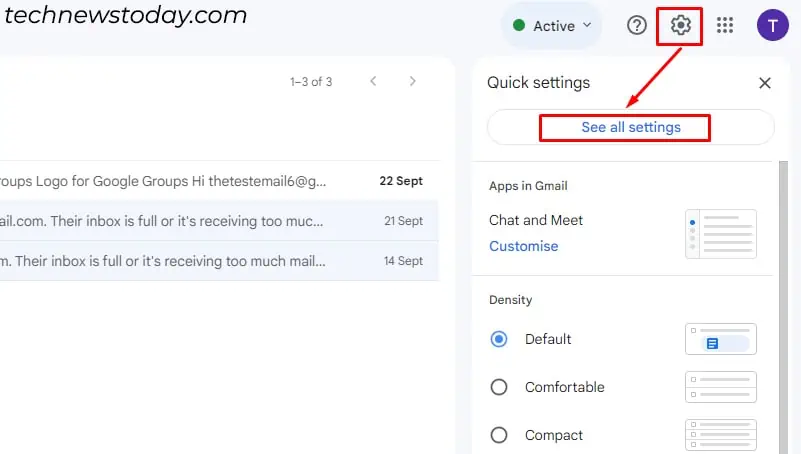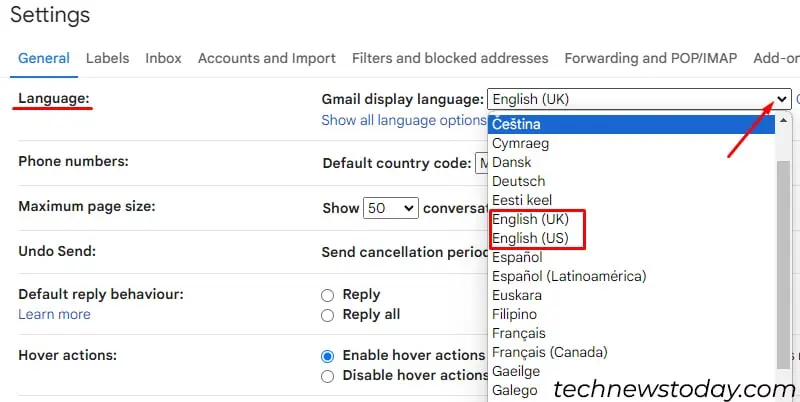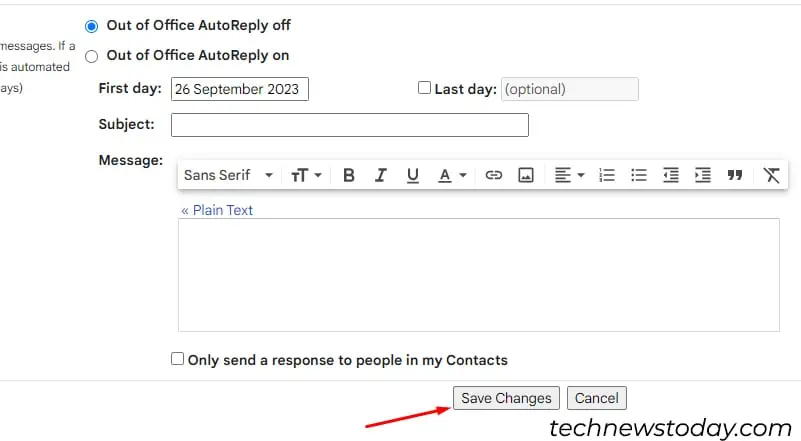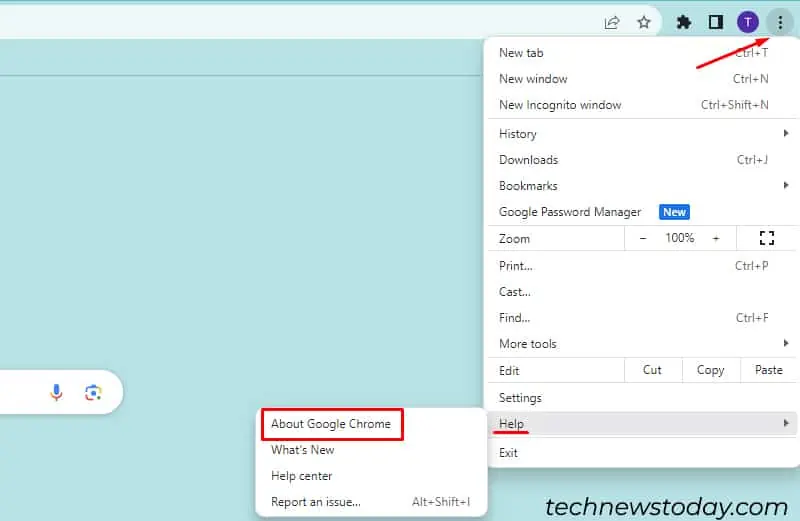Grammarly might not work in Gmail if you have an unstable internet connection or turned off the extension in your browser settings. A corrupt Grammarly extension could also stop it from checking the grammatical errors in your emails.
To fix the issue, you can first turn on the Grammarly extension on your browser.
If it doesn’t work, then remove and reinstall Grammarly. Additionally, you can try clearing your cache and cookies or reset the browser settings to remove the corruption.
Turn on the Extension
Occasionally, you might turn off the Grammarly extension for some other web pages and forget to turn it on.
If your Grammarly icon doesn’t appear at the bottom of your compose dialog, then it’s better to check if the extensions are turned on.
- Open Google Chrome and click on the More menu.
- Expand More tools and select Extensions.

- Turn on the toggle button for the Grammarly extension.

- Now, go back to your Gmail and check if the icon appeared on your compose dialog.
Remove and Reinstall the Grammarly Extension
Removing the Grammarly extension sometimes helps clear out the existing corrupted files. When you reinstall the app again, it will work perfectly fine.
- Open Google Chrome.
- Click on the three-dot menu on the right side.
- Then, click on More Tools > Extensions.
- On the Grammarly extension, tap Remove.

- Click Remove on the confirmation dialog.
- Now, go to Chrome Webstore.
- Click on Reinstall Extension.

- Tap on Add to Chrome.

- Select Add extension on the confirmation window.
Clear Cookies and Cache Files
When cookies and cache of an extension get accumulated, it can often prevent it from working properly. You can remove cookies and cache files of Grammarly from Google Chrome to make it work.
- Go to the three-dot menu at the top-right corner.
- Expand More Tools.
- Select Clear Browsing Data.

- Choose the time range and check the boxes before Cookies and other site data and Cached images and files.
- Click on Clear data.

Reset Chrome Settings
Sometimes, Grammarly may not work due to conflicting settings or extensions in your browser. Resetting Chrome to default settings can potentially resolve such conflicts and restore proper functionality.
- Go to Chrome’s menu.
- Select Settings.
- Click on the Hamburger menu on the settings page.
- Choose Reset settings.

- Expand Restore settings to their original defaults.
- Now, click Reset settings on the dialog box.

Disable or Update Other Extensions
In case you have multiple extensions on your browser, maybe it’s time to get rid of them, as some extensions can come with security issues.
You can permanently delete or disable the malfunctioning extension by sliding off the toggle button. If required, you can update the existing extensions.
- Go to the Chrome menu.
- Click on More Tools.
- Select Extensions.
- Slide the Developer mode toggle button to the right. Tap on Update.

- If you want to disable the extension, turn off the toggle.
- To delete it permanently, tap on Remove.

Remove VPNs
Since VPNs can sometimes run into conflict with the Grammarly extension, these may halt the functioning of Grammarly in Gmail. If you are also facing such an issue, it’s better to disable the VPN while using Grammarly.
- Tap on the Puzzle icon in your Chrome browser.
- Click on Manage extensions.

- Turn off the toggle button of the VPN extension to disable it.

- But if you want to delete it completely, tap on the Remove button.
- Click Remove on the confirmation window.

Set Experimental Features to Default
Although the experimental settings on Chrome allow users to have a better browsing experience, it can stop the Grammarly extension from working in Gmail.
Hence, if you want that solved, you can set Chrome’s experimental features to default.
- Launch Chrome browser.
- In the address bar, type
chrome://flags. - Select Reset all.

- After the settings are set to default, relaunch Chrome.
- Check if Grammarly works well in Gmail.
Adjust Gmail Language Settings
When the Gmail interface is set to a language that’s written from right to left, Grammarly may not function. For such instances, you can set the language from Gmail settings.
- Go to Gmail.
- Select Settings and click See all settings.

- Expand the drop-down menu in the Language section and choose English (US or UK).

- Click Save Changes.

Use a Different Browser
You can also open Grammarly in some other browsers like Firefox, Safari, or Microsoft Edge. If you’re in need of real-time writing suggestions urgently, install a new browser and enable the Grammarly extension.
For instance, download Firefox from your current browser. Then, once it is installed, go to the Firefox add-ons page. Now, you can install the Grammarly extension and start working in Gmail.
Update Your Google Chrome Browser
If none of the fixes mentioned above work, then you can update your Google Chrome browser so that any possible obstruction will be removed.
Usually, Chrome updates automatically, but if it isn’t up-to-date, you can update and relaunch it.
- Go to Chrome Settings.
- Select Help.
- Go to About Google Chrome.

- If it displays up to date, then leave. Else, tap on the Update option.
- After it updates, click on Relaunch.