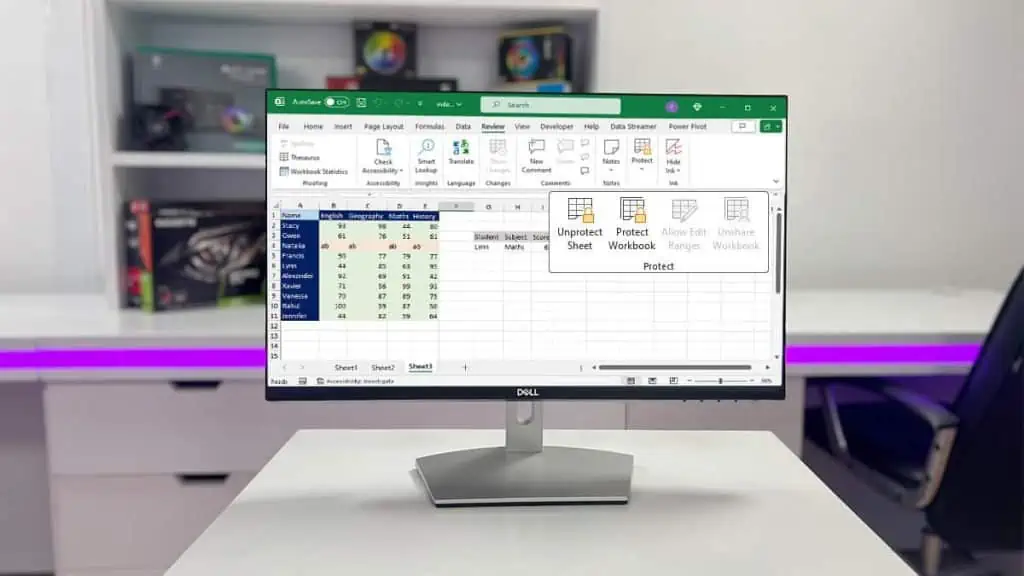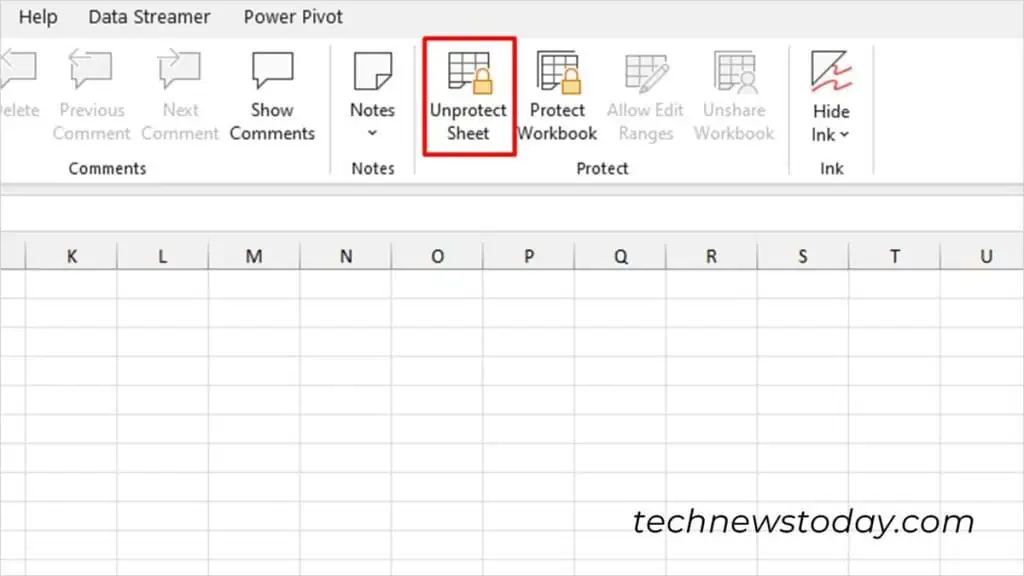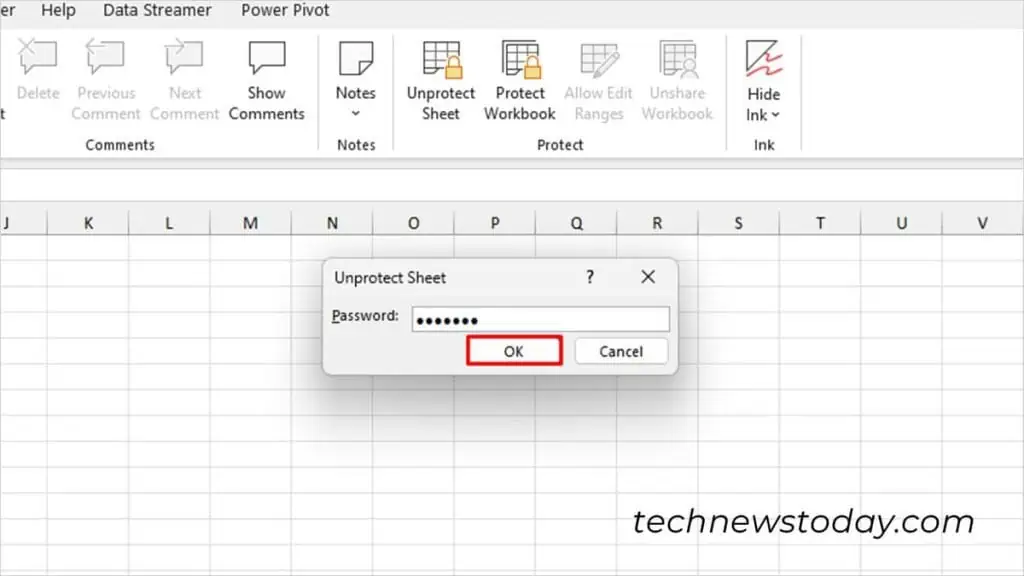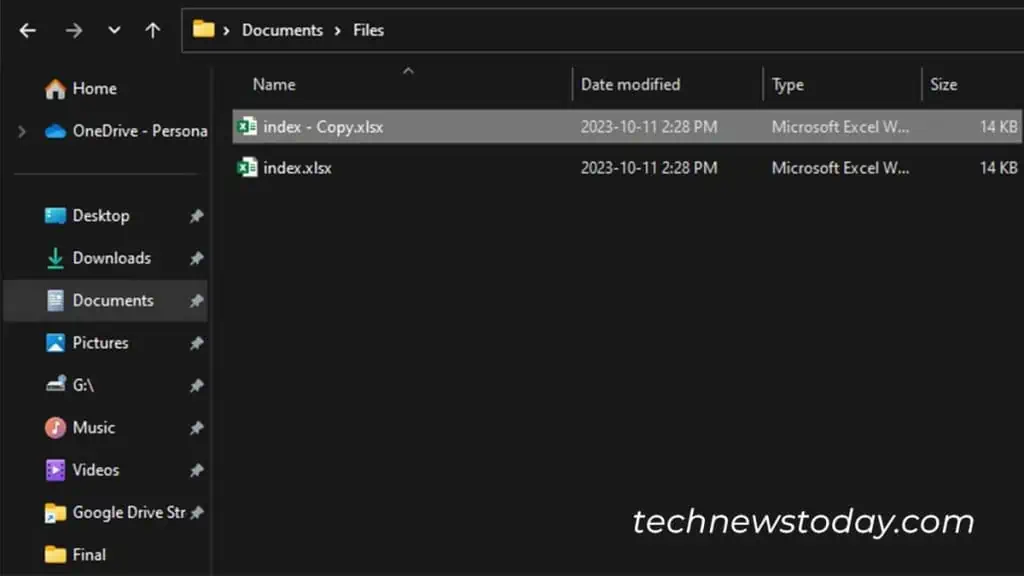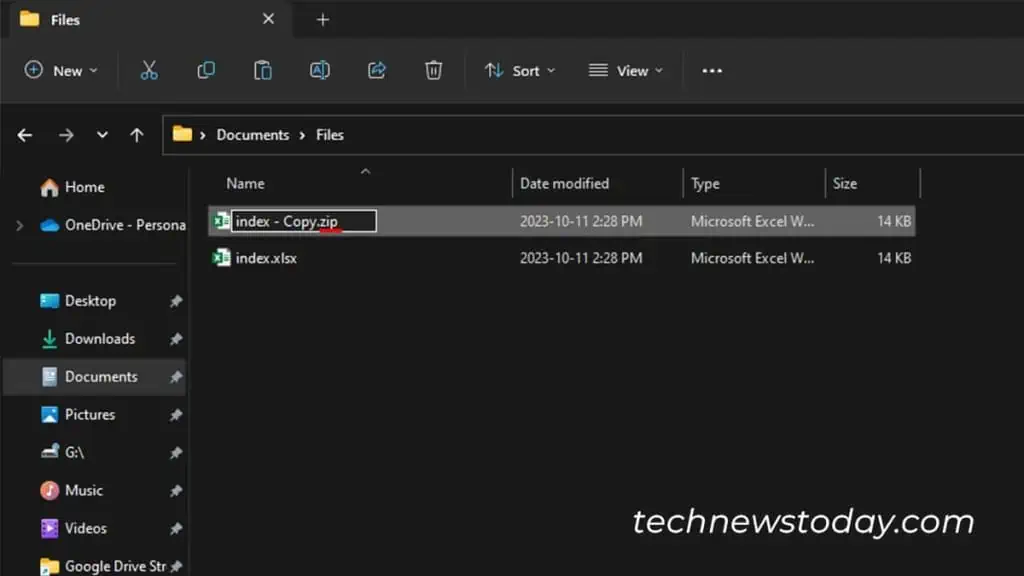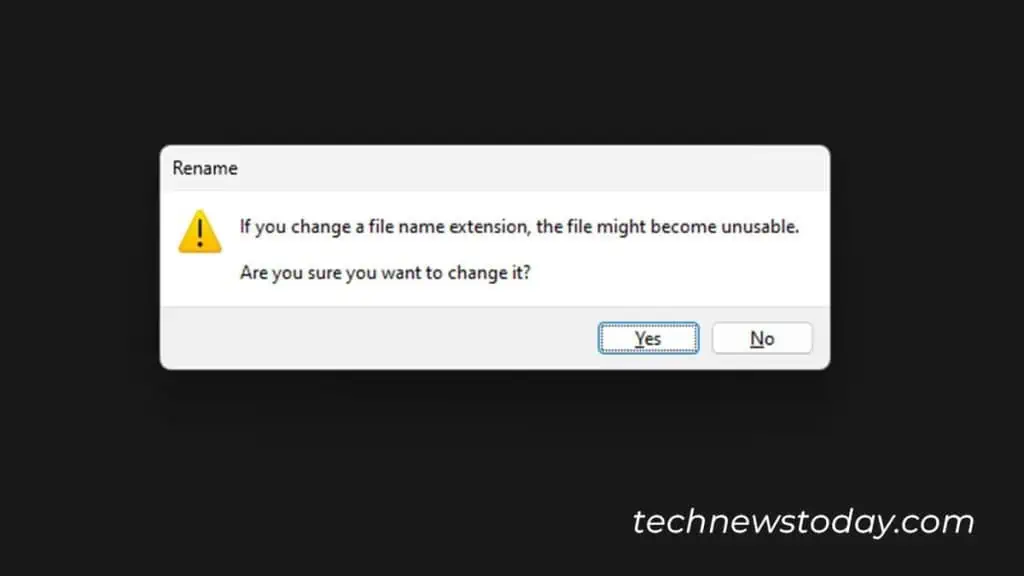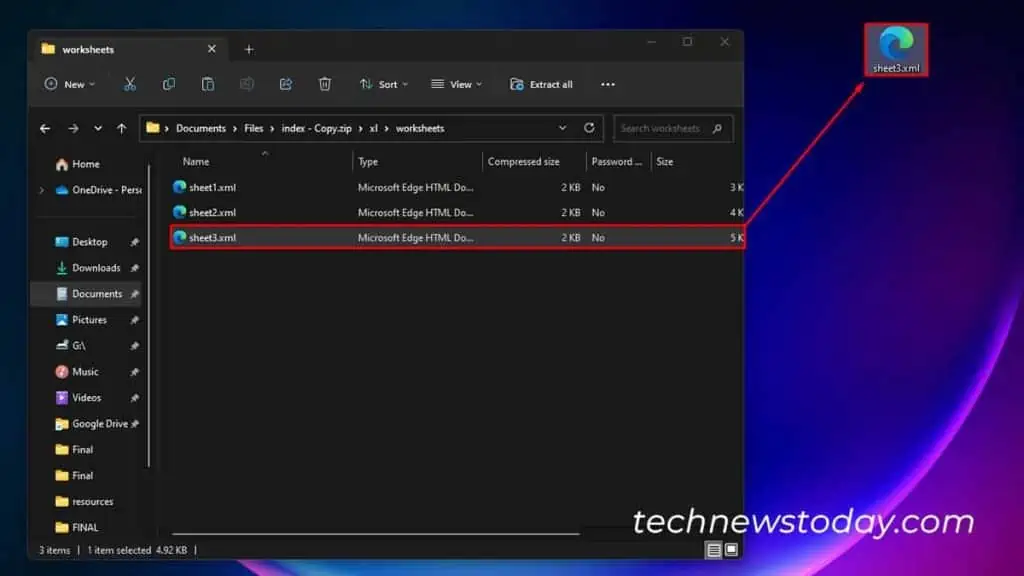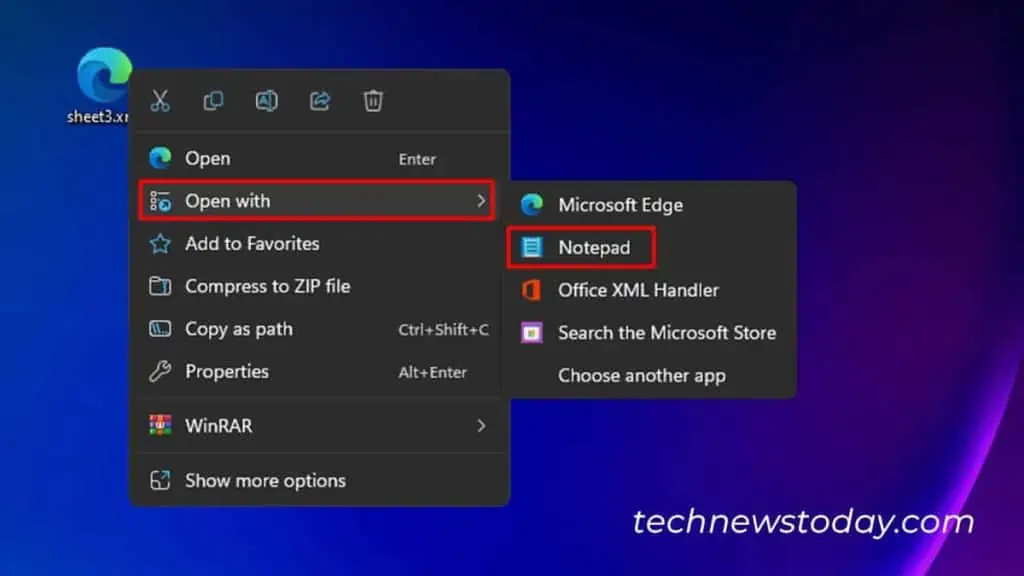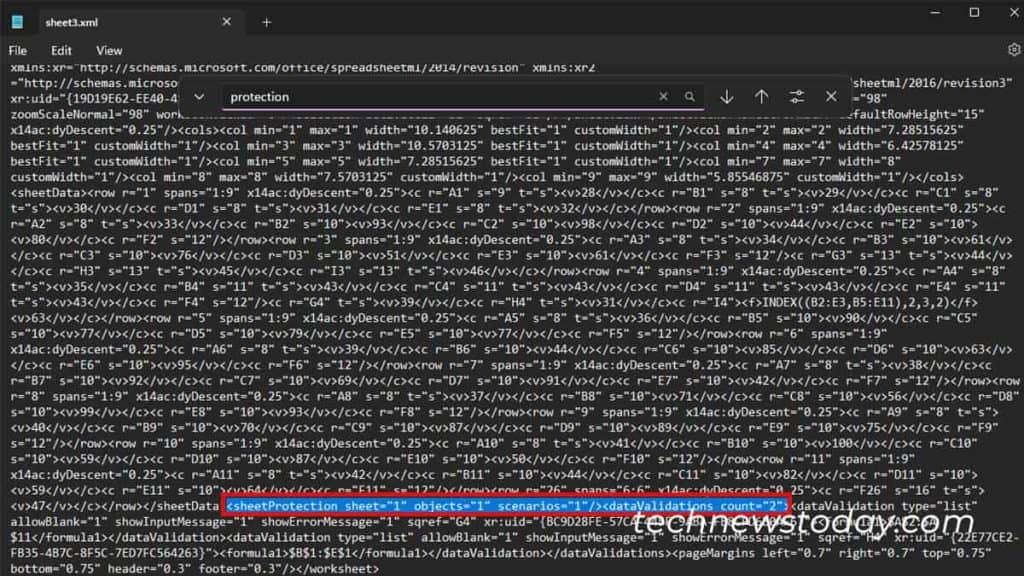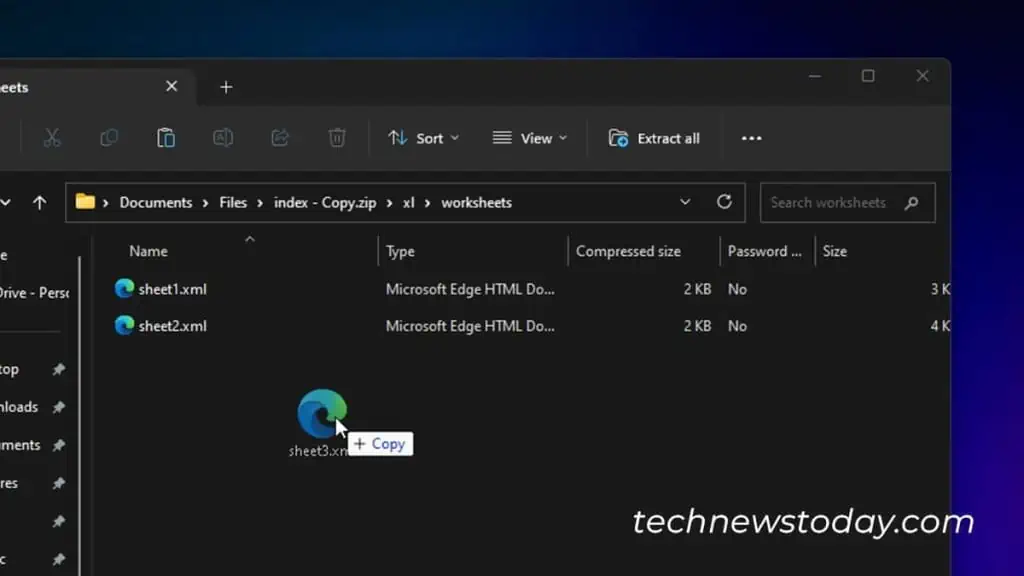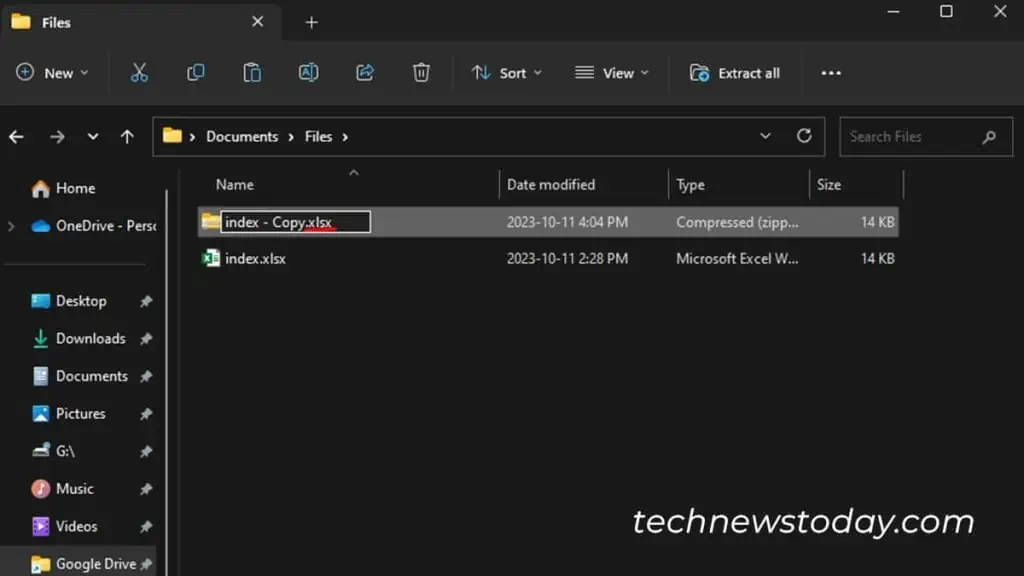You can unprotect an Excel sheet with or without a password.
If you have the password, you can simply unprotect it from the Review tab.
However, if you’ve forgotten or lost the password, you’ll have to apply a few workarounds including removing the protection code, and using Google Sheets, or a third-party app.
If You Have the Password
Use this method if you’re the owner, or if the owner of the sheet has shared the password with you.
Excel will prompt you to enter the password when you try to access a restricted command. If this becomes a chore every time you open the sheet, you can unprotect your sheet by removing the password.
- Open your protected sheet.
- Head to Review > Unprotect Sheet.

- Enter your password then hit OK.

If You Don’t Have the Password
Using File Compressor
- Open File Explorer and navigate to the location of your file.
- Make a copy of your file (Ctrl + C > Ctrl + V)

- Select the copy and press F2 to rename the file.
- Change the .xlsx extension to .zip.

- Click Yes on the warning message.

- Open the compressed file.
- Navigate to xl > worksheets.
- Locate the protected sheet and drag and drop it to your desktop.

- Right-click on the sheet, go to Open with and choose Notepad.

- Press Ctrl + F and enter Protection.
- Remove the protection command.

- Use Ctrl + S to save the file.
- Head back to the worksheets folder.
- Delete the protected worksheet and replace it with the one on your desktop.

- If prompted, click Yes on the confirmation box.
- Change the .zip extension back to .xlsx.

- Select Yes on the warning message.
Import to Google Sheets
- Open a Google Sheets document on your browser.
- Go to File > Import.

- Switch to Upload > Browse.
- Navigate and select your protected sheet and click Open.
- Click Import Data.

- To export the data back to an Excel file, go to File > Download > Microsoft Excel (.xlsx)
Use a Third-party App
Sure, the methods we discussed above consist of a lot of steps. If you feel comfortable, you can use third-party applications to speed up the process.
Some of the third-party apps include Passper for Excel, Excel Password Recovery Master, and Straxx Excel Password Remover.