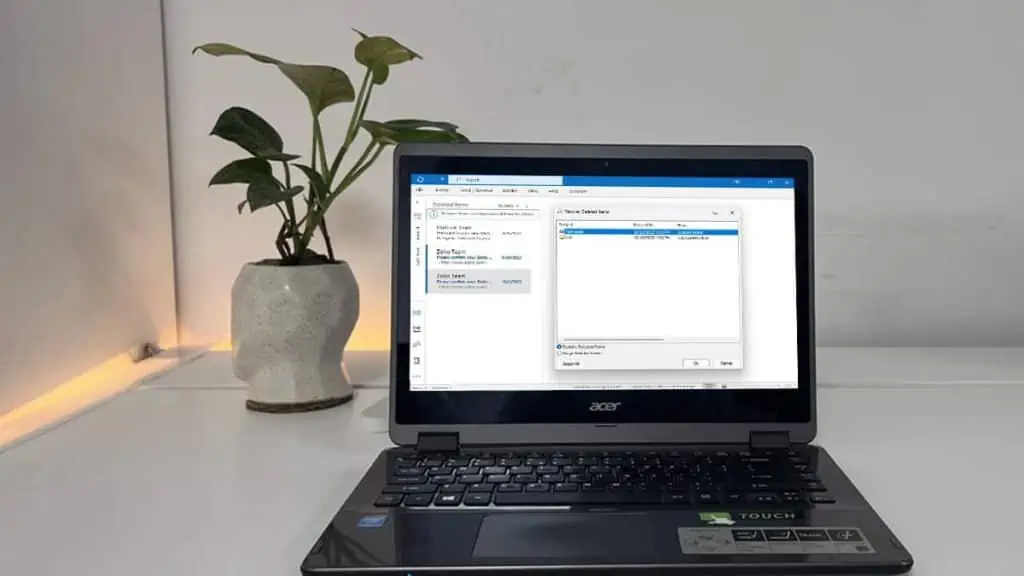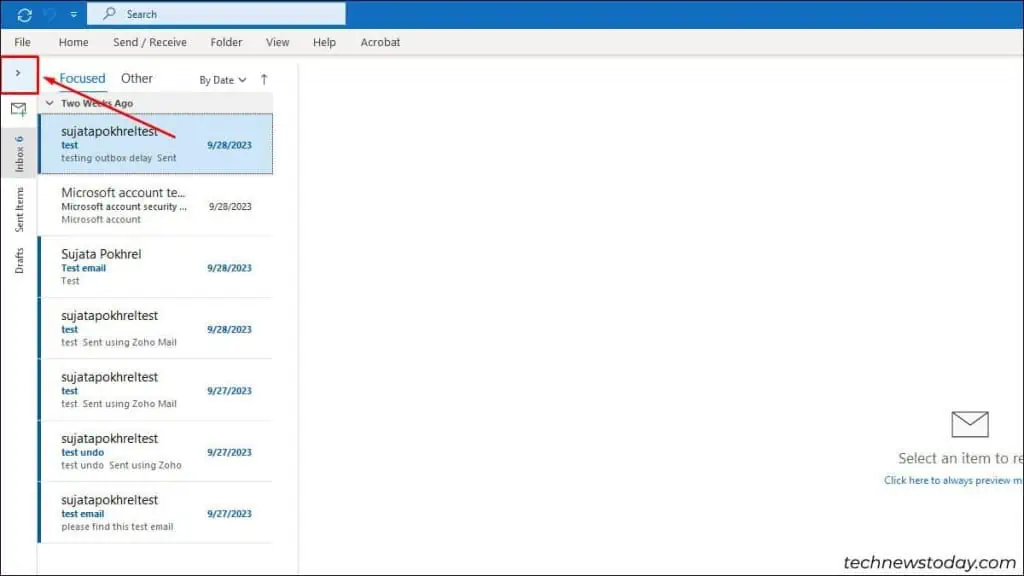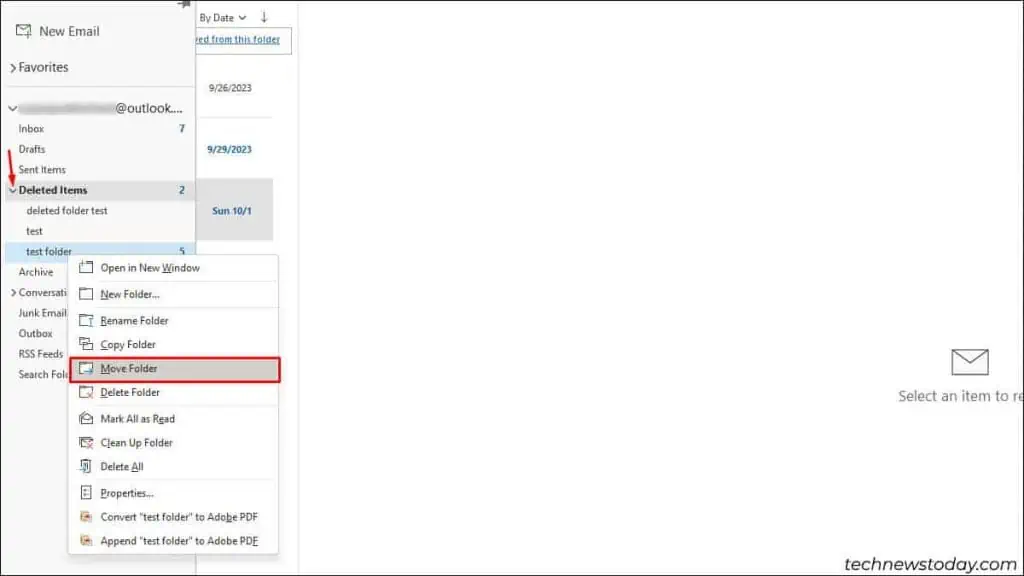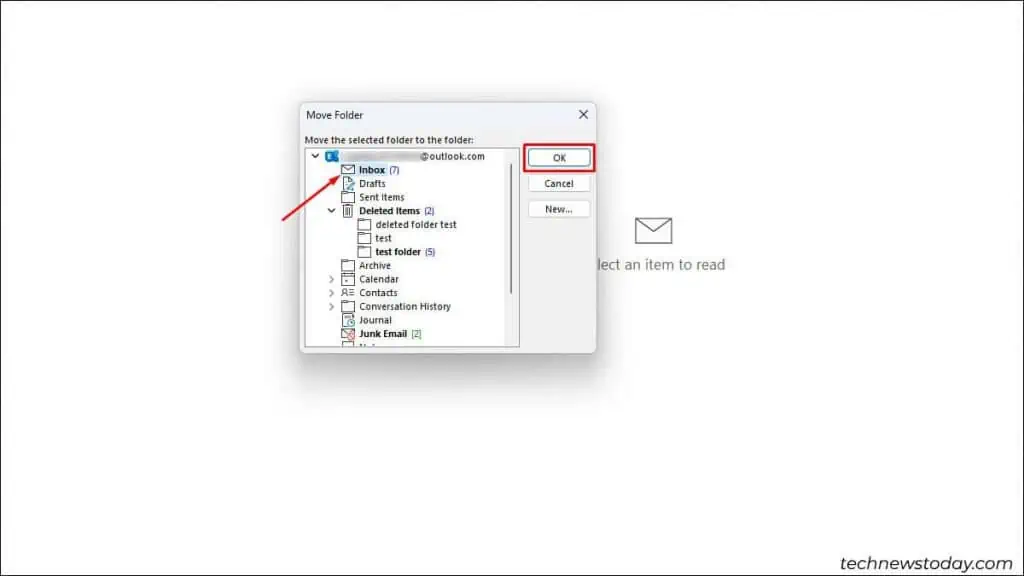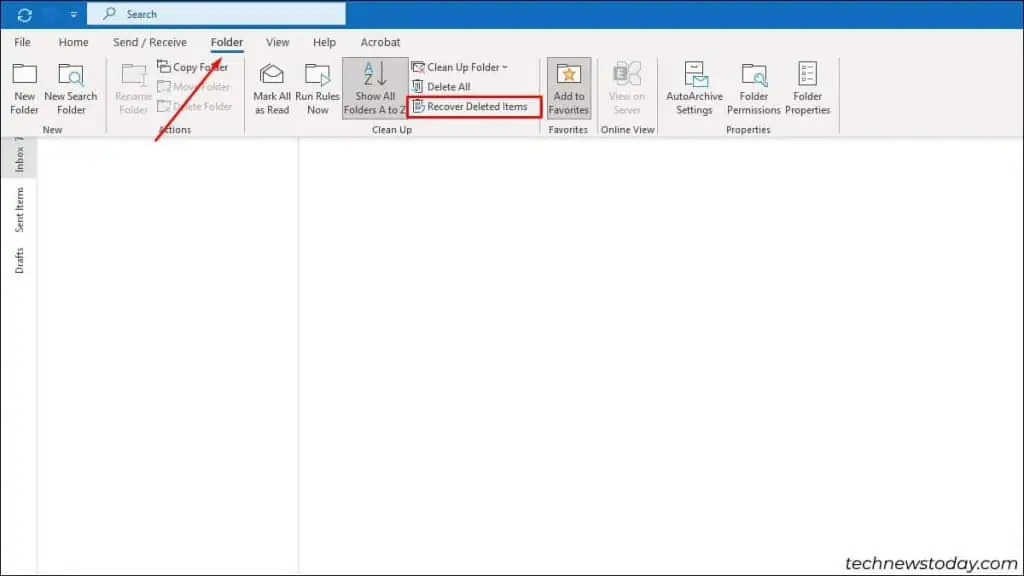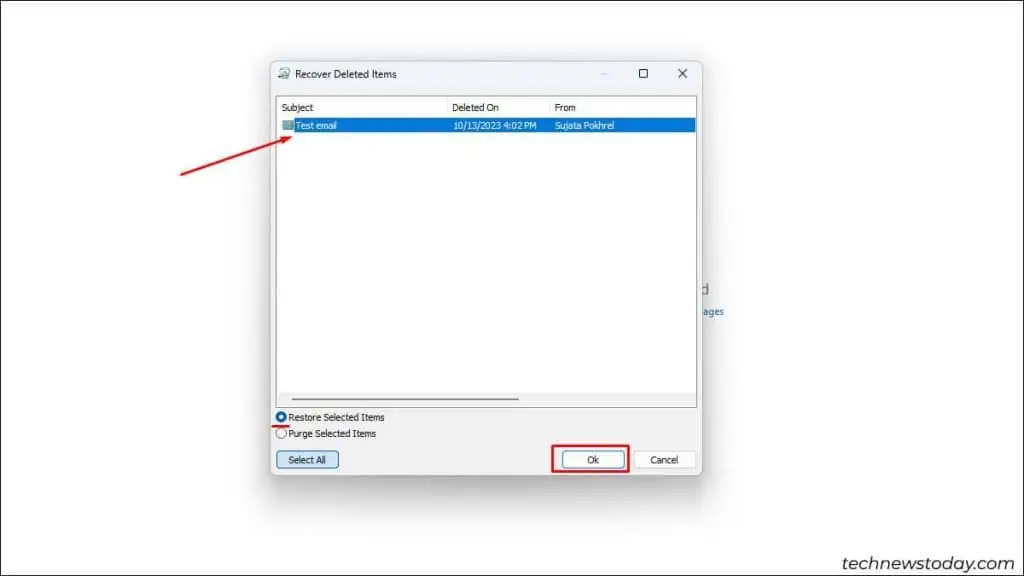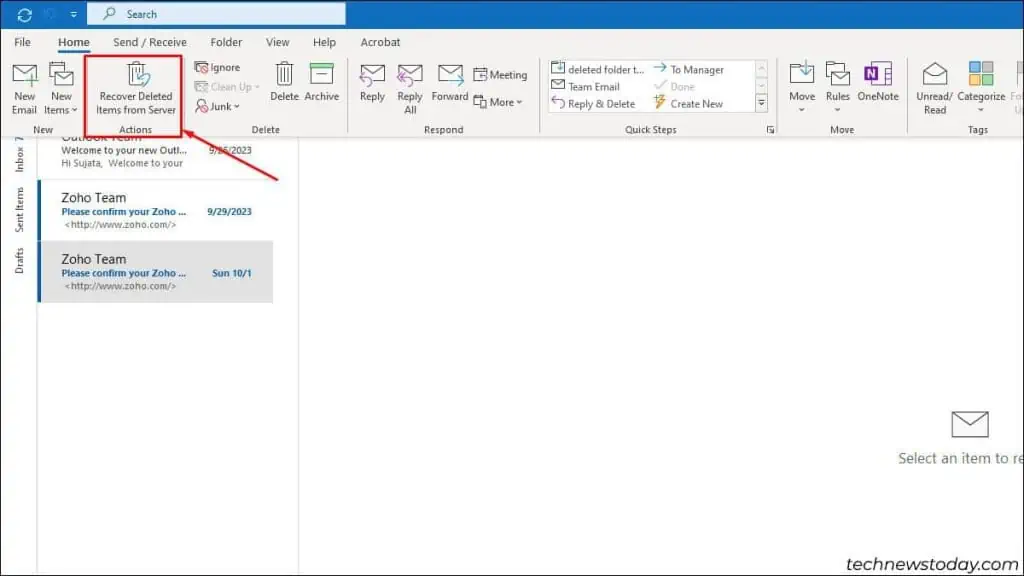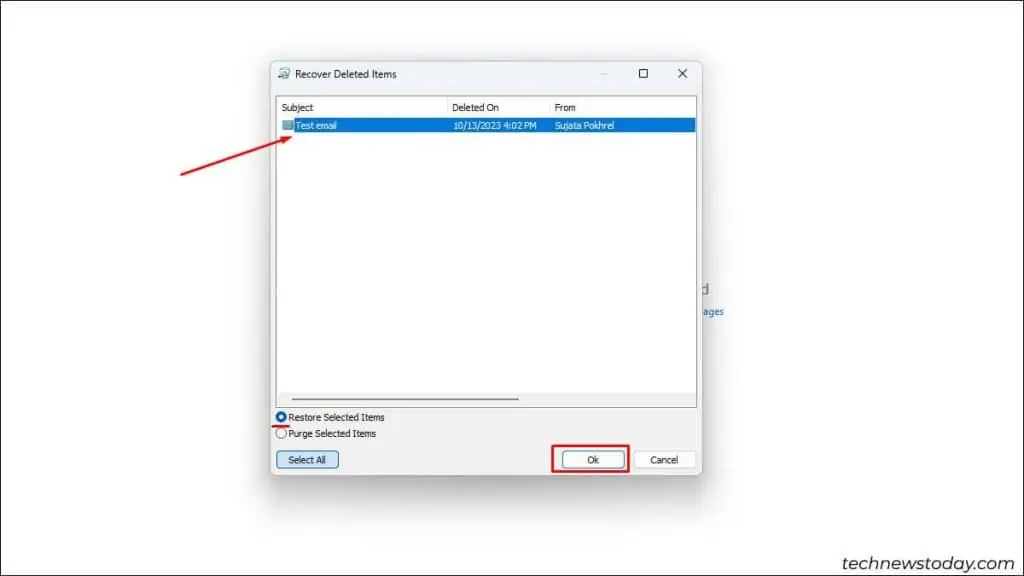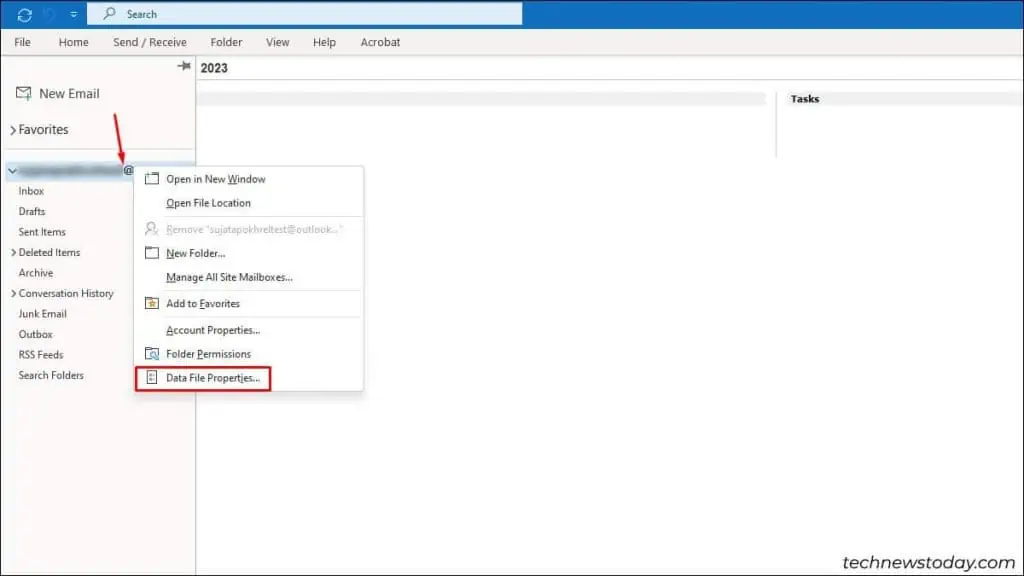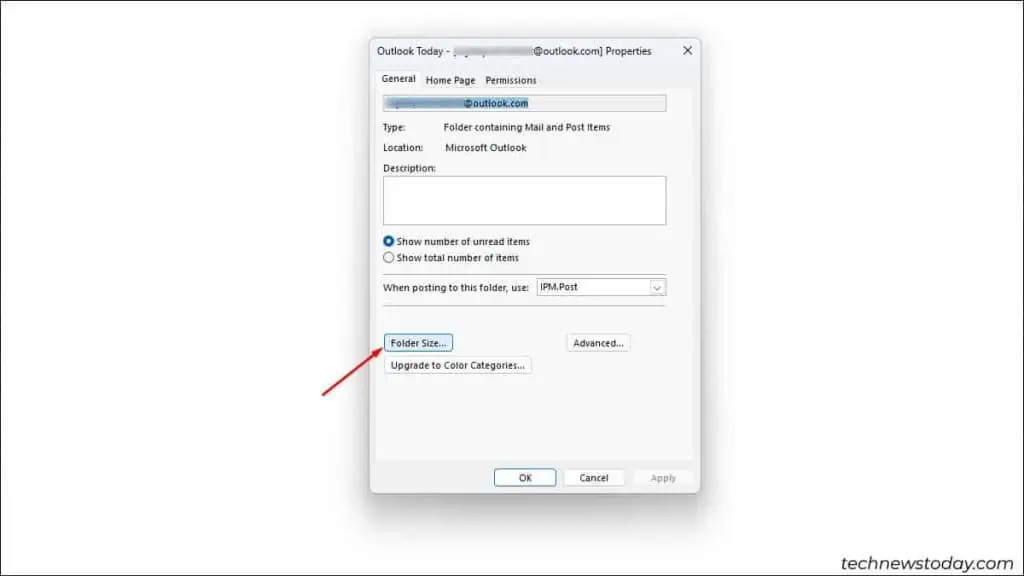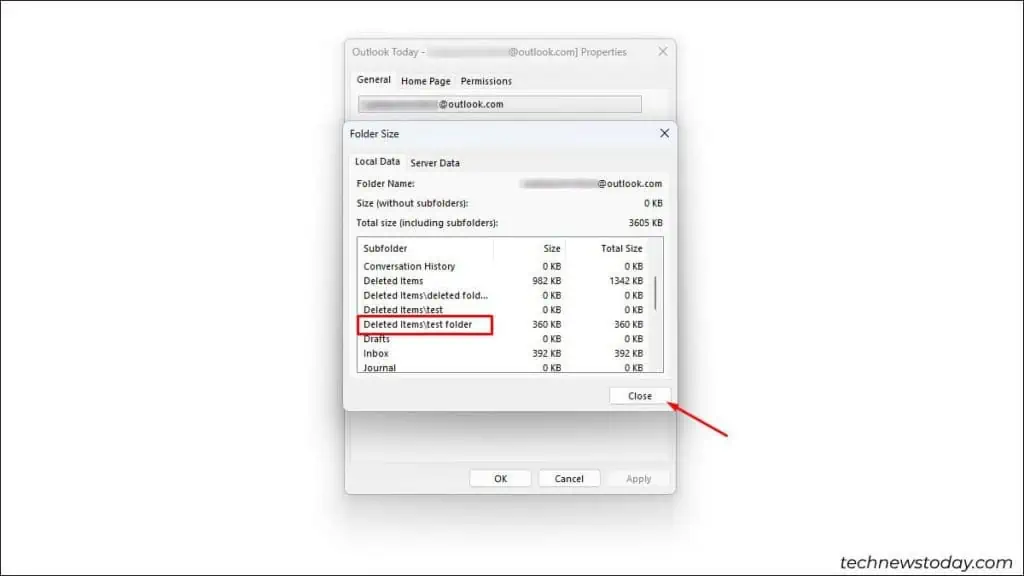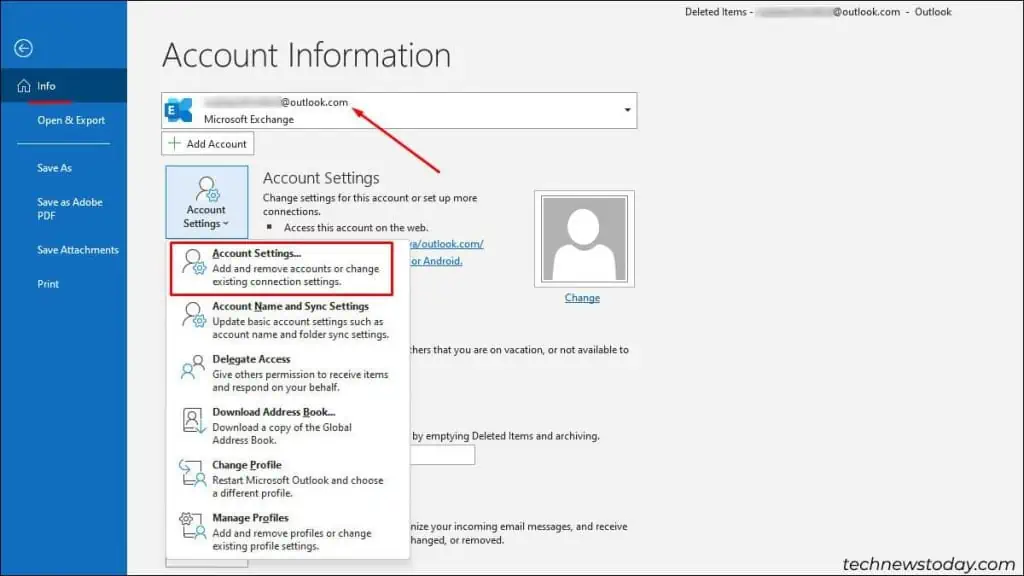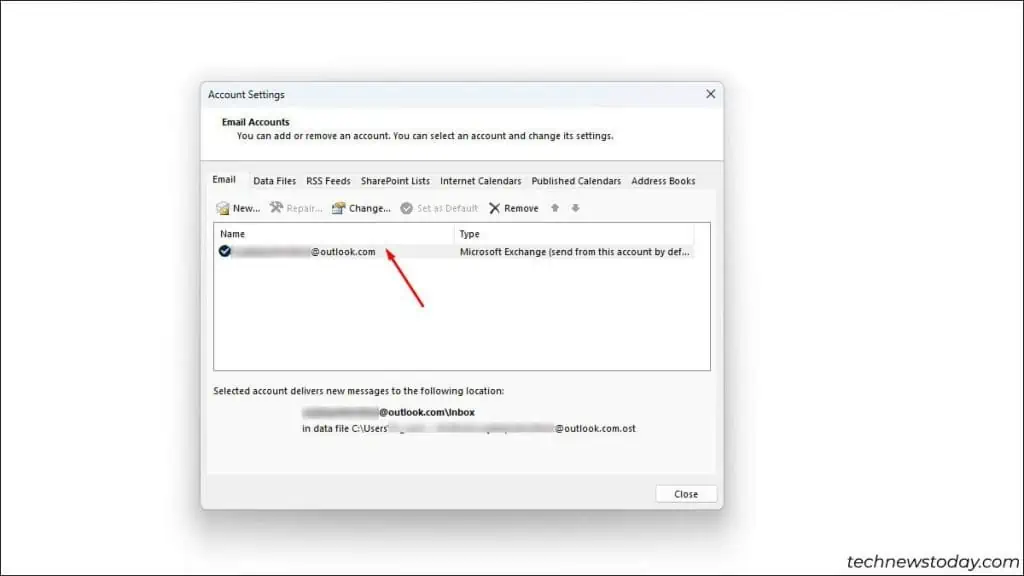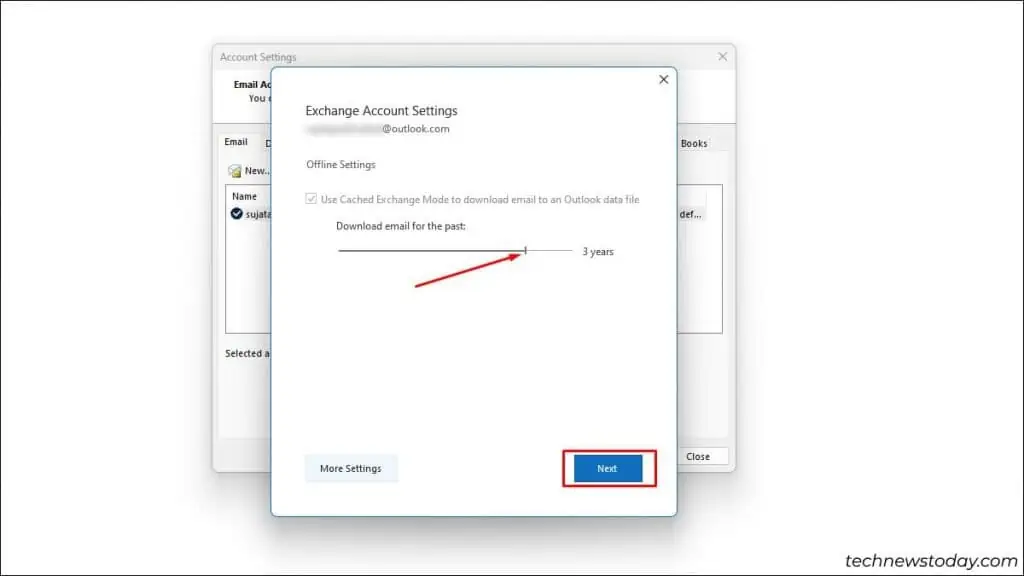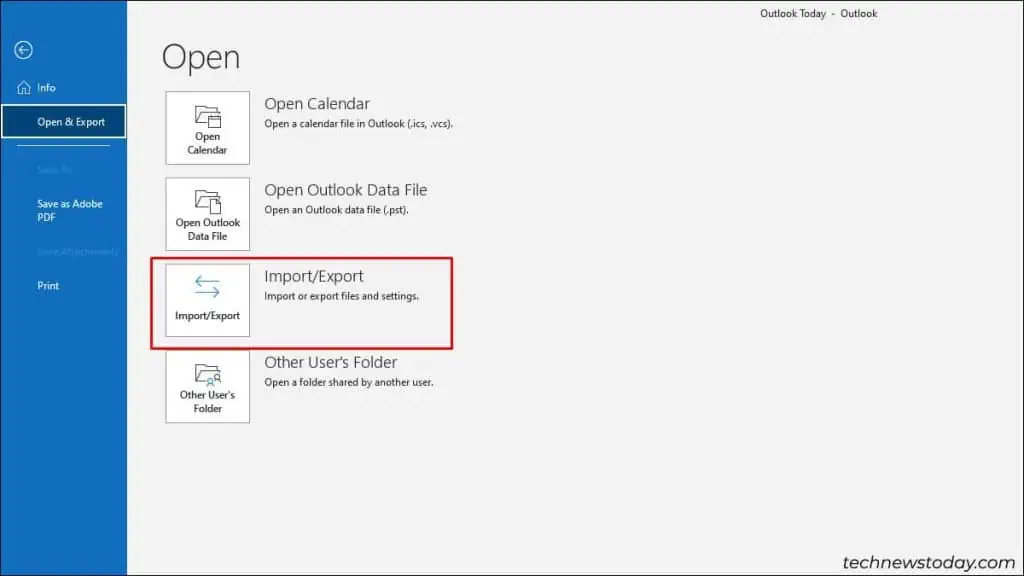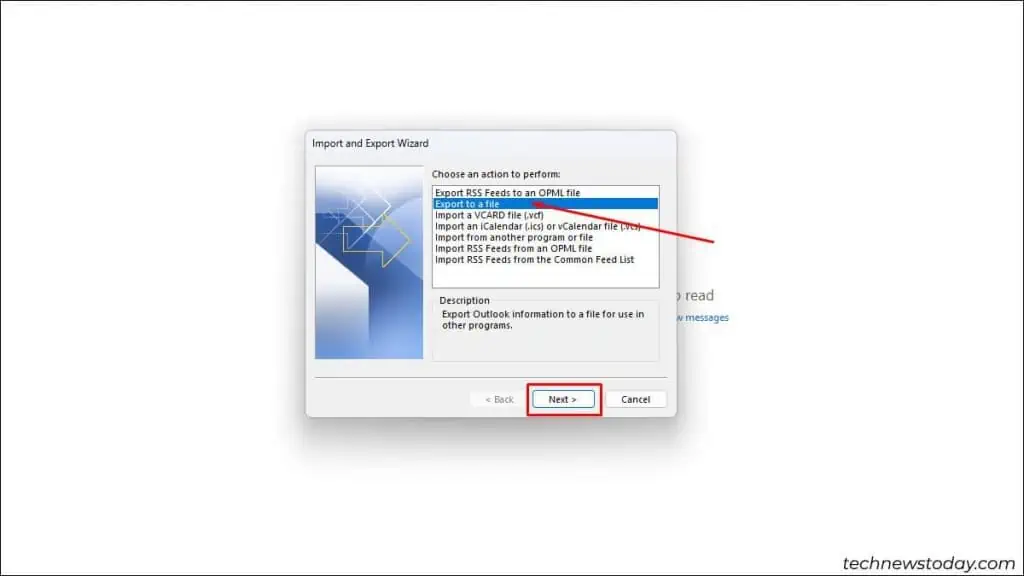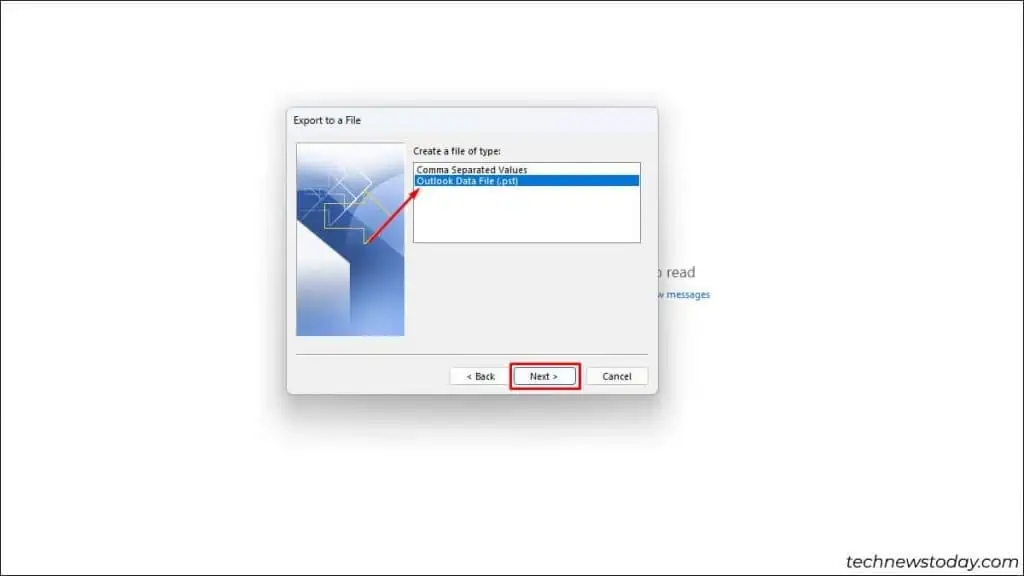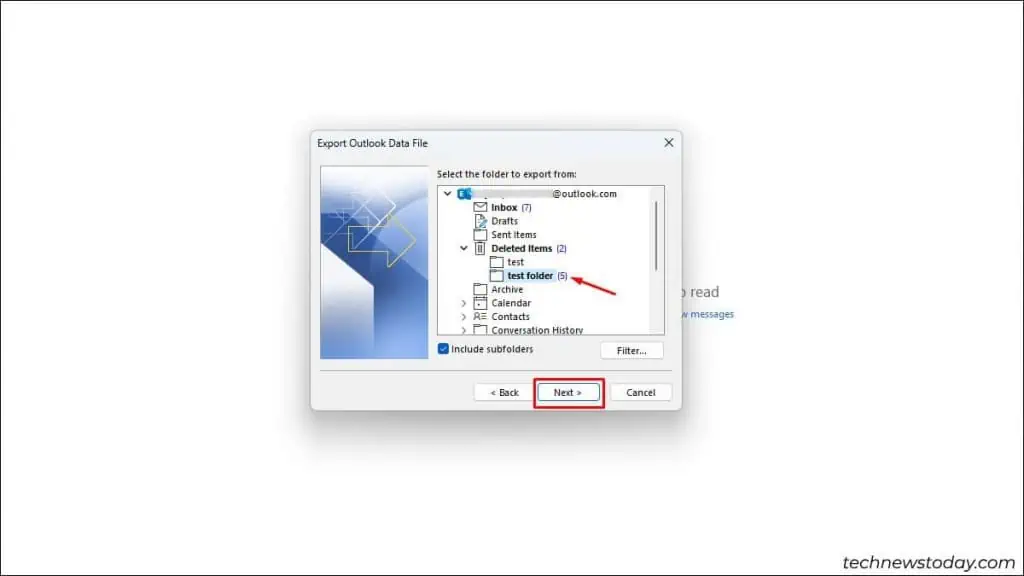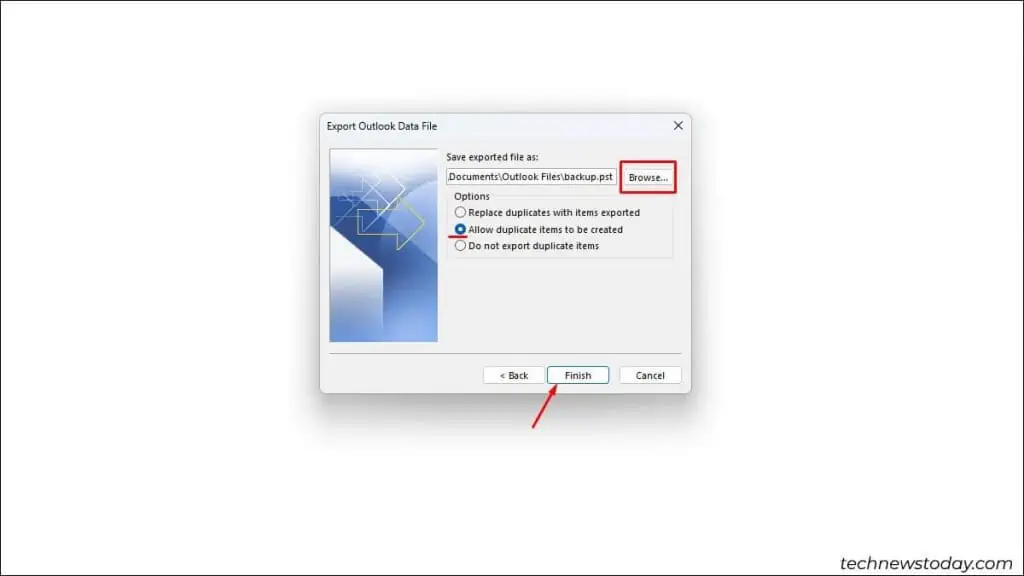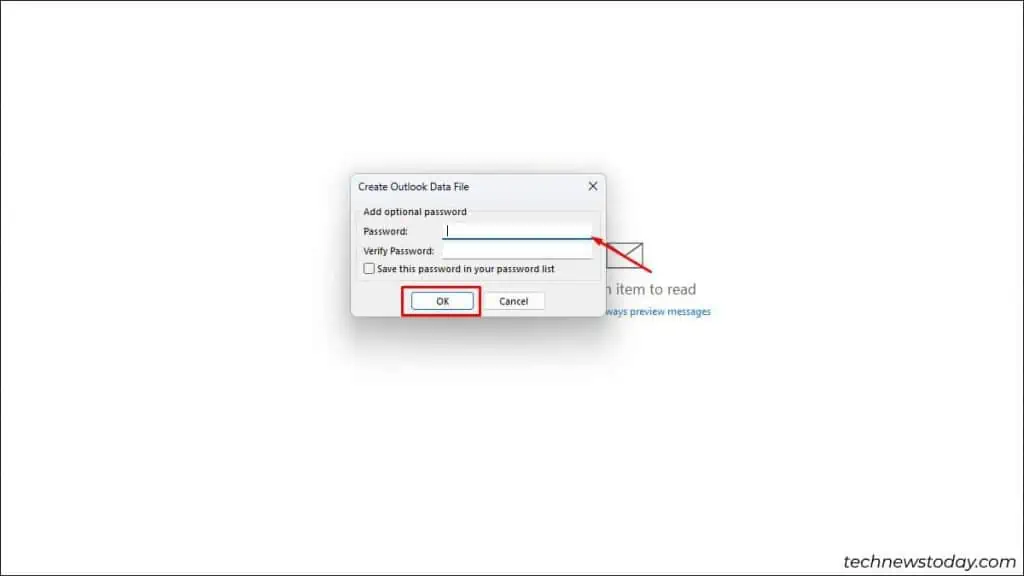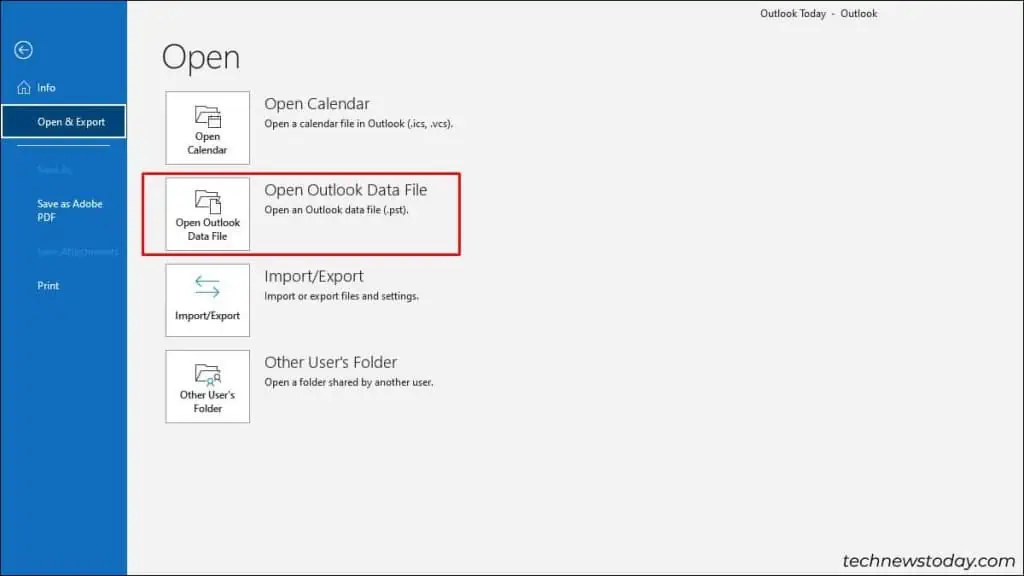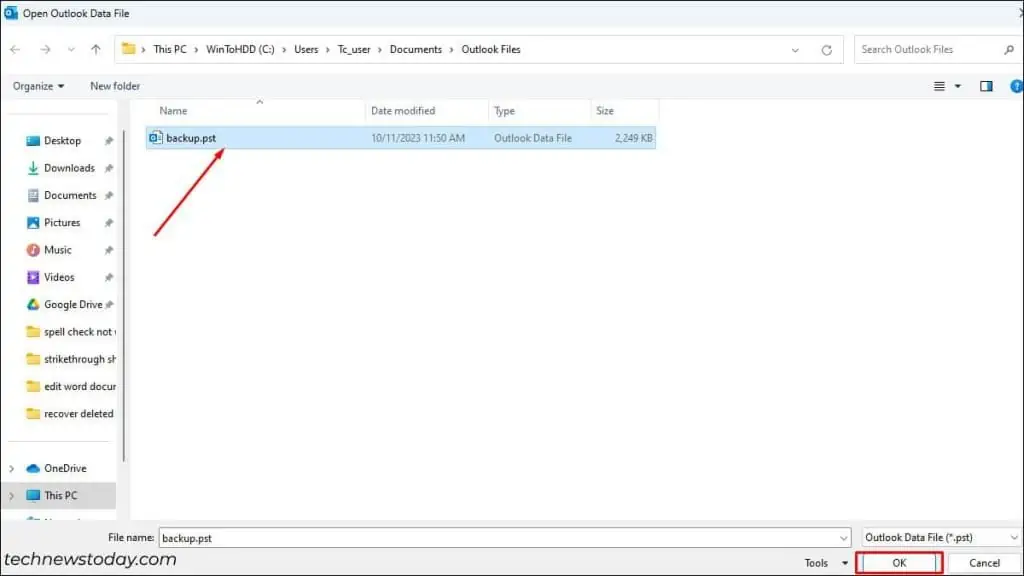If you accidentally removed a folder with valuable information, recover the deleted folder in Outlook immediately.
To recover temporarily deleted files, check the Deleted Items folder and move the folder to the desired email.
But if your folder is permanently deleted, you can only recover its contents from the hidden recoverable items folder.
Recover from the Deleted Items Folder
Any deleted item stays in the Deleted Items folder unless you empty the folder or permanently delete it. If your folder is still in the list of deleted items, you can move it back to its initial location.
- Open Outlook on your PC.
- Expand Folder Pane.

- Expand the Deleted Items to find the folder you want to recover.
- Right-click on the folder you want to recover.

- Choose Move Folder.
- Select the destination folder. Tap OK.

Recover from the Recoverable Items Folder
When you empty the deleted items folder or permanently delete a file, it moves to a hidden folder, i.e., the Recoverable Items folder. Connecting to the Outlook mail server allows you to access that folder and recover an item that you recently deleted permanently.
Although this feature isn’t available for deleted folders, follow the steps below to recover the contents within it.
Furthermore, the destination of recovered folders might vary depending on their original location. The contents of a nested folder or a subfolder will go back to its preceding parent folder if it has one. Otherwise, the folder contents will appear on the list of Deleted Items Folder.
- Go Online and get connected to a Mail Server.
- Click on Folder.
- Select Recover deleted items.

- Sort out the list by Subject, Deleted date, or from a particular sender.
- Select the item and tap OK.

- The file will be restored to its original location.
- Search Mailbox to locate the folder or scan on the folder pane.
Alternatively, you can also recover the folder by directly clicking the option on the Home tab.
- Go to Deleted Items on the Outlook app for PC.
- Under actions in the Home tab, click Recover Deleted items from Server.

- On a new Window, find the emails you wish to retrieve. You can search for a folder with a specific subject, deleted date, or a sender.
- Select it and check Restore selected Items. You can tap on Select All to recover all deleted items if required.

- Click OK.
Contact your Admin
When none of the fixes mentioned above can help you recover deleted items, contact the admin for extra support. The eDiscovery Center might be able to find the folder contents for you.
How to Find a Missing Folder in Outlook?
If you can’t find the folder in the deleted items list right after deletion, you can search in the Outlook Today dialog.
- Go to the Folder Pane in Outlook.
- Right-click on your email address.
- Select Data File Properties.

- On the General tab, click on Folder Size.

- Scroll through the list of Local Data to find your folder.

- Once you find it, go back to the navigation pane and locate the folder. Now, you can recover it by following the steps above.
How to Recover Emails Missing from Deleted Folder?
Sometimes, a deleted folder can be seen in the list of deleted items, but its content might be somewhere else. In that case, you might need to make a .pst of the particular folder and its contents or a mailbox .pst to recover.
Additionally, emails might go missing if the Exchange Account’s Mailbox exceeds the limit. If such emails are deleted from the cloud storage of the mail server, then recovery isn’t possible.
Follow these steps to recover your folder:
Step 1: Export Set Up
- Launch Outlook and click on File.
- Go to Info and select Account Settings.

- Double-click on your email.

- Drag the slider to All.
- Press Next. Close and reopen Outlook mail.

Step 2: Export the File
- Go back to the File tab and click Open & Export.
- Select the Import/Export option.

- Tap on Export to a file. Select Next.

- Choose Outlook Data File (.pst).

- First, check if the correct email is highlighted, then pick the folder to recover.
- Tick on Include subfolders if required. Click Next.

- The files will be exported and saved to your default local drive. Tap on Browse to select a different location.
- Choose a setting for duplicate items and click Finish.

- Add a password if required, then press OK.

Step 3: Import the File
- Click on the File tab.
- Tap on Open & Export.
- Select Open Outlook Data File.

- Go to the exported file location.
- Find the file and click OK. It will be added to your Outlook.

If any error occurs while opening the file, you can repair the Outlook Data File, and then proceed.