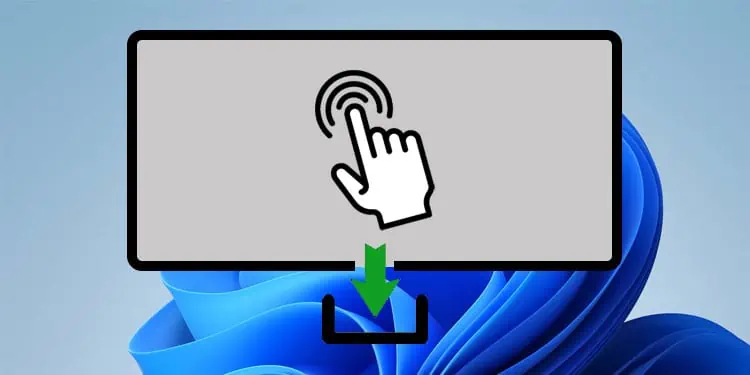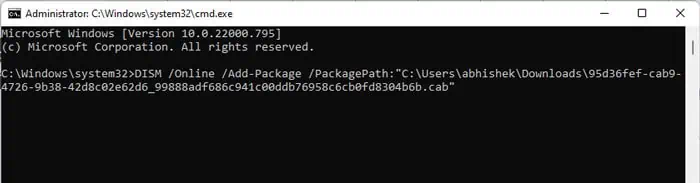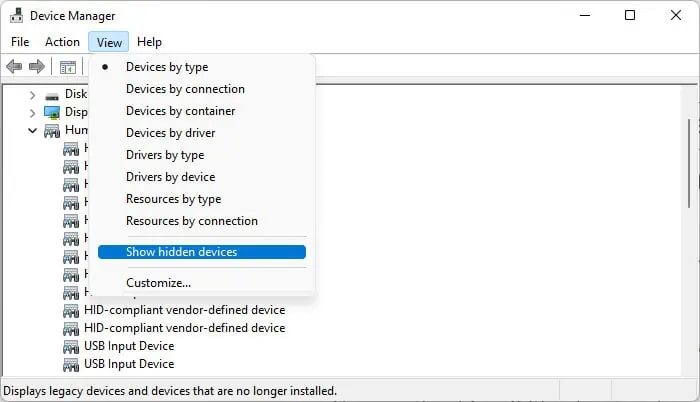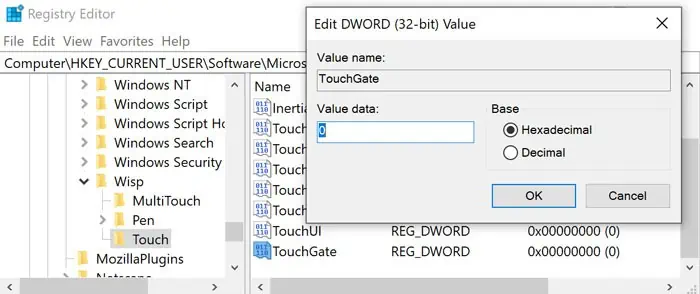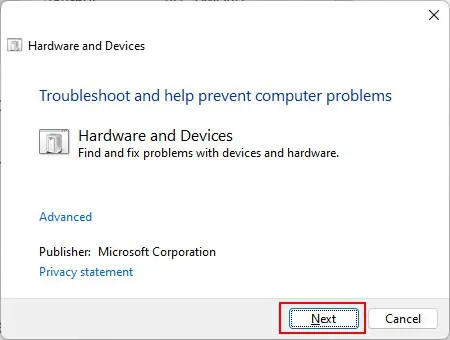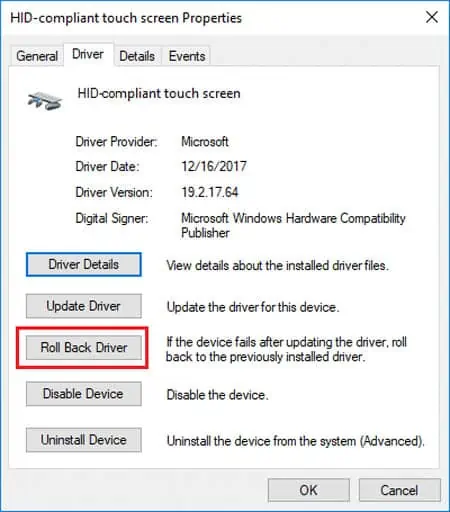Sometimes, after a system update or due to other issues, your touch screen feature may stop working. And if you go to the Device Manager, in most scenario, you’ll likely find that the HID-compliant touch screen driver is missing.
It usually happens due to conflicts with the update. But there may also be other reasons the driver goes missing, such as it being disabled on the BIOS, improper registry setting, and so on.
The easiest way to fix the issue is to download the driver and install it. So, we have created this article to help you out in the process.
How to Download and Install HID Compliant Touch Screen Driver
There are mainly two ways to download and install HID-compliant touch screen driver, from Microsoft’s catalog and the device’s official website. However, you can also update your driver using the Device Manager if you want to download and install the latest version.
Download from Manufacturer’s Official Website
The most convenient method of downloading a HID-compliant touch screen driver is from its manufacturer’s official website. To do so,
- Search for the driver on the website and download it’s setup file.
- Then, run the installer and follow the on-screen instructions.
You might need to restart your PC to complete the installation. After that, check if you can start using your touch screen. You should also look for the installation instructions on the official website in case you need to perform some additional steps.
Download from Microsoft Update Catalog
While you can find many touch screen controllers’ drivers on their manufacturer’s website, many others are directly provided by Microsoft. Microsoft also provides a catalog that includes the driver for most devices.
So, you can perform the following steps to download the touch screen driver:
- Visit the catalog website and search for touch screen driver.
- Look for your device and click on Download under it.
- Click on the driver’s link and then Close.
- Navigate to the
.cabfile you downloaded, right-click on it and select copy as path. - Press Win + R to open Run.
- Type cmd and press Ctrl + Shift + Enter.
- Enter the command
DISM /Online /Add-Package /PackagePath:“paste the path from step 4”. You can use the right-click or Ctrl + V shortcut to paste the copied path.
Update Driver from Device Manager or Windows Update
If your device manager already shows a HID-compliant touch screen driver and you want to update it to the latest version, you can directly do so from the Device Manager.
Here are the necessary steps for the process:
- Open Run and enter
devmgmt.mscto open device manager. - Expand Human Interface Devices and right-click on HID-compliant touch screen.
- Select Update driver and then Search automatically for drivers.

Some Windows updates also contains updates for your drivers, including touch screen drivers. So, you should install all updates as soon as they are available to have the latest version of such drivers.
Troubleshooting HID Compliant Touch Screen Driver Missing or Not Working
If you encounter phantom touches, it might be because of dirty screen or higher sensitivity of the screen. You should clean your screen and re-calibrate the touch screen using calibration tools in such scenario.
If your device is not working or missing after installing the HID-complaint touch screen driver using the above methods, apply the possible solutions we have provided below:
Check Touch Screen Settings on BIOS
You can control most of your devices from your BIOS settings. If any devices are disabled on the BIOS, you can’t use it. So, you should first get to your BIOS and check if touch screen is enabled or not.
All motherboards have different BIOS interface and options. We recommend checking the manufacturer’s website to learn which setting you need to change from the BIOS to enable touch screen and how to get there.
Unhide HID Compliant Screen Driver
Windows hides all devices that are inactive (no longer connected to the motherboard or PC). However, some bugs may cause the system to mistake a functional and connected device as inactive.
Follow the instructions below to check if this is the case for your touch screen driver and troubleshoot the issue:
- Open the Device Manager.
- On the menu, select View > Show hidden devices.

- See if you can find the grayed-out HID-compliant touch screen driver under Human Interface Devices.
- If it’s present, right-click on it and select Scan for hardware changes.
You can also update the driver if it’s still grayed-out and see if that helps.
Check TouchGate Registry Entry
Your registry includes a entry that determines whether touch screen is enabled or not. You can check this value and enable it from the Registry Editor. Here’s how you can do so:
- Enter
regediton Run. - Navigate to
Computer\HKEY_CURRENT_USER\Software\Microsoft\Wisp\Touch - Double-click on
TouchGate, if it’s present. If not, right-click on an empty area, select New > DWORD (32-bit) Value, set its name to TouchGate and double-click on it.
- Change the Value data to 1 and select OK.
Restart your PC and check if the driver is missing or malfunctioning.
Run Hardware and Devices Troubleshooter
Windows comes with several troubleshooters that help in detecting and resolving issues with your hardware and software components. The Hardware and Devices troubleshooter handles most peripherals, including touch screen controllers.
So you can run this tool whenever you encounter any touch screen issues. To do so,
- Open Run.
- Type
msdt -id DeviceDiagnosticand press Enter. - Click Next.

Rollback Driver
Sometimes, Windows updates may introduce new errors due to compatibility issues with the unchanged parts of the previous software.
If your touch screen stops working after a driver or system update, you need to roll it back to the previous version. Here’s how you can do so:
- Open Device Manager and expand Human Interface Devices.
- Right-click on HID-compliant touch screen and select Properties.
- Go to the Drivers tab and click on Roll Back Driver.

Restart your PC and check if the issue resolves.
Restore or Reset System
If the previous methods could not resolve your issue, you need to restore or reset your system.
If you have a restore point from the time when you could use the touch screen, you should revert your system back to the point. To do so,
- Open Run and enter
rstruito open system restore. - Select the restore point you want to restore your system to, and follow the on-screen instructions.
If you don’t have an appropriate restore point, try performing a system reset and see if it helps.
Update BIOS and Other Drivers
If you upgraded your touch screen device or OS without updating your drivers or the UEFI firmware, compatibility issues may arise between the components. While this situation is rate, it can happen. So, we recommend updating all your Chipset, Graphics, Monitor, etc., drivers to the latest version.
You can also try updating your BIOS. However, since updating BIOS runs the risk of bricking it, you need to be careful while doing so.
Repair or Replace Touch Screen
If all the changes in the software components did nothing to resolve the issue, your touch screen controller device has likely gone bad. You need to take your device to an hardware expert for repair or replacement in such a scenario.