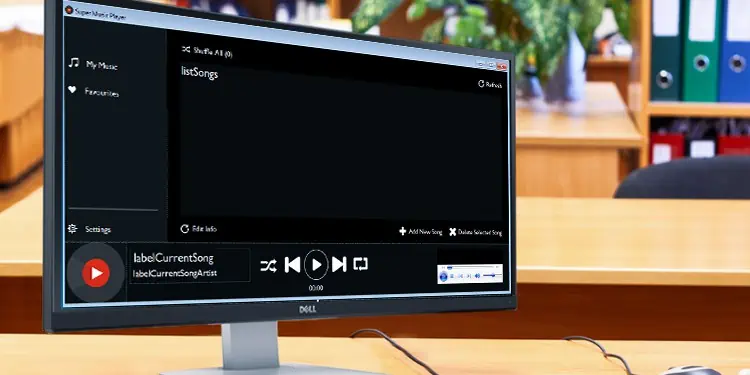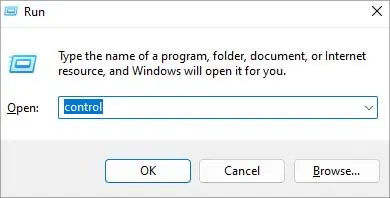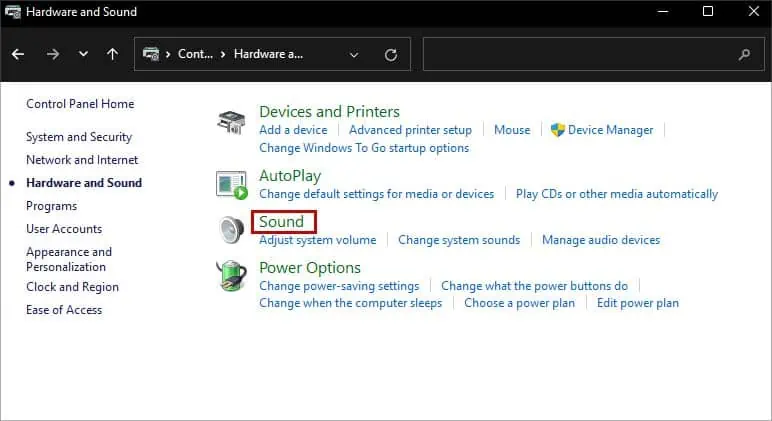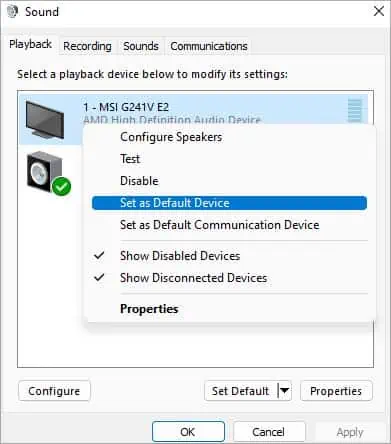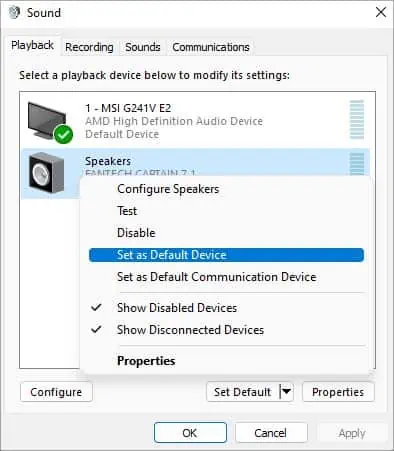If you have a monitor with a built-in speaker, you should be able to play sound on it. However, most monitors support audio capabilities and allow you to play sound through them even if they don’t feature an in-built speaker.
When playing sound through a monitor, you need to plug an external speaker into your monitor. For monitors with built-speakers, you can simply do so from the monitor itself.
The method to get sound on a monitor will differ depending on the ports it has available and if it has built-in speakers.
For Monitor With Built-in Speakers
You can easily get sound on it by setting it as your default speaker. However, you need to make sure that the cable you’re using supports the audio transfer.
If you use an HDMI or DisplayPort to connect to your monitor, you don’t need anything else. These two cables support the transfer of videos as well as audio through it.
For DVI or VGA cables, you will need to use an extra audio cable to get sound on your monitor, as they only support video transfer. You can simply plug in an audio cable to your CPU and the audio-in port in your monitor.
- Press Windows + R key to open the Run dialog box.
- Enter
controlto open the Control panel.
- Navigate to Hardware and Sound > Sound.

- If you use an HDMI or DisplayPort cable, right-click your Monitor and select Set as Default Device.

- If you use a DVI or VGA cable, right-click on Speakers and select Set as Default Device.

- Right-click your now default speaker and select Set as Default Communication Device.
For Monitor Without Built-in Speakers
Most monitors support audio capabilities even if they don’t have a built-in speaker. You can get sound through your monitor by connecting it to an external speaker, headphones, or any other audio output device. Of course, this also depends on the available ports on the monitor.
The HDMI and DisplayPort cable support video and audio transfer. If you have a separate audio port on your monitor, you can use it to hook it up to a speaker.

Since the DVI or VGA monitor is already using one audio port to pass sound through it, you will need to use another audio port to connect to a speaker. If you don’t have two audio ports, you can use a USB to Audio adapter if you have a USB port in your monitor.

Additionally, you can also use any audio supporting cable that is present in your monitor to connect to a compatible audio output device.
After setting up the connection, you need to set your monitor as the default speaker. Unlike with the previous scenario, even if you use a DVI or VGA cable, you will still need to set your monitor as the default speaker to get sound.