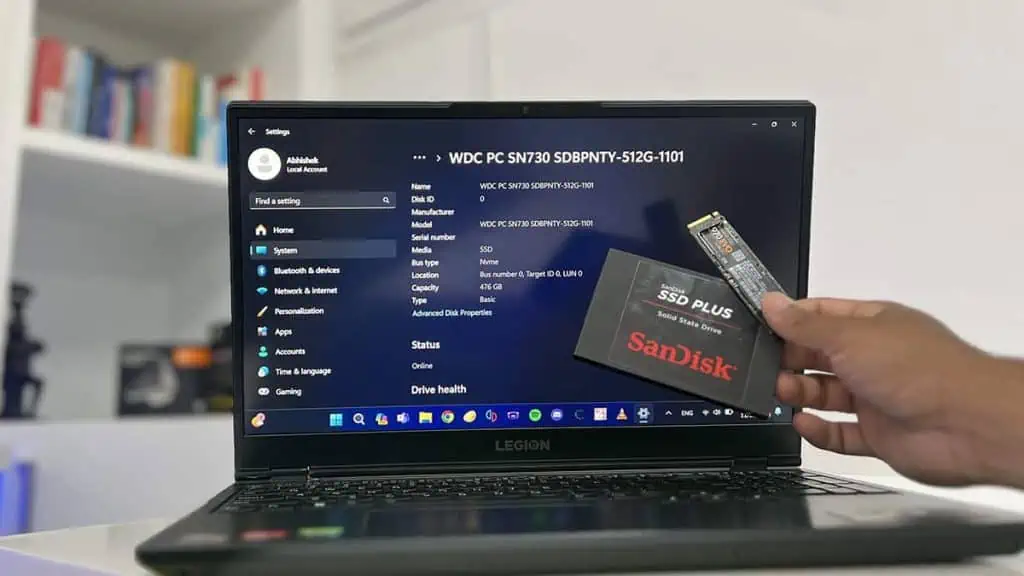SSDs come in various types depending on the generation, form factor, bus connection, etc. So, it’s better to know your current SSD to know whether you need to upgrade it or not.
The model name itself gives out a lot of information on the SSD. But you may need other details like the serial number for servicing, warranty information, or RMA purposes.

If you still have the packaging, you may find the model name and the specs on the package or the user manual.
Windows offers many ways to check your SSD’s details, like System Settings, Task Manager, Device Manager, and command-line options. However, most built-in methods will not show all the information of the SSD.
So you have to use a combination of a few methods or search the model name online and check its official specs for more complete information. You can also use relevant third-party apps for this purpose.
Through Windows Settings
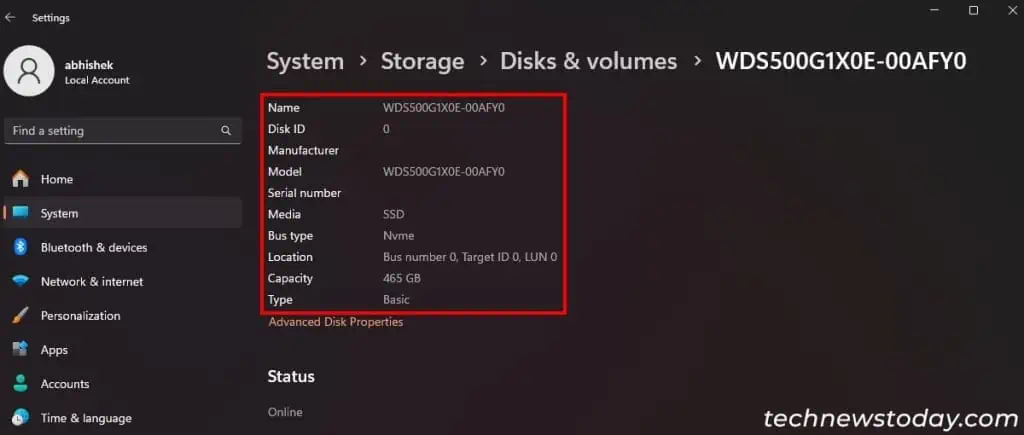
The easiest way to get information about your SSD is through your system’s storage settings. It lists your drives and allows you to check most of the properties.
However, keep in mind that while it does list out the property— Serial number, this field will most likely remain blank. If you want this info, try out other methods like Command Prompt or PowerShell.
To check your SSD through your Windows settings,
- Open Windows Settings by pressing Windows key + I.
- Go to System > Storage > Advanced storage settings > Disks & volumes. (On Windows 10, go to System > Storage > Manage Disks and Volumes.)
- Look for your disk and click on Properties next to it.
- Check Name, Serial number, Bus type and other details.
If you have a hard drive together with an SSD, check the properties of all the disks and look at Media to see if it is the SSD.
Using Task Manager
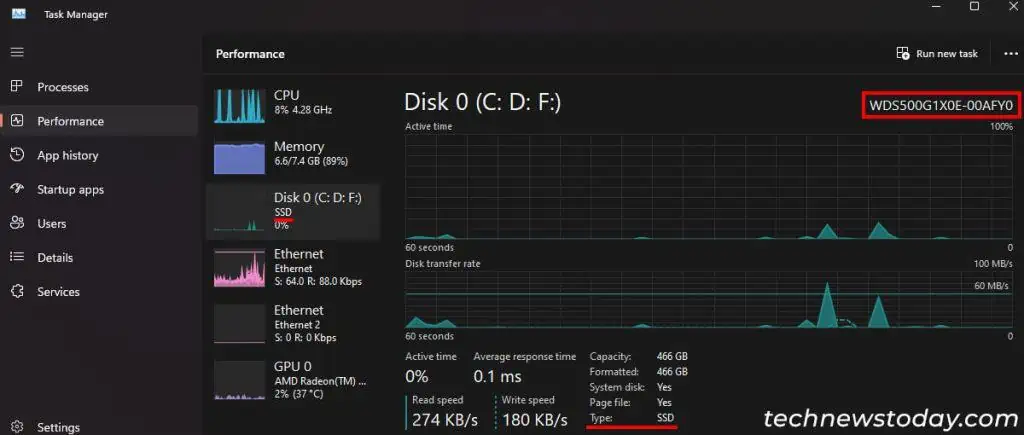
It is also possible to quickly check out your SSD’s model name using the Task Manager. You won’t get other details, but if you just want to know the name, follow the steps below:
- Press Ctrl + Shift + Esc to open the Task Manager.
- Go to the Performance tab and click on your Disk. If you have multiple disks, select them one at a time.
- You can find the model name in the top-right position and the type of the disk (SSD or HDD) at the bottom.
Using Device Manager
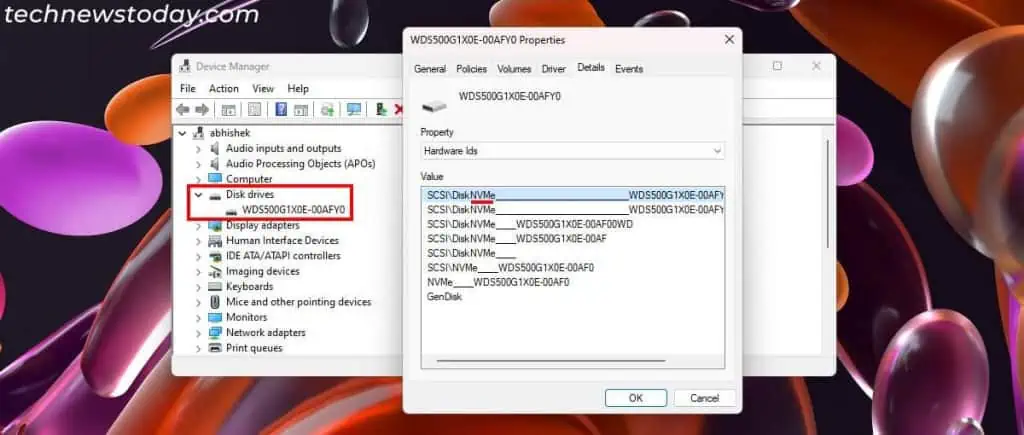
You can also use the Device Manager to check your SSD’s model name. It also allows you to check if you have a SATA SSD or an NVMe one, but not in a direct way. Regardless, here’s what you need to do:
- Press Windows key + R to open Run.
- Type
devmgmt.mscand press Enter. - Expand Disk drives and check out the model name of your SSD.
- Double-click on it to open its Properties and go to the Details type.
- Set the Property to Hardware Ids. If your SSD is an NVMe drive, you will find NVMe on the Ids. Otherwise, it’s a SATA drive.
Using Command Prompt

Windows Management Instrumentation Command (wmic) on Command Prompt allows you to check out the specifications and details on all your devices. You can use it with the diskdrive class to get information on any connected storage devices.
One advantage this command-line method has over the previous ones is that you can properly see your SSD’s serial number.
However, you won’t be able to see if the disk is HDD or SSD or even check the bus type of SSD using Command Prompt. You can only distinguish between removable and fixed drives.
Here’s how to do it:
- Open Run.
- Type
cmdand press Enter. - Type
wmic diskdrive get model, name, serialnumber, mediaType, sizeand press Enter. - Check the relevant details. (See how MediaType shows Fixed hard disk media)
Using PowerShell

You can also use the Get-PhysicalDisk cmdlet on PowerShell, which uses the same WMI class as that of the Command Prompt, to check your SSD. While it does provide more information such as whether the disk is an HDD or an SSD, you can’t determine the bus type of the SSD (i.e., NVMe or SATA)
To use PowerShell to get your SSD details,
- Open Run.
- Type
powershelland press Enter. - Type
Get-PhysicalDiskand press Enter. It’s better to maximize PowerShell’s window beforehand to view all the default information. - Look under FriendlyName, SerialNumber, MediaType, Size and other information.
Using Third-Party Tools
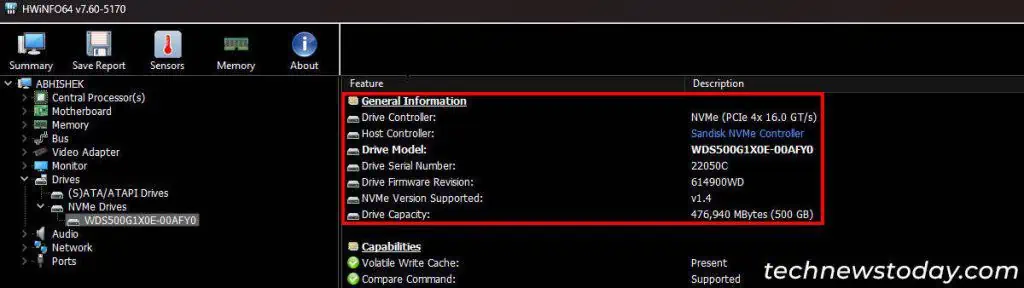
All the above built-in methods give incomplete details about the SSD. It is possible to search the model name on the internet and check its official specs to get all the details.
But you can also use reliable free applications like HWiNFO or SSD-Z to access all the information about the SSD.
Checking the Actual Hardware

You can also physically access the SSD on your computer and check its sticker to learn its model name, serial number, size, and so on.
However, since there are other easier methods to check the SSD, it’s better to use this method only if you can’t get inside your operating system.
You need to open up your computer to access the SSD. If you don’t have prior experience, I would recommend seeking help from someone who does. You can also check out our following guides for additional help: