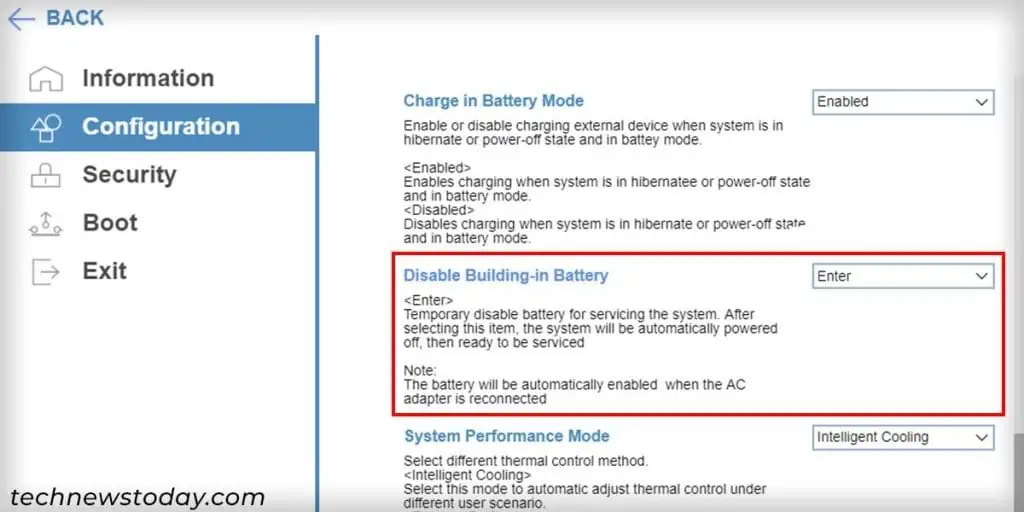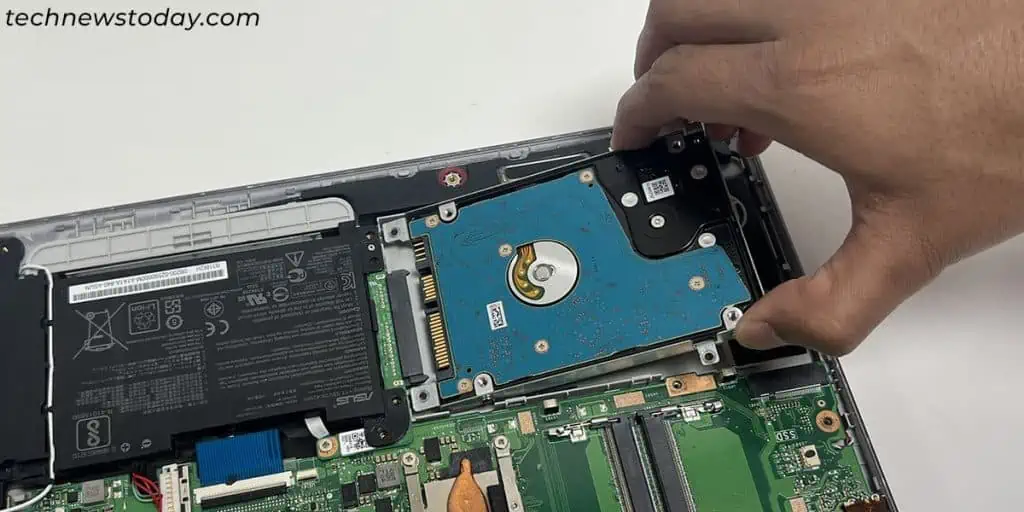Upgrading your Hard Disk Drive (HDD) with a Solid-state Drive (SSD) is a great way to boost its performance.
Replacing the drive is a simple task. All you need is a screwdriver and some simple prying tools.
To upgrade your laptop with a new SSD, first, purchase a compatible SSD that fits. Then, open the back panel, remove the old drive from its slot, and insert the new SSD. Let’s discuss it in detail.
Get a Compatible Drive
SSDs come in a few different types, and your laptop may only support one of them. So check your laptop specs before buying the new storage drive.
If you are going to replace your hard drive with an SSD, you may want to get a 2.5” SATA SSD.
But if your laptop has an M.2 slot, you need an M.2 SSD. It further comes as an NVMe SSD or M.2 SATA SSD.
Note: Before upgrading the SSD, you may want to clone your original drive to the SSD (after connecting it to the PC using a USB adapter).
If not, you will have to install Windows on the new SSD afterwards to use it as a boot drive. Also, it’s best to back up any necessary data from the old drive.
Open the Laptop’s Panel/Slot
Get some prying tools (clips or spudgers with a thin tapering edge), and a compatible Philips-head screwdriver. Then, start by opening the laptop with the steps below:
Note: Avoid touching the electronic components inside the laptop with your bare hands to prevent any sorts of damage due to electrostatic discharge.
If you have to, use an anti-static wrist band to ground yourself. Or you can occasionally touch a large metal surface to discharge any built-up static electricity.
- Make sure the laptop is powered off and remove its battery. Press and hold the power key for a few seconds to drain any excess charge.

- If your laptop has an integrated battery, look for a reset PIN hole and press the pin for a few seconds. Some laptops have a BIOS option to disable the integrated battery, so you can look for it by entering the BIOS as well.

- Now, unscrew and open the relevant slots/plates with the help of a prying tool to access the storage drive. Make sure to look inside the rubber feet or stickers for additional screws. The steps may vary depending on your device, such as:
- On our office’s ASUS F510U laptop, I had to remove the entire back panel.

- On my Dell Inspiron 3545 laptop, I even had to remove the keyboard panel and unfasten the screws within. If your laptop is similar, make sure to unlock and detach the keyboard’s ribbon cable as well.

- For other laptops, like the HP Pavilion G6, removing the slot cover for the drive was enough.

- On our office’s ASUS F510U laptop, I had to remove the entire back panel.
- If you see any cable for an internal battery, detach it as well.

The exact steps to open the laptop vary for different models. So check out the official user manual or check the disassembly videos if you encounter any issues.
Replace the Storage Drive with an SSD
Now, replace the original storage drive with a new SSD of a similar type/form factor. Follow the steps below depending on the type of the drive:
Replacing With a SATA SSD (2.5”)
- Unfasten all the screws holding the old hard drive or SSD in place. Make sure to remember where they go, especially if there are screws of different sizes. Some devices, like HP Pavilion G6, may use rubber padding to secure the disk in place instead.

- If your laptop has a fixed SATA connector, slide out the drive (with its bracket) up and away from the connector’s end to remove it.

- For laptops without a fixed SATA connector, lift up the old storage drive, hold the SATA connector, and pull out the drive. Make sure not to hold onto the cables to prevent any breaks.

- If necessary, unscrew the disk from the bracket or enclosure and fasten the new SSD drive inside it using the same screws.

- Connect the SSD to the SATA connection while properly aligning the power and data connectors. Then, fit the SSD in place. For a fixed SATA connector, simply slide in the SSD and screw it tightly.

- Reassemble your laptop by reversing the disassembly process. Make sure to screw every component properly.
If you have a CD/DVD writer on your laptop that you no longer use, you can remove it and install a hard drive caddy in its place. Then use your old HDD/SSD with this caddy to increase your storage.

If you are going to give away the hard drive, make sure to wipe its contents repeatedly to scramble its data for security purposes.
If you want to throw it away instead, it’s better to destroy it altogether.
Replacing M.2 NVMe or M.2 SATA SSD

- Unfasten the screw on one end of the old NVMe/M.2 SATA SSD.
- Lift the SSD slightly and pull it out carefully.
- Fully insert the new SSD in its slot. Make sure that the connection is secure.
- Screw the SSD in place.
- Then, reassemble your laptop by reversing the disassembly process.