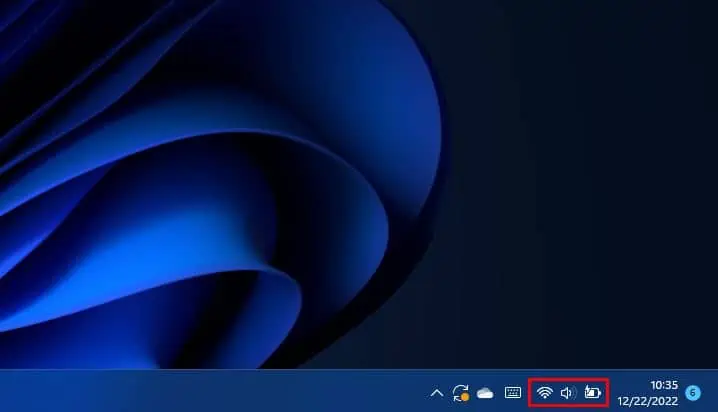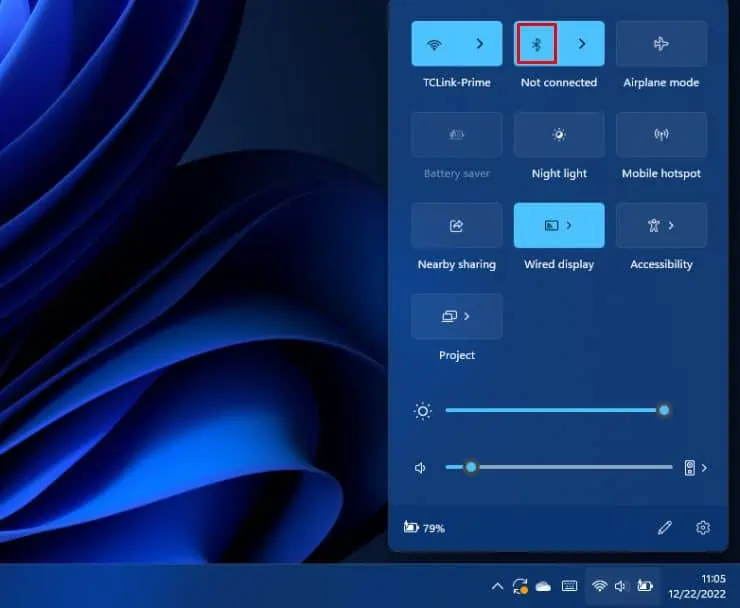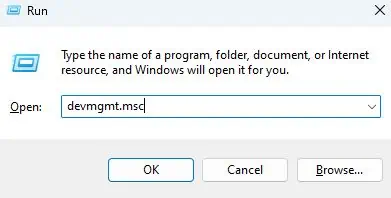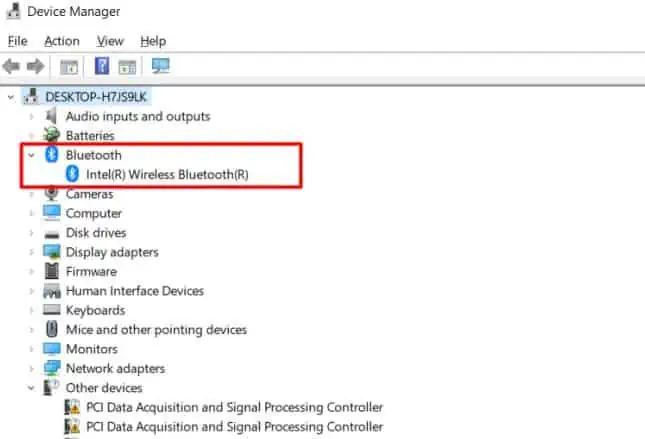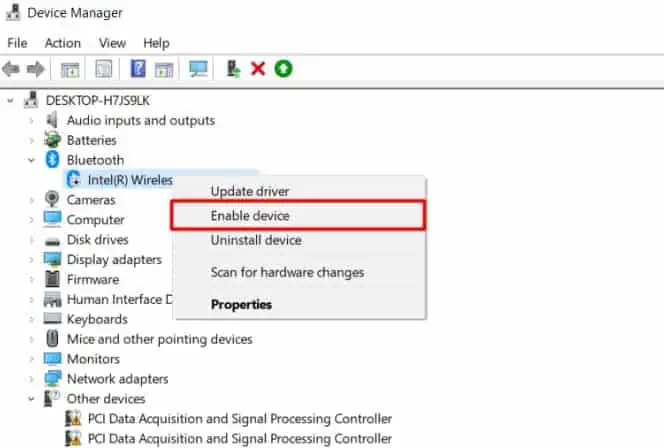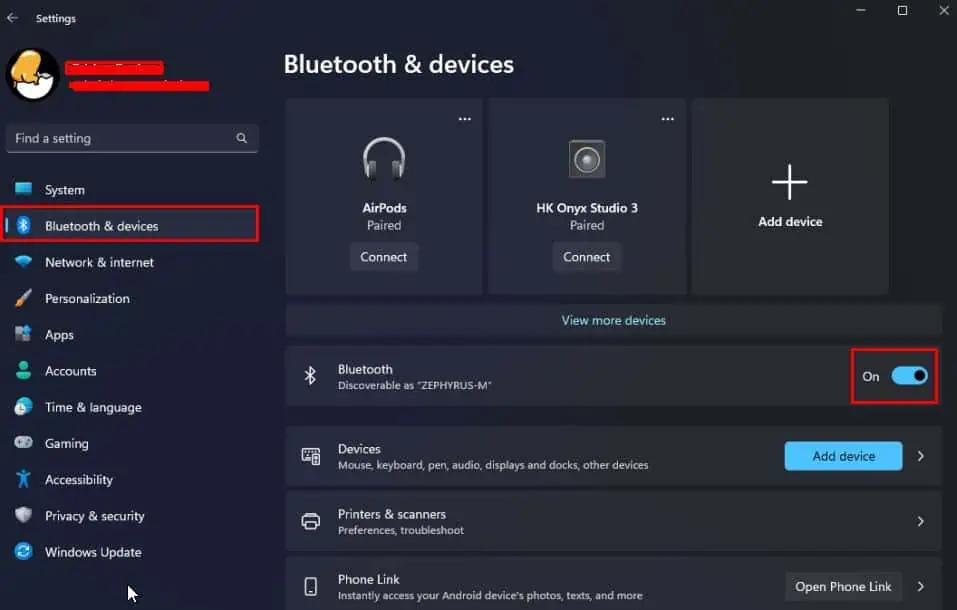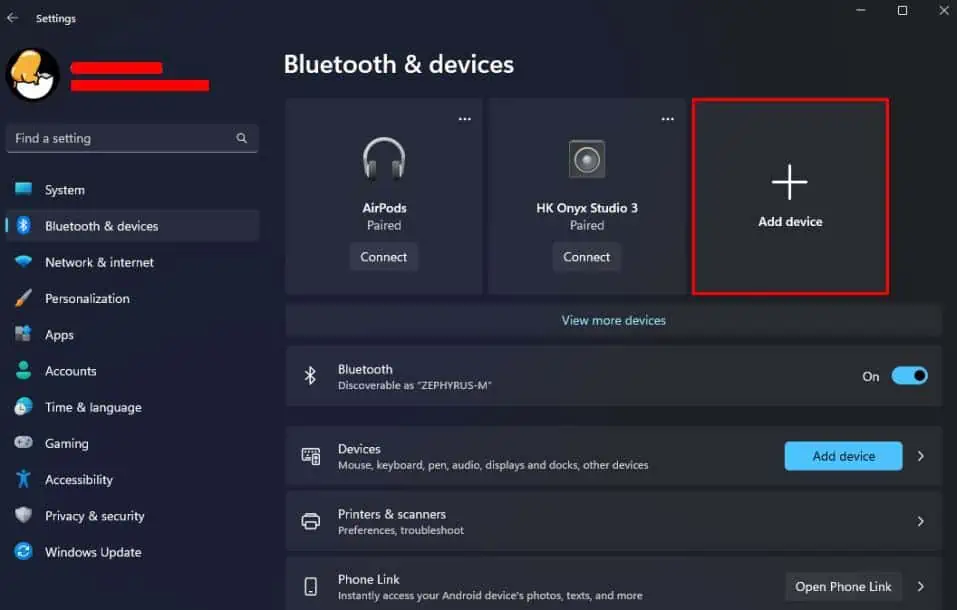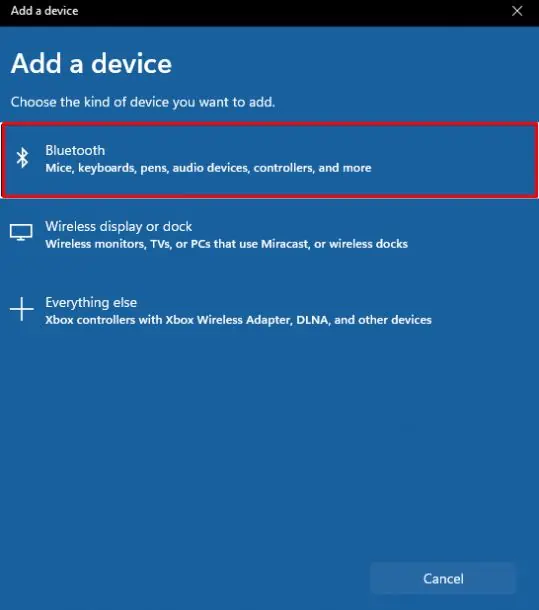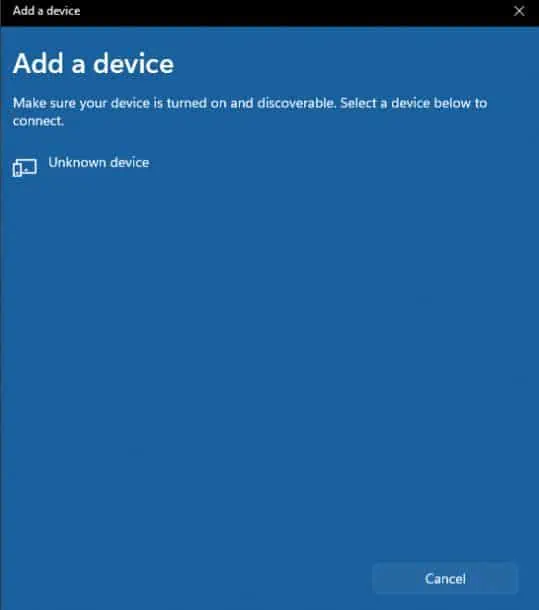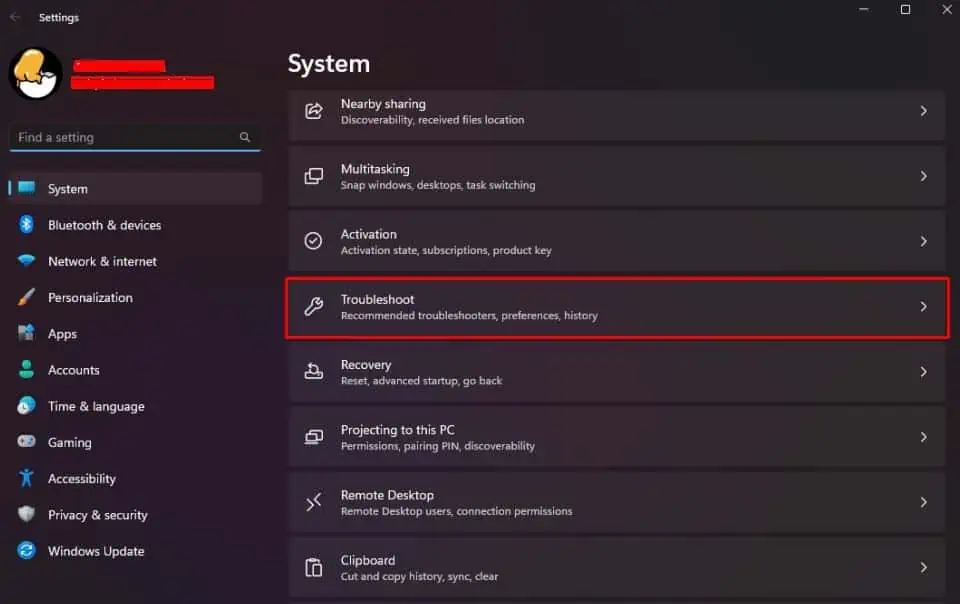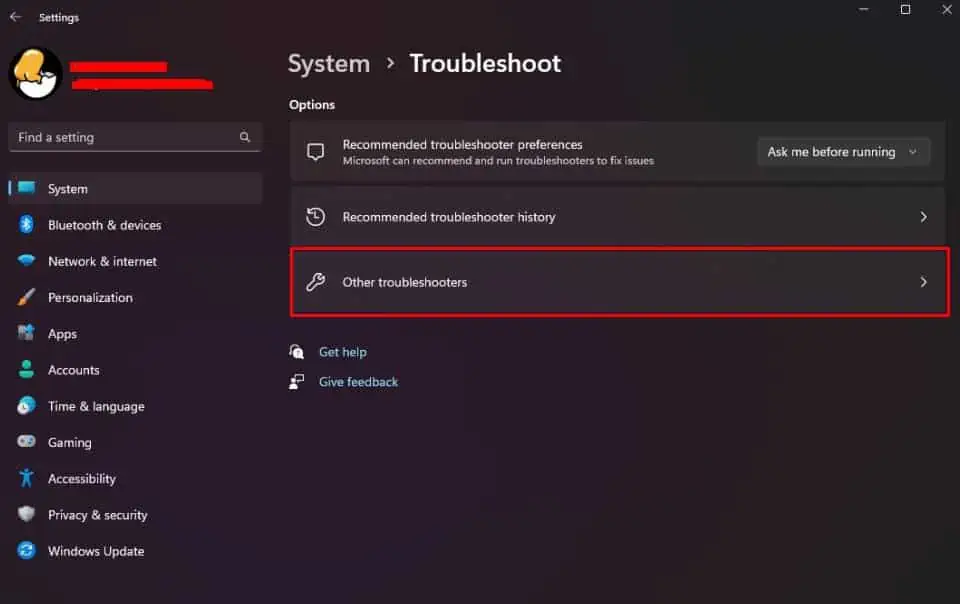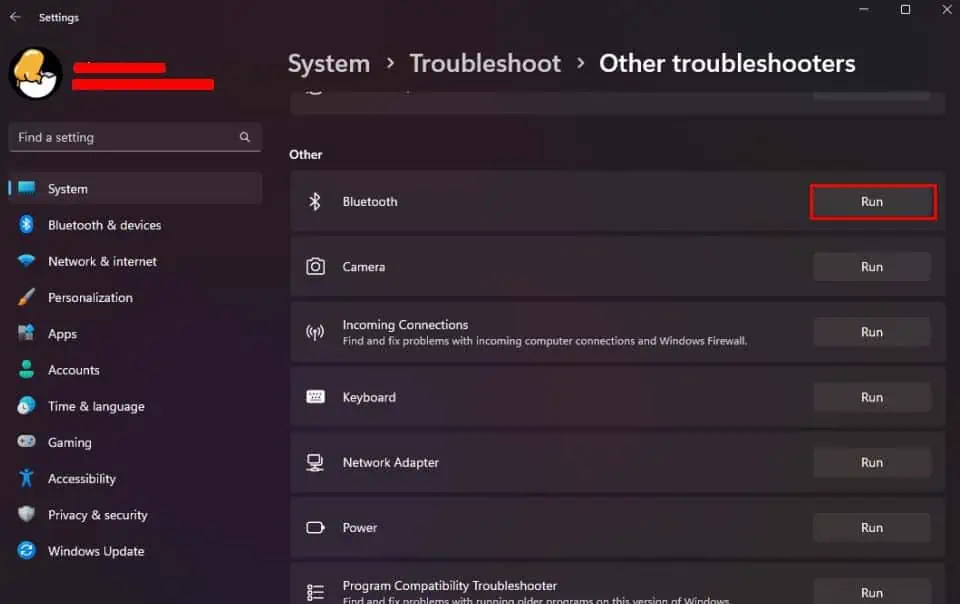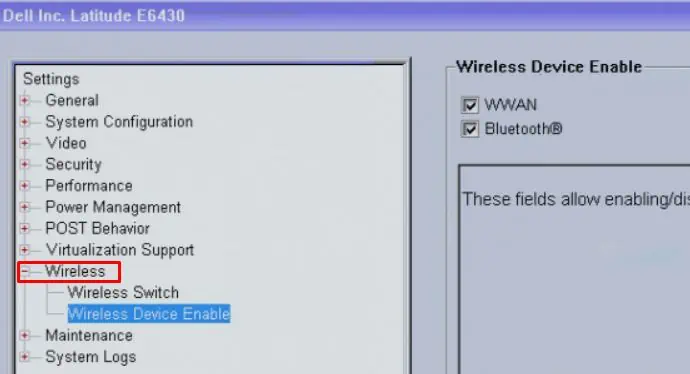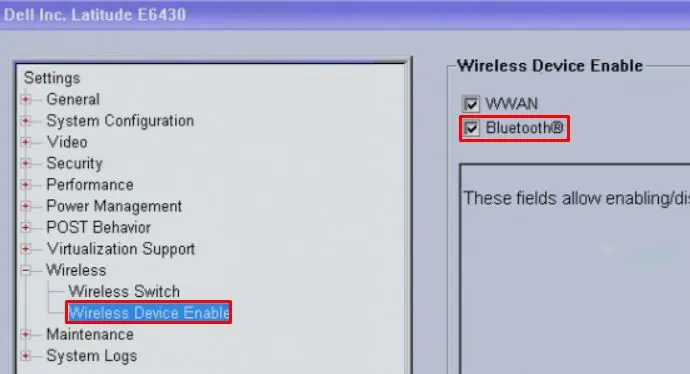With the ever-growing number of Bluetooth-enabled devices, it has become an essential part of the wireless ecosystem. As a matter of fact, Bluetooth will come embedded in more than 7 billion devices per year till 2026.
Turning on Bluetooth and connecting to devices sounds simple on a Dell laptop. And it is an easy process in most cases. But, sometimes Bluetooth options may be missing due to driver issues or disabled from the BIOS switch. This article has covered enabling Bluetooth, from normal to such BIOS configuration scenarios.
From Taskbar
The taskbar consists of various quick-access tools on its dock including Bluetooth. You can easily turn on Bluetooth from there.
- Click on the Taskbar’s tool dock.

- Select the Bluetooth icon to turn it on.

If Bluetooth doesn’t show up on your laptop, you perform the following steps to enable the Bluetooth device driver from the Device Manager.
- Press Windows + R to launch Run.
- Type,
devmgmt.mscto open Device Manager.
- Double-click and expand the Bluetooth category.

- Right-click on the device and choose Enable.

If it’s already enabled you can first disable and then enable it to reset the configurations. For more information, we have a comprehensive article on Bluetooth icons not showing.
From Settings
Alternatively, you can turn on Bluetooth and pair to the desired devices from Settings.
- Press Windows + I to open the Settings app.
- Go to Bluetooth & devices
- Toggle on the button under Bluetooth to turn it on.

- Click on the plus icon to Add device.

- Go along with Bluetooth.

- Choose the device you want to pair and connect.

- Click Yes/pair to confirm.
If you are having problems with turning on Bluetooth or connecting with other devices, you can use the Bluetooth troubleshooter to detect and fix issues.
- Go to System > Troubleshooter on Settings.

- Click on Other troubleshooters.

- Press the Run button within Bluetooth.

- Continue with the on-screen steps to complete.
Enable From BIOS
BIOS consists of switches for wireless modules like Bluetooth, Wi-fi, etc. If they are disabled from BIOS, accessing them from Windows isn’t possible at all. So, make sure you check the Bluetooth switch from BIOS on your Dell laptop.
- Restart your laptop and constantly press the BIOS key (F2, F8, etc., usually) before Windows loads.
- Expand the Wireless category.

- Go to Wireless Device Enable and tick the checkbox for Bluetooth on the right-side pane.

- Save changes, exit, and boot up the laptop.